如何像專業人士一樣錄製划痕音效 [循序漸進]
Scratch 是一個初學者友好的平台,用於編寫交互式故事、遊戲和動畫。您還可以從 Scratch 創建音頻效果。 Scratch 音效創作並不容易。您需要具備合成基礎知識和聲音設計技術。對於新的 Scratch 用戶來說,這是一項具有挑戰性的工作。 Scratch音效庫項目不多。如果你想製作一個有創意的 Scratch 音效,你可以使用第三方錄音機和創作者來代替。您可以事半功倍。現在,讓我們一起來看看如何一步一步錄製 Scratch 音效。
第 1 部分:如何錄製划痕音效
有兩種方法可以為 Scratch 錄製聲音效果。您可以錄製來自其他程序的聲音或將您的聲音捕獲為 Scratch 音效。當然,您可以混合不同的音頻源。
通過使用 AnyRec Screen Recorder,您可以將高質量的 Scratch 音效錄製為 MP3、AAC、M4A、WMA 和其他音頻格式。新的錄音優化可以提高音頻質量並有效降低音頻噪音。即使您是 Scratch 的新手,您也可以在短時間內製作 Scratch 記錄樣本。順便說一下,您也可以通過程序內的內部/外部麥克風錄製沙啞的聲音。

同時/分別錄製來自系統聲音和麥克風聲音的 Scratch 音效。
設置熱鍵以開始/暫停/恢復/停止 Scratch 的錄音。
修剪錄製的音頻文件以刪除不需要的音頻剪輯。
將您的抓撓音效保存或分享到多平台和多種音頻格式。
兼容 Windows 11/10/8/7 和 Mac OS X 10.10 或更高版本(包括 macOS Big Sur 和 macOS Monterey)。
安全下載
安全下載
步驟1。免費下載、安裝並啟動錄音機軟體。若要錄製 Scratch 的所有聲音,請在主介面中選擇「錄音機」。

第2步。開啟“系統聲音”以錄製瀏覽器或程式中的音訊。調整音量條以減少或 增加音量。如果您想錄製其他來源的刮擦噪音,也可以打開“麥克風”。
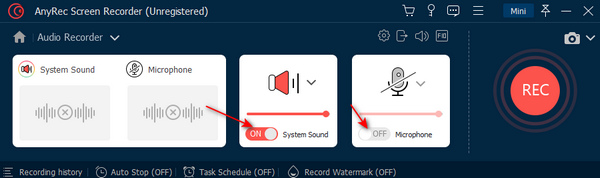
第 3 步。按一下「設定」可調整 Scratch 錄音的設定。轉到“輸出”更改音訊格式和品質。此外,您也可以前往「錄音、聲音、熱鍵」和「其他」部分進行變更。按一下“確定”儲存並繼續。

步驟4。點擊“REC”開始為 Scratch 錄製聲音。在這裡您可以無時間限制地暫停、恢復和停止錄製 Scratch 音訊。
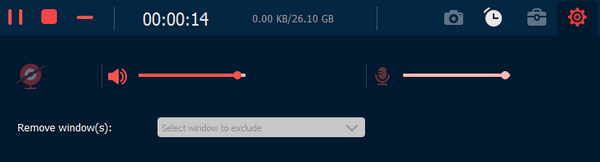
第 5 步。錄製 Scratch 音效後,您可以點擊「播放」來預聽音訊。使用音訊修剪器剪掉不需要的音訊剪輯。稍後,按一下「完成」按鈕,然後按一下「下一步」以匯出錄製的 Scratch 音效。

安全下載
安全下載
第 2 部分:像專業人士一樣為 Scratch 錄製音效的技巧
如果您想製作高質量的 Scratch 音效,您可以按照以下建議進行操作。這些有用的技巧可以幫助您像專業人士一樣為 Scratch 錄製音效。
1.停止音頻迴聲
在「麥克風」下拉清單中,您可以啟用「麥克風增強」之前的複選標記,以獲得更清晰的 Scratch 音訊。 (檢查並找到您的 適用於 Android 的最佳外接麥克風.)
2.降低音頻噪音
注意風和其他環境噪音。使用防震架為 Scratch 錄製麥克風聲音。您也可以靠近麥克風講話以減少背景噪音。或者你可以 從視頻中去除背景噪音 手動錄製後。
3.好耳機
如果默認電腦麥克風不好用,可以使用外接麥克風或耳機來錄製更好的Scratch音效。這也很重要 創建自己的 TikTok 聲音.
第 3 部分:Scratch 音效常見問題解答
-
如何免費錄製 Scratch 音效?
您可以隨時使用 AnyRec Screen Recorder 在 3 分鐘內免費為 Scratch 錄製音效。或者你可以運行 AnyRec 免費錄音機 在 PC 上免費錄製 Scratch 聲音到 MP3,沒有時間限制。
-
我可以錄製 DJ 刮盤音效嗎?
是的。您可以使用錄音軟件或便攜式錄音機來錄製 Scratch 聲音。
-
如何錄製尷尬的 Scratch 音效?
只需使用 AnyRec Screen Recorder 來記錄尷尬的時刻。或者,您可以從 Pond5、Soundboard、Storyblocks 和許多其他類似網站獲得有趣的免版稅笨拙的聲音樣本。
通過使用 AnyRec Screen Recorder,您可以毫不費力地創建划痕音效。無需複雜的聲音設計技巧,您可以快速將電腦聲音和麥克風聲音組合成新的效果。直觀的界面清楚地顯示所有選項。順便說一句,如果你想製作特殊的聲音效果,你可以檢查 萬聖節可怕的變聲器 這裡。
安全下載
安全下載
 適用於 Windows 11/10 和 Mac 的 Timelapese 屏幕錄像機
適用於 Windows 11/10 和 Mac 的 Timelapese 屏幕錄像機