哪一款是您最好的縮時螢幕錄影機?這裡有 11 個建議
如何在使用 PhotoShop 時記錄我的屏幕延時?是否有免費軟件/應用程序在錄製時不會延遲或崩潰我的工作?
- 來自 Reddit 論壇延時攝影功能已應用於所有手機和相機,可拍攝日出、日落和任何風景的變化。但是捕捉螢幕的縮時錄影怎麼樣?當您想要記錄長時間的工作過程時,您應該依靠延時螢幕錄影機來捕捉短影片中的所有細節。由於支援延時功能的錄影軟體不是太多,本文將提供前 11 款 延時屏幕錄像機 與他們的特點。繼續閱讀並找到最適合您的。
終極高品質縮時螢幕錄影機
作為適用於 Windows/Mac 的最佳延時屏幕錄像機之一, AnyRec Screen Recorder 使您可以使用多種附加功能以不同模式錄製屏幕。您可以設置任務計劃以在特定時間段內捕捉延時錄像。通過自由調整幀率,您可以自由設置錄製延時畫面的速度。

步驟1。免費下載 AnyRec Screen Recorder 在您的 Windows/Mac 上啟動它。單擊主界面上的 Video Recorder 按鈕以啟動此延時屏幕錄像機。

第2步。在下一個視窗中,您可以調整錄製設定。按一下“完整”按鈕或“自訂”按鈕來選擇螢幕捕獲的區域。然後根據需要打開“麥克風”和“系統聲音”按鈕。如果你想 記錄你自己和你的屏幕 同時,您也可以開啟「網路攝影機」。

第 3 步。點擊“設定”按鈕並轉到“輸出”窗格。然後您需要更改“幀速率”設定以錄製螢幕的延時影片。您希望獲得的錄製時間越短,您應該選擇的幀速率越小。

步驟4。然後回到主界面。在開始透過此延時螢幕錄影機錄製畫面之前,您需要按一下「任務計畫」按鈕並設定錄製長度以自動完成錄製。之後,點擊“REC”按鈕開始錄製。

第 5 步。當彈出工具箱時,您可以隨時點擊「停止」按鈕來結束延時錄製。最後,剪輯錄音並點擊“儲存”按鈕以匯出延時錄音。

通過延時錄像機錄製屏幕後,您還需要加快錄製速度以通過視頻編輯器創建延時視頻。通過這種方式,您可以獲得沒有延遲和質量損失的延時視頻。
適用於 Windows/Mac 的 10 款最佳縮時螢幕錄影機
1. 咖啡廳錄音機(Windows)
這是一個非常簡單的 Windows 延時屏幕錄像機。與其他屏幕錄像機不同,它支持在錄製屏幕時調整速度。這樣,您以後就不需要對視頻進行加速,但會導致掉幀和滯後。
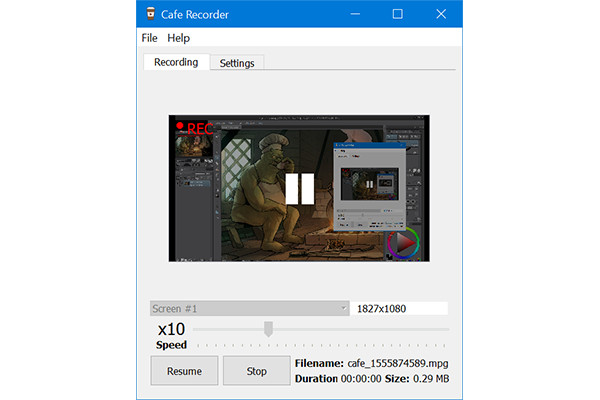
- 優點
- 提供內置加速錄音功能。
- 一個非常簡單直觀的界面。
- 缺點
- 沒有太多額外的編輯和調整功能。
2.Hustl (Mac)
和之前提到的 Cafe Recorder 一樣,Hustl 也是一款易於使用的延時屏幕錄像機,內置速度控制器。您可以在錄製延時視頻之前自由設置速度。雖然它提供了 4K 分辨率,但它也會導致掉幀。
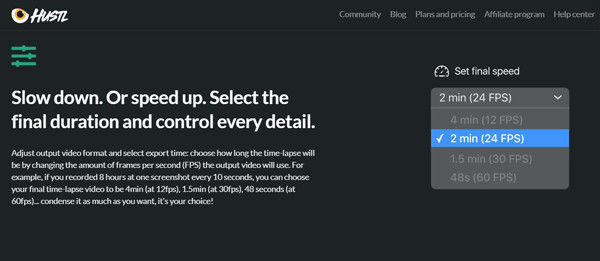
- 優點
- 4K 和 8K 分辨率以保持高質量。
- 不僅加快而且減慢記錄。
- 缺點
- 不提供免費試用或免費版本。
- 無法將幀速率調整為任何值。
3. 推出視頻捕捉軟件(Windows)
首次亮相視頻捕捉軟件 是一款功能強大的延時屏幕錄像機,支持調整幀率和持續時間。您可以使用此延時屏幕錄像機從您的屏幕、網絡攝像頭甚至 VHS 磁帶錄製視頻和音頻。
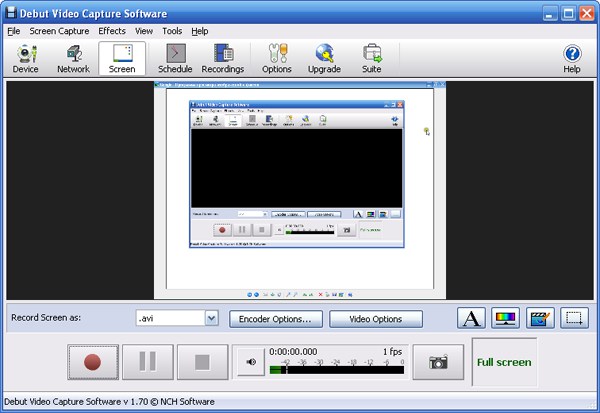
- 優點
- 過時但易於使用的用戶界面,適合初學者。
- 附加錄製設置和編輯功能。
- 缺點
- 僅支持將延時錄像導出為 MP4、MOV 和 AVI。
4. 時光倒流(Windows)
它實際上是一個開源屏幕截圖。雖然這個延時屏幕錄像機只支持從屏幕和網絡攝像頭捕獲屏幕截圖,但它也可以讓您將靜止圖像組合成視頻。
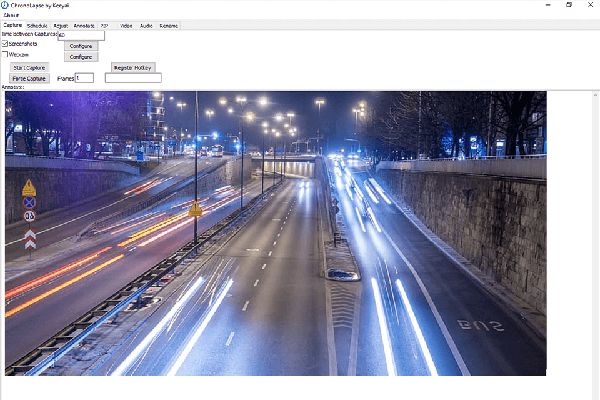
- 優點
- 能夠在組合之前編輯屏幕截圖。
- 它在兩台顯示器上受支持。
- 缺點
- 延時記錄的質量相對較低。
5. Autodesk 截屏視頻 (Windows/Mac)
Autodesk Screencast 是一個有用的延時屏幕錄像機,它支持 錄製視頻沒有延遲 並調整幀率。它還提供了許多附加套件,包括 AutoCAD、Inventor、Fusion 360 和 Autodesk Revit,以直接編輯您的記錄。
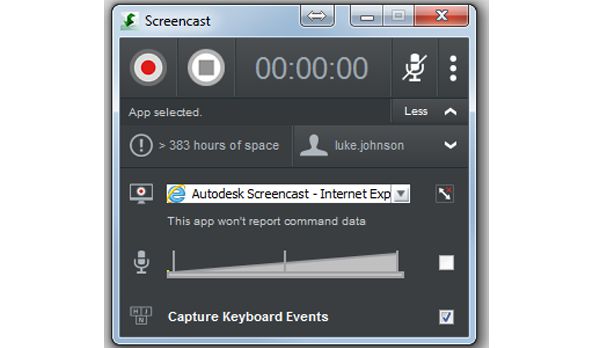
- 優點
- 能夠直接與他人分享延時錄像。
- 缺點
- 佔用較大的存儲空間。
6. Wondershare DemoCreator(Windows 和 Mac)
Wondershare 示範建立器 是一款著名的影片編輯器,具有延時螢幕錄製功能。您可以輕鬆調整錄製設置,包括時間、解析度、格式、幀速率等。此外,其強大的編輯工具可讓您修剪、裁剪,甚至為延時影片添加效果。
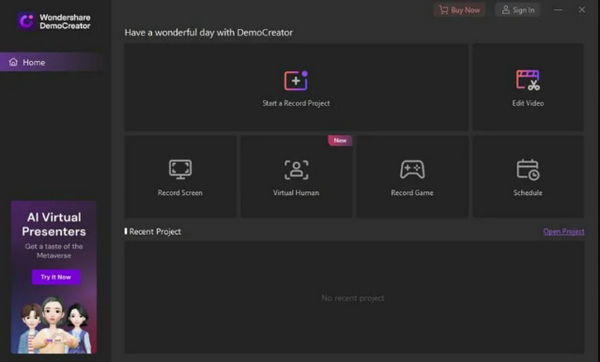
- 優點
- 提供許多編輯功能來製作高品質的縮時影片。
- 能夠自由縮放和調整錄製區域。
- 缺點
- 錄音後麥克風可能會繼續工作。
- Pro版本價格較高,需$52/年。
7.EaseUS RecExperts (Windows)
EaseUS RecExperts 也是一款功能強大的縮時螢幕錄影機。您可以在設定錄製時間表之前自訂錄製區域或直接全螢幕錄製。透過這種方式,您可以在所需的時間錄製許多剪輯。然後,您還可以修剪和合併它們以製作延時影片。
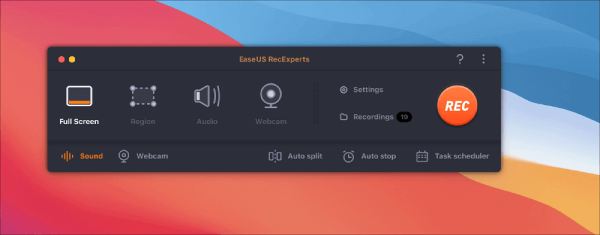
- 優點
- 能夠修剪和合併錄製片段。
- 支援綠幕錄製您的網路攝影機。
- 提供1080p和4K高品質錄製。
- 缺點
- 專業版很貴。
- 編輯功能在沒有附加元件的情況下受到限制。
8.Wonderfox(Windows)
神奇狐 是一款多功能縮時螢幕錄影機,可在計劃錄製之前設定持續時間、格式、幀速率和更多設定。它還提供聲音增強器來捕捉無噪音的高品質音訊。錄製後,您可以進行更多編輯,例如剪輯、分割等。
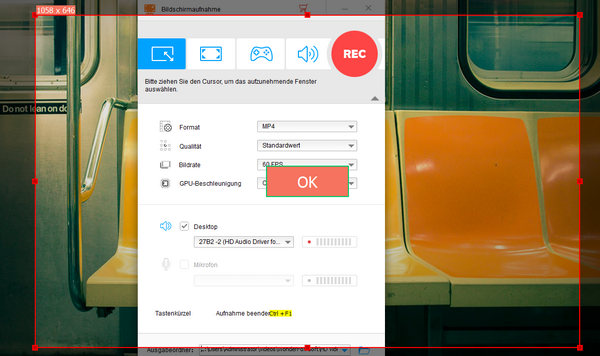
- 優點
- 提供降噪和聲音增強功能。
- 允許您同時捕獲多個區域。
- 錄音時能夠分割音訊。
- 缺點
- 要弄清楚介面上的功能有點困難。
- 有時,使用時穩定性較低。
- 不提供預覽功能來檢查效果。
9. Bandicam(Windows/Mac)
班迪康 是一款著名的延時螢幕錄影機,具有可自訂的預定錄製功能。根據需要設定音訊音量、持續時間、視訊解析度和輸出格式。它支援最大120fps的幀率,使延時視訊流暢且高品質。您也可以隨著滑鼠遊標在螢幕上的移動來錄製影片。
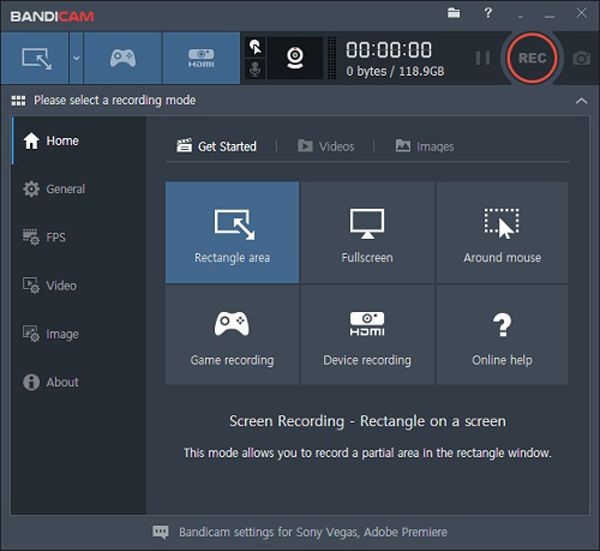
- 優點
- 修改許多視訊設置,例如格式、品質等。
- 一起錄製麥克風、網路攝影機、系統聲音。
- 支援 120 fps 高幀率,製作流暢的縮時影片。
- 缺點
- 具有許多功能的介面很難使用。
- 您需要付費才能減少水印。
9. Bandicam(Windows/Mac)
班迪康 是一款著名的延時螢幕錄影機,具有可自訂的預定錄製功能。根據需要設定音訊音量、持續時間、視訊解析度和輸出格式。它支援最大120fps的幀率,使延時視訊流暢且高品質。您也可以隨著滑鼠遊標在螢幕上的移動來錄製影片。
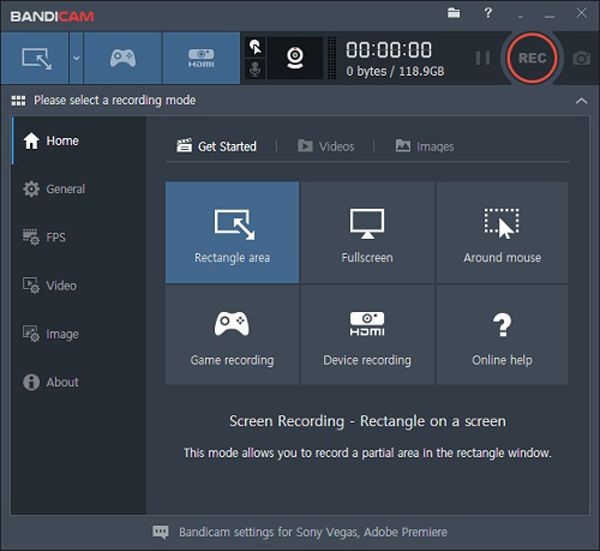
- 優點
- 修改許多視訊設置,例如格式、品質等。
- 一起錄製麥克風、網路攝影機、系統聲音。
- 支援 120 fps 高幀率,製作流暢的縮時影片。
- 缺點
- 具有許多功能的介面很難使用。
- 您需要付費才能減少水印。
10.OBS(Windows/Mac)
流行的開源錄音機 - OBS工作室 還可以幫助您錄製延時影片。對於初學者來說,該介面可能很難理解,但強大且多功能的功能將為您在串流媒體、捕獲、編碼、合成等方面提供很大的幫助。
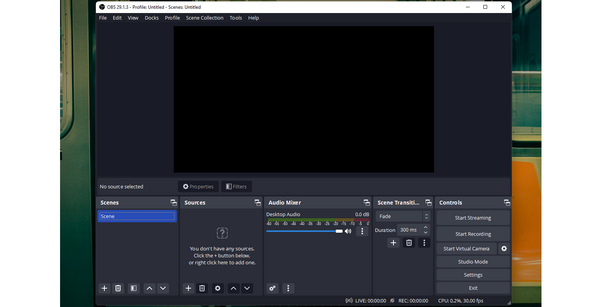
- 優點
- 支援即時螢幕擷取和內容串流。
- 錄製網路攝影機、螢幕並疊加它們。
- 能夠在錄製片段之間添加過渡。
- 缺點
- 沒有太多的編輯功能來裝飾延時影片。
- 當您新增圖層時,程式可能會凍結。
適用於 Windows/Mac 的延時螢幕錄影機常見問題解答
-
1. 為什麼延時屏幕錄像機的錄製滯後很多?
那些具有默認延時功能的屏幕錄像機將直接加快錄製速度。如果您設置高幀率,那麼延時記錄將丟失許多細節和數據。
-
2. 是否有適用於 Windows/Mac 的免費延時屏幕錄像機?
不會。但是大多數延時屏幕錄像機都為用戶提供免費試用,包括 AnyRec Screen Recorder、Debut Video Capture Software 等。
-
3. 如何在手機上拍攝延時視頻?
對於大多數手機,您可以在相機上設置延時功能。然後你可以修理你的手機並錄製延時視頻。
結論
這篇文章介紹了 Windows/Mac 的 11 款最佳縮時螢幕錄影機。您可以選擇所需且最合適的一種來捕捉延時錄製,而不會出現延遲和丟幀的情況。歡迎提出您的問題並提供您的回饋。
