螢幕鏡像 iPad Pro 2023 無線或使用 Lightning 線連接至 PC
如今,iPad 屏幕需要對某些人來說更重要,因此他們希望將其鏡像到 PC。您可能想在更大的屏幕上觀看視頻或玩遊戲。也許 iPad 上的演示文稿需要修改,因此您需要電腦屏幕。不管是什麼原因,這篇文章將為您提供三種讓您將 iPad 鏡像到 PC 的方法。你所有的 iPad 應用程序和活動都可以像以前一樣快速運行。現在,讓我們看看如何通過屏幕鏡像連接您的 iPad 和 PC。
指南列表
第 1 部分:使用 AnyRec 將 iPad 上的所有內容投射到 Windows 第 2 部分:使用 AirDroid Cast 通過數據線鏡像您的 iPad 第 3 部分:使用 iOS 屏幕錄像機共享您的 iPad 屏幕 第 4 部分:有關將 iPad 鏡像到 PC 的常見問題解答第 1 部分:使用 AnyRec 將 iPad 上的所有內容投射到 Windows
如果您需要學習如何將 iPad 鏡像到 PC, AnyRec 手機鏡子 可以是你不錯的選擇。您可以通過 Wi-Fi 或 USB 在 iPad 和 PC 之間建立連接。投屏後,您可以在 PC 上流暢地播放 iPad 應用程序。此外,您還可以在手機鏡像軟件中獲得內置的 iOS 屏幕錄像機。因此,您可以在 PC 上一站式屏幕鏡像和錄製 iPad 屏幕。

通過 Wi-Fi 或 USB 連接將 iPad 投射到 PC。
將游戲和視頻無延遲地鏡像到計算機。
投射後錄製 iPad 屏幕視頻和音頻。
保持穩定的關係以避免投擲被打擾。
100% 安全
步驟1。首先,啟動“AnyRec Phone Mirror”後點擊“iOS Mirror”按鈕。在這裡您可以投射所有 iPad 型號,包括配備 Apple M2 晶片 10 核心的最新 iPad Pro。
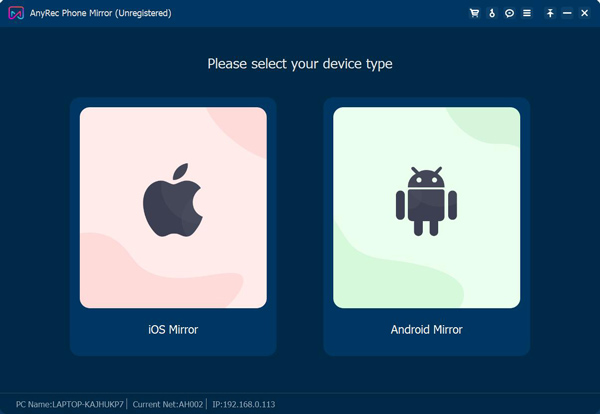
第2步。默認情況下,您將進入 Wi-Fi 連接屏幕。在鏡像 iPad 之前,您應該確保您的 iPad 和您的 PC 連接到相同的 Wi-Fi。您可以打開控制中心點擊屏幕鏡像來重現 iPad 屏幕。然後從列表中點擊 AnyRec Phone Mirror 開始反射。
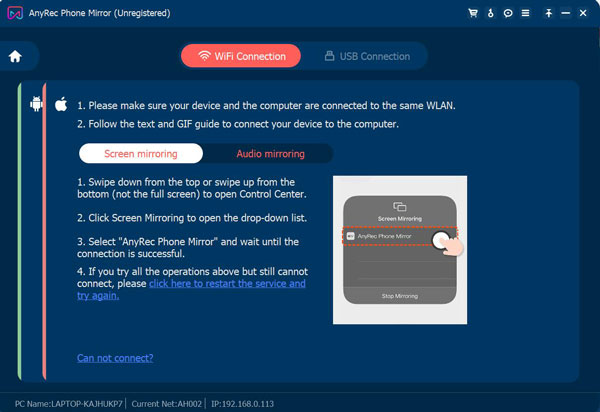
第 3 步。如果您只想鏡像 iPad 音頻,請點擊右上角的「AirDrop」以展開音樂播放選單。然後您會在該列表中找到“AnyRec Phone Mirror”。點擊它開始鏡像。
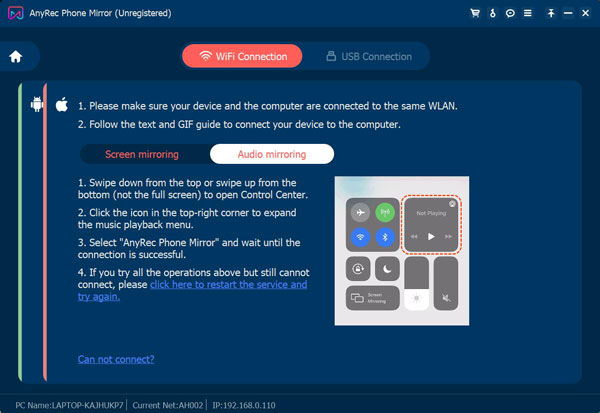
步驟4。您可以立即將 iPad 連接到 PC。如果您想同時錄製 iPad 螢幕,可以點擊主螢幕底部的「錄製」按鈕。
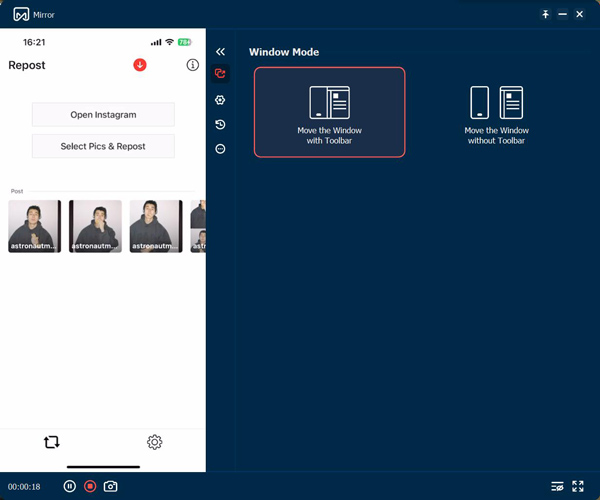
第 2 部分:使用 AirDroid Cast 通過數據線鏡像您的 iPad
如果您的計算機不支持 WLAN,您可能需要 USB 數據線將 iPad 鏡像到 PC。您可以使用 Windows 上的 AirDroid Cast 軟件來完成此任務。
步驟1。將 Lightning 充電線連接到您的 iPad,然後將其插入 Windows 設備上的 Type-c 端口。
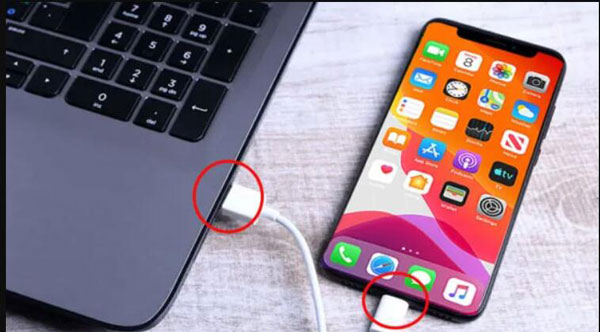
第2步。在 iPad 上,您應該立即收到提示。你應該點擊“信任”,然後你也應該輸入你的蘋果設備的密碼。
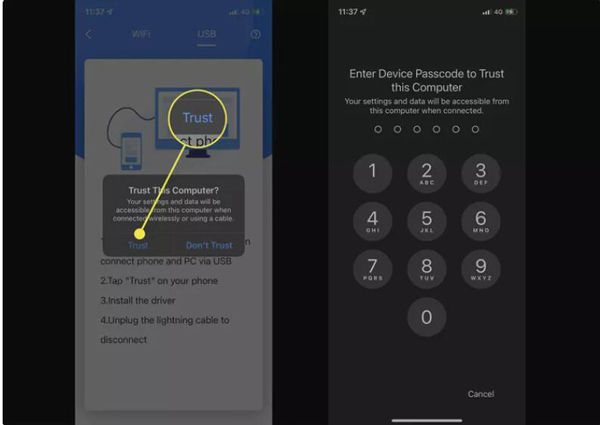
第 3 步。您的 iPad 屏幕現在應該在您的 PC 上的 AirDroid Cast 應用程序中進行了鏡像。可以通過關閉 Windows PC 上的 AirDroid Cast 應用程序或斷開 USB 數據線來取消鏡像。
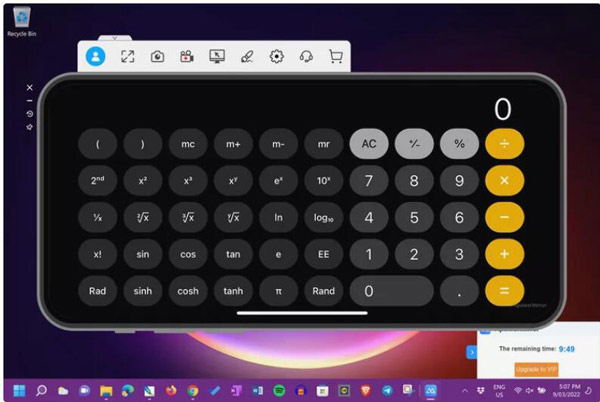
第 3 部分:使用 iOS 屏幕錄像機共享您的 iPad 屏幕
Dr. Fone 有一項功能,即 iOS 屏幕錄像機。雖然它的名字表明它專注於 錄製 iOS 設備,它還可以將 iPad 鏡像到 PC。
步驟1。首先,您應該將 iPad 和 PC 連接到同一網絡。然後,它會彈出一個屏幕,提示不同的 iOS 有不同的方式連接到 PC。
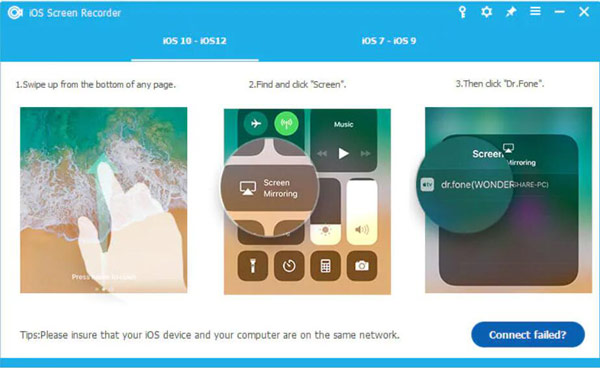
第2步。如果您使用的是 iOS 10 以上版本,請向上滑動裝置以存取控制中心。點選“播放”。在所有其他工具中,從清單中選擇“Dr.Fone”。現在,您可以開始鏡像螢幕。
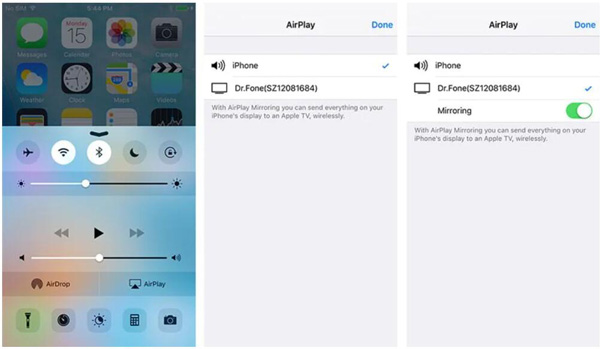
第 3 步。如果您使用的是 iOS 10 之前的版本,向上滑動您的設備以調用控制中心並點擊 Airplay 鏡像。然後從列表中點擊 Dr. Fone,您的鏡像將立即開始。
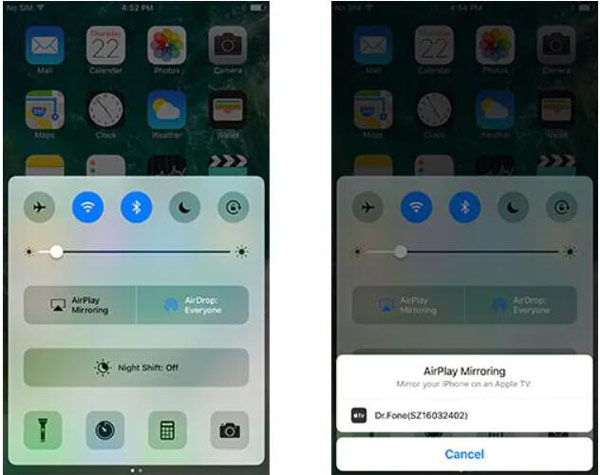
第 4 部分:有關將 iPad 鏡像到 PC 的常見問題解答
-
我可以使用媒體播放器將 iPad 投射到 PC 上嗎?
不,你不能。雖然你可以直接用媒體播放器投射到電視上,但你不能在你的 iPad 上搜索 PC 設備。您必須使用第三方軟件才能將媒體播放器上的視頻投射到 PC 上。
-
可以通過藍牙將 iPad 投屏到 PC 嗎?
不,你不能。藍牙無法為您提供從 iPad 到 PC 的屏幕鏡像。您可以通過藍牙傳輸文件和數據,但您必須使用軟件或數據線將 iPad 鏡像到 PC。
-
將 iPad 鏡像到 PC 時,關閉 iPad 屏幕會怎樣?
連接可能會被切斷。如果您正在播放視頻或音樂,PC 會自動暫停播放媒體文件,這與您播放時的情況相同 在 Apple TV 上播放.如果您正在鏡像其他內容,PC 屏幕可能會變黑。
結論
看完這篇文章後,你可以去 iPad 鏡像到 PC。無論你是想在 Wi-Fi 下還是用 lightning 線,這篇文章都能解決問題。如果你想要兩個設備的良好質量和同步, AnyRec 手機鏡子 是與計算機共享 iOS 設備屏幕的最佳選擇。
100% 安全
