如何將 iPhone 15/14/13/12 螢幕鏡像到電腦
將 iPhone 鏡像到 PC 非常有用,無論是分享您的手機遊戲冒險、簡報投影片還是只是欣賞您喜愛的內容的更大視圖。然而,這個過程可能聽起來有點複雜,特別是對於高品質和平滑的鏡像。別擔心!本綜合指南將探索 6 種無憂方法,幫助您輕鬆將 iPhone 15/14/13/12 螢幕鏡像到 PC。
將 iPhone 鏡像到 PC 之前的所有準備工作
在開始將 iPhone 鏡像到 Windows PC 之前,做好一些準備工作以確保無縫且成功的體驗至關重要。以下是在啟動 iPhone 或 iPad 螢幕鏡像過程之前應採取的關鍵步驟:
1. 更新軟體: 首先,請確保您的 iPhone 和 PC 都配備了鏡像應用程式。此外,為了將 iPhone 的螢幕順利鏡像到 PC,最新的軟體也是不可或缺的。
- 在 iPhone 上,導航至“設定”應用程序,點擊“常規”,然後點擊“關於”以檢查可用的更新。
- 對於您的電腦,右鍵單擊工具列中的 Windows 符號,然後按一下「設定」按鈕,從中您可以按一下「Windows 更新」按鈕下載任何可用的更新。
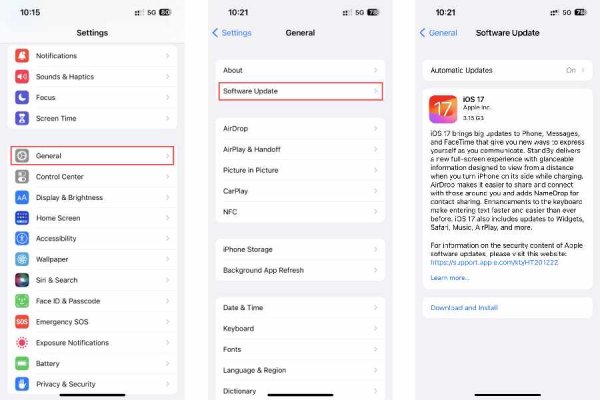
2. 檢查 Wi-Fi 連線: 驗證您的 Wi-Fi 連線是否處於最佳工作狀態,並且可以滿足 iPhone 螢幕鏡像到 PC 的需求。如果您使用的是無線連接,請確保您的網路設定配置正確且訊號強度穩定。
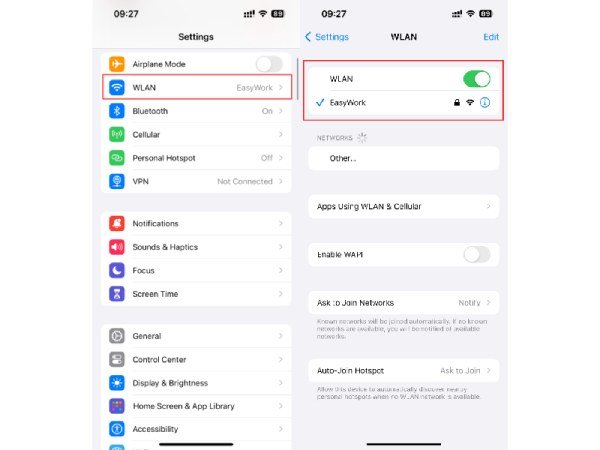
3. 找到合適的 USB 連接線: 在沒有 Wi-Fi 的情況下,您仍然可以使用 USB 線將 iPhone 螢幕鏡像到 PC。選擇與您想要鏡像的 iPhone 相容的電纜至關重要。例如,您可能需要 USB-C 連接線(iPhone 15 的新變更)。如果您的電腦配備 USB-C 端口,您可能需要 USB-C 轉閃電電纜。
4. 測試連接: 完成所有準備工作後,請謹慎測試連接。確認您的 PC 是否可以偵測到您的 iPhone,反之亦然。如果連接成功,您就可以開始將 iPhone 螢幕鏡像到 PC。此主動步驟可讓您在繼續螢幕鏡像過程之前識別並解決任何潛在問題。
做好這些準備工作後,無論您選擇 Wi-Fi 還是 USB 電纜連接,您都可以開始將 iPhone 螢幕鏡像到 PC 的旅程。始終記住採取這些必要的步驟以確保無縫體驗。
將 iPhone 鏡像到 Windows PC 的 6 個輕鬆工具
1. AnyRec手機鏡像
如果您想將 iPhone 螢幕鏡像到 Windows PC 或 Mac 電腦上,您可以使用名為 AnyRec 手機鏡子。該工具旨在提供無縫的鏡像體驗,並支援無延遲的高品質螢幕鏡像。它與任何作業系統相容。以下是使用 AnyRec Phone Mirror 將 iPhone 鏡像到 PC 的步驟:

將 iPhone 鏡像到 PC 時提供高品質體驗。
穩定的連接和先進的參數,確保鏡像無延遲。
支援無線鏡像和 USB 鏡像模式以滿足您的需求。
能夠在將 iPhone 鏡像到 PC 的同時錄製或截取螢幕截圖。
100% 安全
步驟1。在您想要鏡像 iPhone 的電腦上啟動 AnyRec Phone Mirror。在「iOS鏡像」標籤上,點選「無線鏡像」按鈕或「USB鏡像」按鈕選擇鏡像模式。
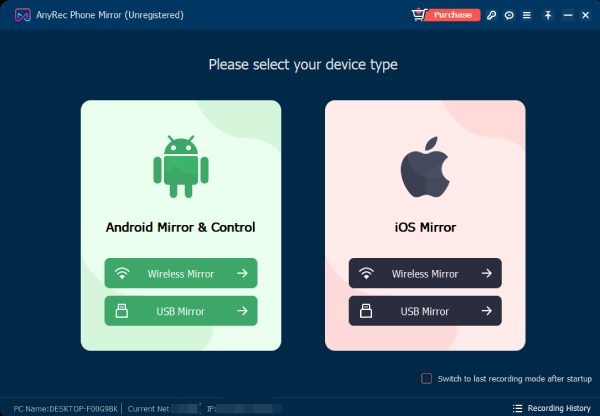
第2步。訪問控制中心。點擊「螢幕鏡像」按鈕搜尋您的電腦。當它出現時,點擊「AnyRec Phone Mirror」按鈕將 iPhone 螢幕鏡像到電腦上。
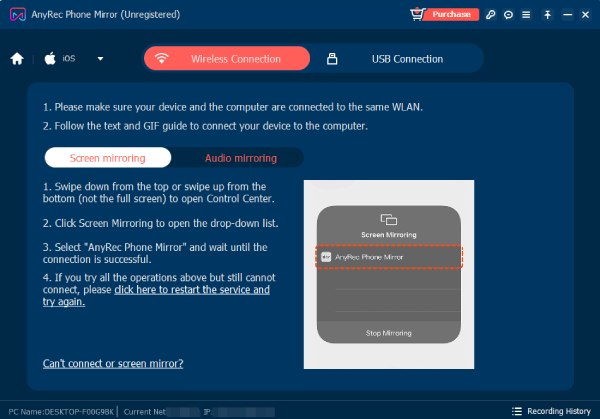
第 3 步。如果你想 獲取高分辨率屏幕截圖 或在將iPhone鏡像到PC時錄製螢幕,您可以點擊「快照」按鈕或「錄製」按鈕。或者您只需按下「首選項」標籤上設定的熱鍵即可。
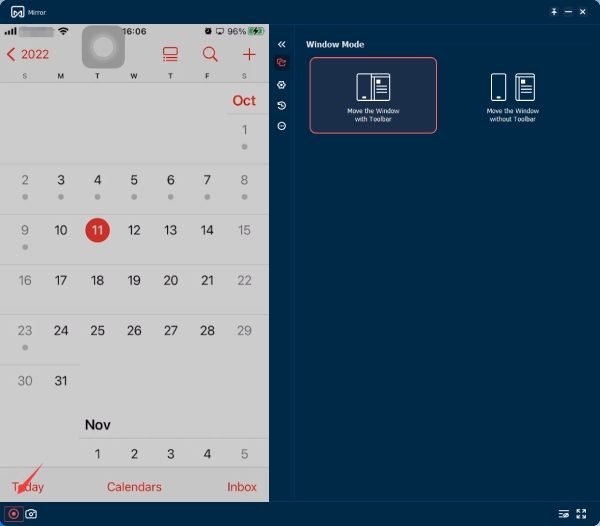
2. 孤獨螢幕
LonelyScreen 是一款適用於 iPhone 的螢幕鏡像工具,可讓您在更大的螢幕上欣賞您喜愛的節目、演示、應用程式演示、遊戲和照片。您可以輕鬆地與臥室、客廳甚至會議室的人聯繫。以下是使用 LonelyScreen 將 iPhone 鏡像到 Windows PC 的步驟:
步驟1。打開 LonelyScreen 並從右上角向下滑動以打開 iPhone 上的控制中心。
第2步。點擊“螢幕鏡像”,然後從可用裝置清單中點擊“LonelyScreen”。
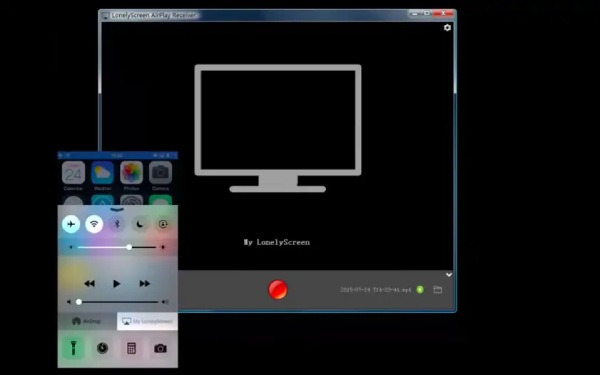
3. 空中伺服器
AirServer 是一款適用於 Mac 和 PC 的螢幕共享應用程序,可讓您接收 Google Cast、AirPlay 和 Miracast 串流。它以其出色的螢幕共享選項而聞名,並被譽為 Mac 和 PC 上最棒的螢幕共享應用程式。使用 AirServer,您可以讓您的 PC 像 Apple TV 或 Chromecast 裝置一樣。以下是使用 AirServer 將 iPhone 鏡像到 PC 的步驟:
步驟1。開啟電腦上的 AirServer 應用程序,然後按一下「掃描」按鈕。 AirServer會透過程式碼讀取二維碼資訊。
第2步。在 iPhone 上,從右上角向下滑動以開啟控制中心。點選“螢幕鏡像”。從可用設備清單中選擇您的電腦。
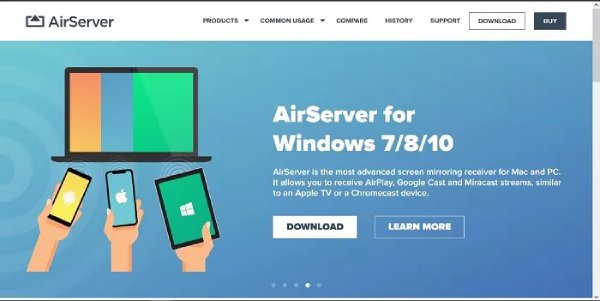
4. 空中機器人
AirDroid 是一款應用程序,可讓您在一個應用程式中鏡像 Android 和 iOS 裝置和電腦的螢幕以及遠端控制。 將 iPhone 鏡像到 iPad 該工具也支援。以下是使用 AirDroid 將 iPhone 鏡像到 PC 的步驟:
步驟1。使用標準 USB 連接線將 iPhone 連接到電腦。點擊「電纜」按鈕,從 AirDroid 的清單中選擇您的 iOS 裝置。
第2步。當您選擇裝置時,您的 iOS 裝置上會出現一個彈出窗口,要求您「信任這台電腦」;點擊“信任”並開始鏡像。
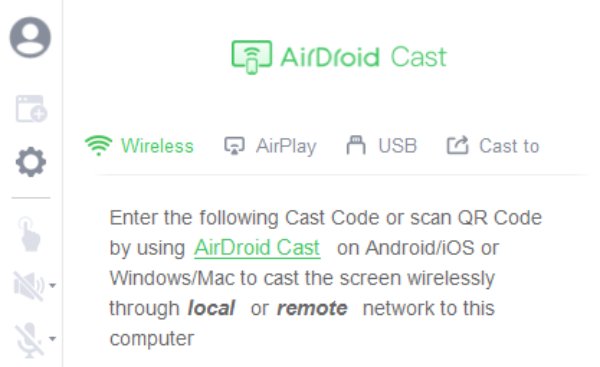
5. 反射器
Reflector 軟體為使用者提供了將 iPhone 螢幕鏡像到 PC 上的無縫解決方案。它無縫支援與 Miracast 或 Airplay 協定相容的所有裝置。這種先進且用戶友好的工具提供了許多優點和功能,使其與其他螢幕鏡像應用程式區分開來。以下是將 iPhone 鏡像到 PC 的方法:
步驟1。首先在您的 PC 和 iPhone 上啟動該應用程式。連接兩個裝置。
第2步。造訪 iPhone 上的「控制中心」。點選“螢幕鏡像”。
第 3 步。從可用的 Airplay 裝置清單中,按名稱選擇您的電腦。
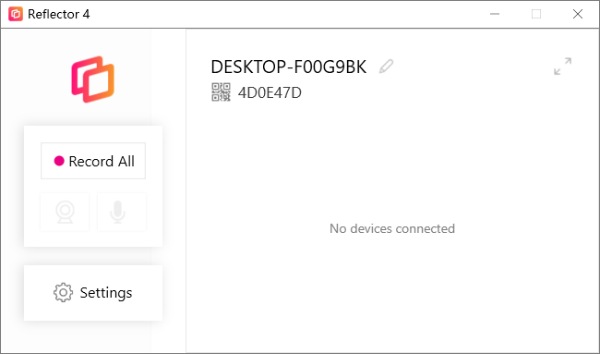
6. Mac 使用者的螢幕鏡像
如果您是 Mac 用戶,將 iPhone 鏡像到 PC 是一個相當簡單的過程。由於它們都是Apple產品,因此您可以使用Screen Mirroring功能直接完成任務。 將 iPad 鏡像到 PC 也是可行的。不過,此方法僅適用於 Mac 電腦。如果您使用的是 Windows 等其他作業系統,則可能需要下節中列出的其他方法。以下是簡單的步驟:
步驟1。將您的 iPhone 或 iPad 連接到與 Mac 相同的 Wi-Fi 網路。
第2步。從 iPhone 螢幕頂部向下滑動以開啟控制中心。
第 3 步。點擊「螢幕鏡像」來搜尋您的 Mac。一旦出現,點擊它即可將您的 iPhone 鏡像到您的 Mac。
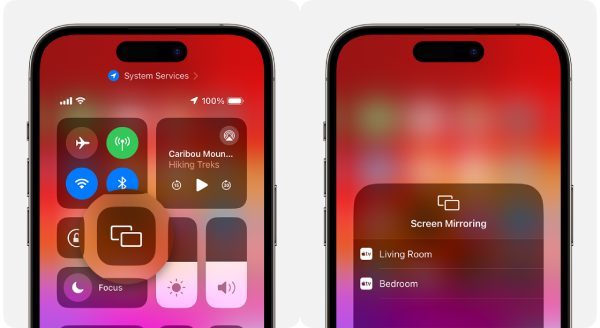
有關如何將 iPhone 鏡像到 PC 的常見問題解答
-
1. 在 Windows PC 上進行 iPhone 螢幕鏡像需要 Wi-Fi 嗎?
不,這不是必須的。 Wi-Fi 或 USB 連接線選項均可使用,具體取決於您的偏好和裝置相容性。
-
2. 在 PC 上鏡像和投射 iPhone 螢幕有什麼不同?
鏡像會在 PC 上複製 iPhone 的顯示,而投射可能涉及選擇性內容共享。
-
3. 螢幕鏡像對我的 iPhone 和 PC 安全嗎?
是的,使用合法應用程式和安全連接時,螢幕鏡像是安全的。有了正確的應用程序,它只會幫助您更好地查看 iPhone 上的內容。
結論
在本指南中,您探索了將 iPhone 螢幕鏡像到 PC 的激動人心的世界。無論您喜歡無線 Wi-Fi 連接或 USB 連接線的可靠性,鏡像您的 iPhone 都能增強您的觀看體驗。如果您想將 iPhone 安全且流暢地鏡像到 PC,同時享受截圖或錄音等功能,您可以使用 AnyRec 手機鏡子。立即享受在更大的 PC 螢幕上共享 iPhone 內容的自由!
100% 安全
