[教程] 如何輕鬆錄製 iMovie 視頻 - 完整指南
iMovie 由 Apple 於 1999 年推出,幾十年來在 Mac 用戶中廣受歡迎。它允許用戶在沒有高級視頻編輯知識的情況下使用強大的編輯工具錄製音頻和視頻。
如果你想知道如何 使用 iMovie 錄製視頻 並尋找易於理解的用戶指南,您來對地方了。在這裡,我們的編輯團隊編制了一份詳細指南,指導您如何使用 iMovie 錄製您以前想像不到的最佳視頻。只需通讀下面我們提供的步驟,並利用我們建議的工具來提高您的工作效率。
如何在 Mac 上使用 iMovie 錄製視頻
步驟1。在 Mac 上打開 iMovie 程序。創建一個新項目。
第2步。導覽至 Mac 螢幕頂部功能表列上的「檔案 > 匯入媒體」選項。或按 Command + I 組合鍵快捷鍵。

第 3 步。在「匯入」畫面上,按一下左側面板上的「FaceTime 高畫質攝影機」按鈕。

步驟4。點擊「錄製」按鈕即可使用 iMovie 錄製影片。再次單擊該按鈕即可停止。
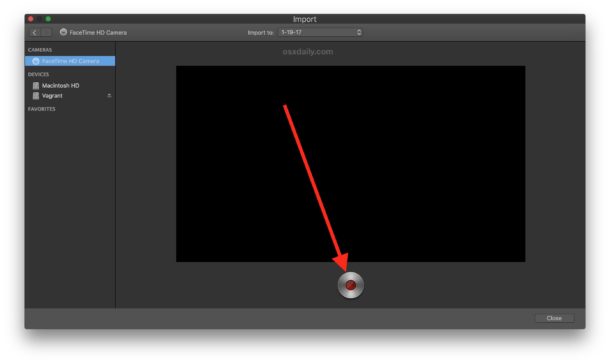
第 5 步。使用 iMovie 編輯您的視頻。不要忘記保存電影項目和 將 iMovie 導出到 MP4 和其他所需的視頻格式。
提示
iPhone 版 iMovie 還具有錄影功能。只需點擊 iMovie 應用程式後創建一個新項目,在主畫面上向左滑動,然後點擊「相機」按鈕即可。
使用 iMovie 錄製影片的優點和缺點
優點
1.強大且易於使用的視頻編輯工具,無需高級視頻編輯知識。
2. 大量內置特效和視頻增強功能。
3.非專業工具的最佳配色功能。能夠生成一致的電影外觀。
4. 兼容Macbook Touch Bar。使用新設計的 Touch Bar 編輯視頻感覺就像魔術一樣。
缺點
1. 不能使用外接攝像頭錄製視頻。使用 iMovie 錄製視頻僅限於 Mac 內置攝像頭。
2. 缺少一些強大的視頻編輯功能,例如標記、多機位或運動跟踪功能。
3. 導出格式有限。 iMovie 僅支持 MP4、MOV 和 M4V 文件,編解碼器編碼不支持所有設備。
4. 僅適用於 Mac OSX。
在 Windows 上錄製影片的最佳 iMovie 替代方案
如果您正在努力使用 iMovie 錄製視頻並且需要找到合適的替代品, AnyRec Screen Recorder 是市場上最好的選擇之一,可以滿足您的特殊需求。它有 7 種獨立的模式來從各種來源捕獲視頻,並帶有各種內置模板以插入到您的視頻中。其他顯著特點包括:

錄製屏幕視頻、系統聲音、麥克風和網絡攝像頭鏡頭。
調整視頻編解碼器、幀速率、音頻編解碼器和更多其他設置。
添加註釋、形狀、標註、箭頭、線條,甚至在文件上繪圖。
編輯錄音、修剪視頻並在社交媒體網站上分享。
支持 Windows PC 和 Mac OSX。
安全下載
安全下載
步驟1。下載並安裝最好的 iMovie 替代軟件。雙擊圖標打開程序。
第2步。在程式的主螢幕上,點擊螢幕右側的「網路攝影機」按鈕來錄製影片。

第 3 步。啟用「網路攝影機」選項,如下面的螢幕截圖所示。系統會要求您授予軟體存取您相機的權限。點選“確認”按鈕繼續。如果您喜歡使用外部鏡頭,請按一下「網路攝影機」按鈕下方的下拉方塊以選擇所需的裝置。

步驟4。點擊“REC”按鈕開始從網路攝影機錄製影片。

第 5 步。點擊“停止”按鈕即可完成錄製。在下一個畫面上,預覽影片並使用內建工具執行一些快速編輯。按一下“完成”按鈕以匯出最終結果。

提示
AnyRec Screen Recorder 是適用於 Windows PC 用戶的 iMovie 的最佳替代軟件之一。然而,如果你想 在 Chromebook 上錄製視頻,還有其他可行的選擇和實用指南。
關於 iMovie 錄影的常見問題
-
1.我可以使用 iMovie 用外接攝像頭錄製視頻嗎?
不可以。您只能使用 Mac 內置網絡攝像頭而非外部攝像頭錄製視頻。如果您想錄製外部視頻,請嘗試使用專業的屏幕錄像機軟件 記錄自己 和電腦視頻。
-
2.iMovie 可以錄製多長時間的視頻?
從技術上講,iOS 版 iMovie 允許您將 30 分鐘的視頻剪輯插入時間線,而 Mac 版 iMovie 沒有最大長度限制。由於 iMovie 沒有施加任何限制,您可以製作的最大視頻長度僅受您的磁盤和內存大小的限制。
-
3.學習 iMovie 的最佳方式是什麼?
熟能生巧。如果不每天實際使用它,您就無法學習新工具。想像您正在學習一套新技能,例如駕駛或第二語言。每天閱讀教程並在小項目中練習您的技能。隨著您對課程材料的學習,您的技能每天都會提高。
結論
正如我們之前提到的,iMovie 是 Mac 上最受歡迎的視頻編輯軟件之一。 使用 iMovie 錄製視頻 再簡單不過了。但是,面對不可避免的限制,您可以使用建議的更好的替代軟件來完成您的任務,而不會帶來任何額外的麻煩。
安全下載
安全下載
 在 iMovie 中添加字幕
在 iMovie 中添加字幕