在所有平台上停止錄製 GTA 5 遊戲的 2 種方法
了解如何停止在 PC、PS5/4 和 Xbox 上錄製 GTA 5 遊戲玩法:
- Windows PC:按「Alt」開啟設定>「F1」開始錄製>「F2」停止錄製GTA 5。
- PS5/4 和 Xbox:按方向鍵上的「向下」>「方形」開始或停止錄製。
- 在所有平台上:啟動 AnyRec Screen Recorder >按「Ctrl + Alt + R」開始/停止錄製 GTA5。
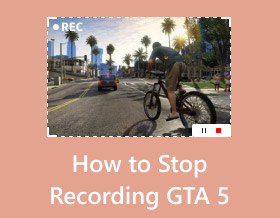
“Xbox one 不斷自動錄製 GTA 5 中的片段。我怎麼能停止錄製 GTA 5?它會導致我的遊戲過程出現滯後。” ——來自 Reddit
擁有內建螢幕錄影機來捕捉精彩的故事情節或在 Xbox、Windows PC 和 PS5/4 上漫遊 GTA 5 遊戲玩法真是太棒了。但如何 停止錄製 GTA 5 當它導致滯後或沒有亮點時。僅透過社交媒體捕捉並與朋友分享令人興奮的部分是一個不錯的選擇。因此,如果您不知道如何停止錄製 GTA 5 遊戲玩法,請繼續閱讀以獲取 4 種強大的方法和詳細步驟。
指南列表
如何使用遊戲手把在 PC/Xbox/PS4 上停止錄製 GTA 5 在 Windows/PS4/Xbox 上開始/停止錄製 GTA 5 最簡單的方法 高品質錄製 GTA 5 遊戲玩法的技巧 有關如何停止錄製 GTA 5 遊戲的常見問題解答如何使用遊戲手把在 PC/Xbox/PS4 上停止錄製 GTA 5
由於 GTA 5 可在許多遊戲機上使用,包括 PC、Xbox 和 PS5/4,因此您可以根據需要了解停止錄製 GTA 5 的不同方法。這裡包括 PC 版 GTA 5 上的內建錄音機以及 Xbox 和 PS5/4 上的遊戲機控制。
如何在 PC 上停止錄製 GTA 5:
如果您是 PC 用戶,使用遊戲中的預設捕捉功能在 GTA 5 上錄製會更容易。您只需使用鍵盤熱鍵即可在 PC 上開始並停止錄製 GTA 5 遊戲玩法。步驟如下:
步驟1。在您的裝置上啟動 GTA 5,然後按一下「設定」按鈕。按鍵盤上的「Alt」鍵可切換預設字元。
第2步。按下“F1”鍵開始錄製 GTA 5 遊戲玩法。一旦您想停止並儲存錄製的遊戲玩法,請按下「F2」鍵停止 GTA 5 遊戲玩法的錄製。您也可以透過「設定」按鈕前往「按鍵綁定」來變更遊戲的按鍵和元素。
在 PS4/Xbox 上停止錄製 GTA 5 的步驟:
至於在 Xbox 或 Play Station 上停止錄製 GTA 5,您也可以簡單地按下控制台控制板,而無需暫停遊戲。此外,他們還提供了一個額外的編輯器供您剪輯額外的部分。
步驟1。若要將角色切換選單帶到您的控制台,請按下「方向鍵」上的「向下」按鈕。按下“Square”鍵開始或停止錄製 GTA 5。
第2步。錄製完成後,您可以使用「Rockstar 編輯器」進行編輯,您可以從「暫停選單」存取該編輯器。只需按下“暫停”按鈕並滾動右側即可找到編輯器。從選單中選擇“剪輯管理”以編輯遊戲內的錄製檔案。
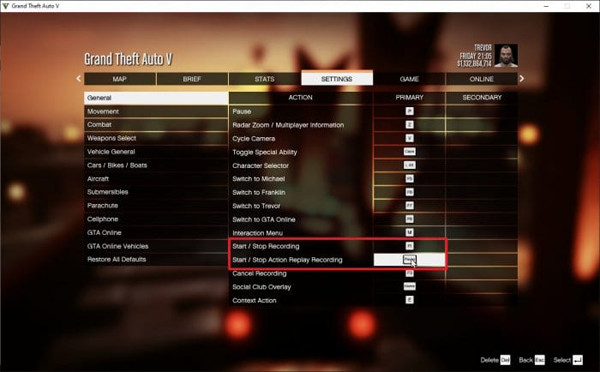
停止自動錄製 GTA 5 的專業提示:
每當您開始遊戲時,GTA 5 的錄音功能都會預設啟動。如果您覺得這很煩人並想暫時停用該功能,此提示將很樂意幫助您停止 GTA 5 上的自動錄製。
步驟1。轉到“設定”按鈕,然後按一下“按鍵綁定”按鈕。對開始或停止動作重播記錄進行更改。您也可以將鑰匙變更為未被佔用的鑰匙。儲存更改,然後退出遊戲。
第2步。前往您的資料夾並輸入 C;UsersYOUR_P_NAMEDocumentsDocumentsRockstarGamesGTA VProfilesRANDOMcontrol。右鍵點選 user.xml,然後按一下「用記事本開啟」按鈕。
第 3 步。找到介於兩者之間的 KEY_KEYNAME
在 Windows/PS4/Xbox 上開始/停止錄製 GTA 5 最簡單的方法
由於 GTA 5 上的預設錄製不靈活,並且您可能會忘記不同裝置上的太多熱鍵,因此請使用 AnyRec Screen Recorder 自由捕捉 GTA 5 的所有亮點。您可以設定所需的熱鍵來開始和停止錄製 GTA 5。它的遊戲記錄器提供高品質和幀速率來捕捉 GTA 5,不會延遲。此外,您可以在停止錄製 GTA 5 遊戲後使用編輯工具剪輯多餘的部分。

專業錄製屏幕 GTA 5 遊戲並保存到 MP4、MOV、AVI、TS 等。
使用可自定義的熱鍵快速開始和停止錄製 GTA 5,以便於訪問。
提供其他功能,包括各種錄製方式和截圖。
高級設置更改視頻編解碼器、質量幀速率和音頻設置。
如何使用 AnyRec Screen Recorder 在 GTA 5 上停止錄製:
步驟1。下載、安裝並啟動屏幕錄像機以在 GTA 5 上開始和停止錄製。在繼續之前,請確保 GTA 5 應用程序也已打開並準備好進行錄製。

第2步。在 AnyRec 螢幕錄影機的主選單上,按一下「遊戲錄影機」按鈕。按一下「下拉」按鈕選擇 GTA 5 視窗。確保系統聲音和麥克風已開啟以錄製遊戲的音訊和您的聲音。

第 3 步。設定錄音設定後,點選“REC”按鈕開始錄音。您將在螢幕上看到一個小部件選單。它允許您在 GTA 5 上暫停、繪畫、截取螢幕截圖和停止錄製。完成錄製後修剪影片剪輯,然後按一下「儲存」按鈕。

高品質錄製 GTA5 遊戲玩法的技巧
您想提高 GTA 5 錄製和遊戲效能嗎?既然您已經學會瞭如何在 GTA 5 上開始和停止錄製,那麼提高遊戲性能的完美技巧對於製作最佳品質的視訊剪輯來說是必須的。為此,您需要做的就是:
1. 在圖形和FPS之間進行選擇會導致一些犧牲。
如果你想要高品質的圖形,就代表你需要降低FPS。無需平衡這 2 個參數,您可以使用 AnyRec Screen Recorder 以 60 fps 捕獲高品質的 GTA 5。
2.升級顯示卡驅動也將提升GTA 5的效能。
3.停用不必要的後台活動。它將減輕顯示卡的壓力,使遊戲能夠以最高的品質和幀率運行。
4.調整遊戲內效果,如陰影、紋理品質、飽和度和反射MSAA 在 Xbox One 上錄製遊戲時.
如果您想獲得更好的GTA 5錄製體驗,強烈建議免費下載 AnyRec Screen Recorder。您可以記錄每個精彩時刻,而不會降低電腦的速度。只需點擊下面的免費下載按鈕,立即嘗試!
有關如何停止錄製 GTA 5 遊戲的常見問題解答
-
1. 如何從 Rockstar Replay Editor 中輕鬆刪除錄製的片段?
在 GTA 5 上停止錄製後,您可以暫停遊戲,右鍵捲動到最後一個選項卡,然後按下「Rockstar Editor」按鈕。按下“剪輯管理”按鈕。如果您使用的是 PC,則可以按下鍵盤上的「刪除」鍵。在 PS4 控制器上,按下「三角形」按鈕確認刪除。
-
2. 我可以通過 PS4 錄製 GTA 5 遊戲多長時間?
您可以錄製 GTA 5 遊戲的最長時間是長達一個小時。由於它會自動錄製,一旦它在一個小時後停止,它將作為第二個剪輯繼續錄製。
-
3. GTA 5默認將錄音保存在哪裡?
在您停止在計算機上錄製 GTA 5 後,您可以在 C:UsersYour NameAppDataLocalRockstar GamesGTA V ideosendered 上找到它們。確保您可以看到隱藏的文件夾。
結論
當您只想錄製一些精彩片段時,有必要學習如何在 GTA 5 上停止錄製。此外,您可以通過對設置稍作調整來禁用錄製功能。如果你覺得 GTA 5 的錄音功能很煩人,你可以使用 AnyRec Screen Recorder 為了更靈活的動作。試試免費試用版,看看它的偉大之處。
 如何使用 Facecam 和語音在 PS4 上錄製遊戲
如何使用 Facecam 和語音在 PS4 上錄製遊戲