如何在 Windows、Mac、iPhone、Android 錄製 Roblox
在 Roblox Reddit 社群裡,一個問題引起了我的注意。有人想了解如何錄製 Roblox 遊戲,並為孩子們配音。很多人對 Roblox 錄音有相同的疑問。如果你想展示你的技能並捕捉精彩瞬間,請繼續閱讀並按照以下步驟操作。
指南列表
使用語音錄製 Roblox:AnyRec 螢幕錄影機或 OBS 錄製 Roblox(無語音):內建錄音機 [僅限 Windows] 在行動裝置上錄製 Roblox [iPhone 和 Android]使用語音錄製 Roblox:AnyRec 螢幕錄影機或 OBS
Roblox 內建螢幕錄影機無法錄製麥克風音訊。它提供全螢幕錄製功能,但錄製控制功能有限。因此,您需要第三方 Roblox 遊戲錄影機。
AnyRec 螢幕錄影機 [簡易]
AnyRec Screen Recorder 強烈推薦給低階電腦的新手。透過自訂螢幕區域,您可以自由地以視窗模式、選定區域或全螢幕模式暢玩 Roblox。內建的遊戲錄製功能讓使用者能夠流暢地錄製 Roblox 的螢幕。此外,您還可以同時錄製自己和 Roblox 遊戲視頻,並配音。

以 4K 60 FPS 錄製 Roblox 遊戲影片。
在 Roblox 上錄製遊戲音訊和畫外音。
修剪、合併、轉換和壓縮影片。
沒有最大時間限制。
直接將遊戲錄影分享到 YouTube 等平台。
安全下載
安全下載
- 1. 開啟 AnyRec 螢幕錄影機。點選「遊戲錄影機」按鈕錄製遊戲視窗。或者,您可以點擊「錄影機」以自訂區域錄製 Roblox。

- 2. 點選「選擇遊戲」按鈕,錄製所需的 Roblox 遊戲畫面。若要錄製包含您的聲音和遊戲音樂的 Roblox 遊戲畫面,請點擊「麥克風」和「系統聲音」按鈕,並設定所需的音量。此外,您也可以點選「網路攝影機」按鈕 用你的臉錄製 Roblox 遊戲 也。

- 3. 您可以點選「設定」按鈕變更輸出格式、影片解析度等設定。然後點選「錄製」按鈕開始錄製。
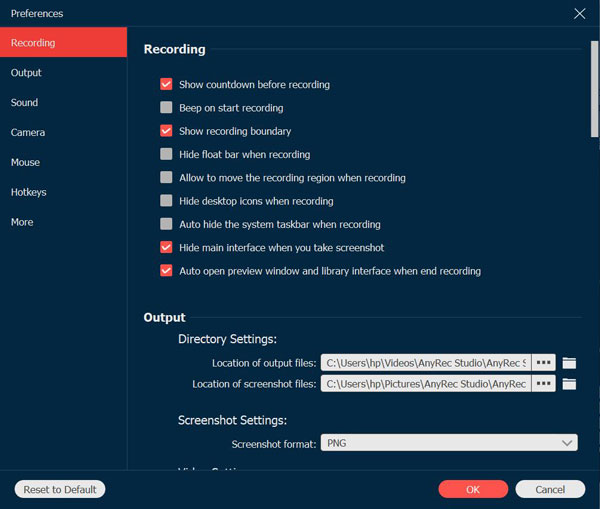
- 4. 點選「停止」按鈕完成錄製。在預覽視窗中,您可以點擊「進階修剪器」按鈕,根據需要縮短 Roblox 錄製內容。此外,您還可以壓縮、合併和轉換 Roblox 遊戲錄製影片。前往“錄製歷史記錄”,然後點擊“工具”按鈕,以取得所有編輯工具。

安全下載
安全下載
OBS [複雜]
OBS 是遊戲錄製和直播的熱門選擇。您可以使用網路攝影機和語音在 Roblox 上免費錄製。它支援多音訊錄製,設定靈活,功能強大。然而,OBS 在低階電腦上容易崩潰,並可能導致延遲。它缺乏內建影片編輯器,介面也比較複雜。如果您不介意這些,可以使用 OBS 作為您的免費開源 Roblox 錄製工具。
- 1. 打開 OBS。點擊「場景」方塊中的「+」按鈕,然後將其命名為「Roblox 遊戲玩法」。
- 2. 點擊“+”按鈕,在“來源”標籤中選擇“遊戲捕獲”。點擊“捕獲特定視窗”選項。然後選擇你的 Roblox 視窗。
- 3. 檢查「桌面音訊」和「麥克風/Aux」是否設定正確。然後點選「設定」按鈕,調整影片格式(MP4、MOV、MKV 等)、位元率和其他輸出設定。
- 4.點選「開始錄製」按鈕,開始Roblox錄製。
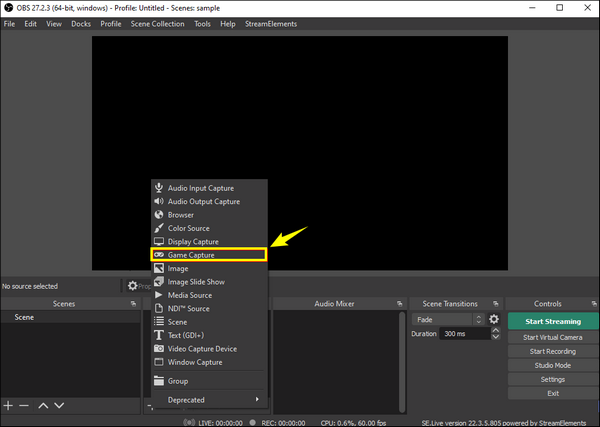
錄製 Roblox(無語音):內建錄音機 [僅限 Windows]
Roblox 內建錄製工具可供 Windows 使用者免費使用。您可以在 Windows 上免費錄製最長 30 分鐘的遊戲影片和音訊(不含解說)。無需額外下載或設定。此外,您還可以錄製高達 720P 解析度的遊戲影片(非原始畫質)。無需輸出設置,您可以調整視訊位元率、解析度和更多自訂設定。簡而言之,如果您想在 Windows 上錄製不超過 30 分鐘的 Roblox 遊戲,Roblox 的內建錄製功能非常適合您。
- 1. 啟動任意 Roblox 遊戲,點選左上角的「選單」按鈕。然後,點擊選單頂部導覽列中的「錄製」按鈕。

- 2. 設定目標資料夾。您可以根據需要點擊「影片」按鈕下方的「儲存到磁碟」按鈕或「上傳到 YouTube」按鈕。然後,只需點擊「錄製影片」按鈕即可開始錄製 Roblox 遊戲過程。 (您也可以點選「截圖」按鈕 在 Roblox 上截取螢幕截圖.)

- 3. 當您想要結束遊戲時,請點選左上角的「停止」按鈕儲存或上傳錄製內容。您也可以點擊「我的影片」按鈕快速找到您的 Roblox 遊戲影片。
在行動裝置上錄製 Roblox [iPhone 和 Android]
Roblox 可在行動裝置上使用。您可以使用 iPhone 和 Android 的預設螢幕錄影機來錄製遊戲過程。 AZ 屏幕錄像機 並且還支援其他第三方錄音機應用程式。
iOS 屏幕錄製
- 1. 開啟「設定」應用程式。點擊“控制中心”按鈕。
- 2. 點選「螢幕錄製」旁的「+」按鈕。
- 3.現在,從 iPhone 螢幕的右上角向下滑動。
- 4. 點選「錄製」按鈕。 3秒倒數後,Roblox 將開始錄製。
- 5. 一旦你停止 iPhone錄音,前往照片應用程式找到您的 MOV 影片。
Android 螢幕錄影機(某些選項可能因手機品牌而異)
- 1. 向下滑動即可開啟「快速設定」。新增“螢幕錄影機”(或“螢幕錄製”)按鈕。
- 2.配置錄音選項,包括內建音訊、麥克風、視訊解析度等。
- 3. 點選「開始」按鈕。 3秒倒數後,你就可以在安卓裝置上錄製 Roblox 了。
- 4. 點選「停止」按鈕結束錄製。之後,前往「圖庫」或「檔案」資料夾尋找錄製的影片。
結論
選擇正確的方法後,錄製 Roblox 遊戲過程會變得輕而易舉。您可以使用預設的 Roblox 錄影機輕鬆錄製 720 像素的影片(時間不超過 30 分鐘)。如果您想獲得高解析度和流暢的遊戲錄製體驗,不妨嘗試 AnyRec 螢幕錄影機。這款程式沒有時間限制,您可以在數小時內錄製所有桌面遊戲,並與他人分享精彩時刻。準備好捕捉並分享您的 Roblox 冒險了嗎?點擊下方的免費下載按鈕,開始免費試用。
安全下載
安全下載
