如何在沒有捕獲卡的情況下記錄所有亮點的控制台遊戲
如果您想成為專業的主機遊戲YouTuber,那麼錄製高質量的主機遊戲對您來說是必要的。儘管大多數主機,包括 Switch、PS4、Xbox 等,都支持通過默認屏幕錄像機錄製遊戲,但大多數都有時間限制和低質量設置。此外,您需要通過外部 SD 卡從控制台中提取錄音。因此,需要專業的屏幕錄像機來記錄帶有/不帶有採集卡的控制台遊戲。繼續閱讀以了解 4 種在控制台上錄製並將錄音保存在計算機上的方法。
高品質錄製主機遊戲的專業方法
Switch 只記錄你游戲的最後 30 秒,Xbox/PS4 只支持記錄 60 分鐘內的主機遊戲。這樣, AnyRec Screen Recorder 使用專業的遊戲記錄器是最適合您的。它支持可自定義的輸出設置,如 1080p 分辨率和 60 fps 幀速率,可以保持高質量。此外,您可以隨時使用熱鍵開始和暫停錄製,以記錄控制台遊戲的所有亮點。

以全屏或所需區域自由錄製控制台遊戲。
調整輸出設置,包括分辨率、質量、格式和幀速率。
可自定義的熱鍵可幫助您隨時開始和停止錄製精彩片段。
附加功能,如實時繪圖、任務計劃、歷史記錄等。
安全下載
安全下載
步驟1。在 Windows/Mac 上免費下載並啟動「AnyRec Screen Recorder」。透過兩條 HDMI 連接線將 Switch/Xbox/PS4 連接到擷取卡,再將擷取卡連接到電腦。請確保採集卡支援 1080p 和 60fps 串流媒體。然後,點擊主介面上的「遊戲錄製器」按鈕來錄製主機遊戲過程。

第2步。在控制台上運行遊戲並按“向下”箭頭選擇捕獲螢幕。然後您可以調整系統聲音和麥克風設定。您還可以開啟噪音消除功能以提高音訊品質。

第 3 步。按一下“選單”按鈕,然後按一下“首選項”按鈕。然後點擊“輸出”按鈕更改設定。然後您可以將設定設為「無損品質」和60 fps 幀速率以確保高品質輸出。然後點擊“確定”按鈕儲存更改,然後點擊“錄製”按鈕開始錄製控制台遊戲。

步驟4。在彈出的視窗中,您可以點擊「停止」按鈕來完成錄製控制台遊戲。然後剪輯不需要的部分並點擊“儲存”按鈕匯出控制台遊戲錄製。

如何在沒有擷取卡的情況下在 Switch、PS4、Xbox 上錄製主機遊戲
如果你不想使用採集卡,Switch、PS4、Xbox 上的默認錄屏器也可以幫你輕鬆錄製主機遊戲。但是您應該注意,它們有時間限制,並且只能導出低質量的錄音。了解以下詳細步驟:
1.如何在Switch上記錄最後30秒的控制台遊戲
步驟1。在您的 Switch 上運行遊戲。當您剛剛通關或體驗過美景時,您可以按下Capture按鈕開始錄製最後30秒的控制台遊戲。
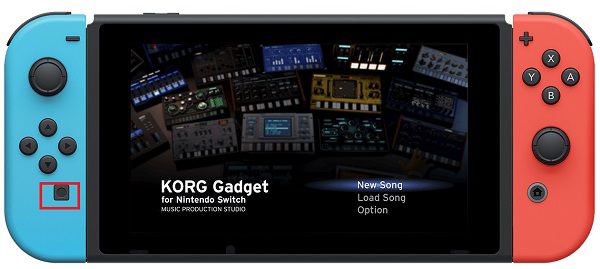
第2步。返回Switch主介面,點選「相簿」按鈕即可查看所有錄音。然後,您需要使用 SD 卡將錄音複製到電腦。
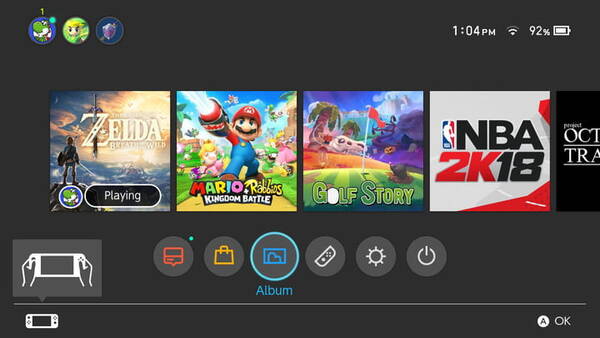
2. 如何通過 Game DVR 在 Xbox 上錄製主機遊戲
步驟1。在 Xbox 上啟動遊戲,然後按兩次「Xbox」按鈕開啟工具箱視窗。按下“捕捉應用程式”選單,然後按下“遊戲 DVR”按鈕。
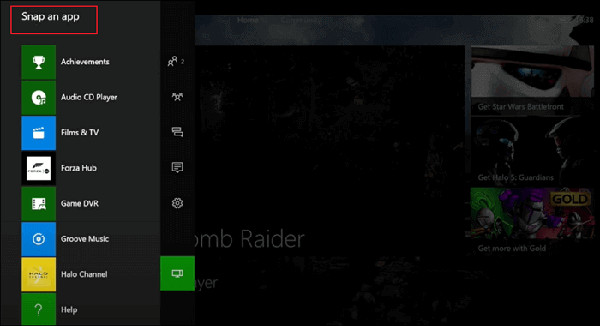
第2步。在 Xbox 上錄製主機遊戲有兩種模式。 「立即結束剪輯」模式將保存最後 30 秒,「開始新剪輯」模式將幫助您 在 Xbox 上錄製 從現在開始。
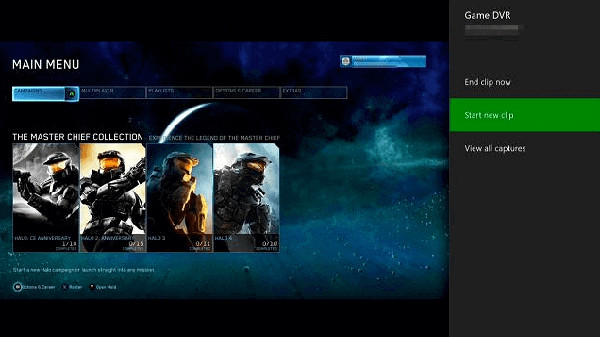
3. 如何在 PS4/PS5 上錄製主機遊戲
步驟1。開啟PS4/5並先按下「設定」按鈕。然後按下“共享”中的“共享和廣播設定”按鈕。您可以在此處將錄製主機遊戲的時間從 30 秒調整為 60 分鐘。
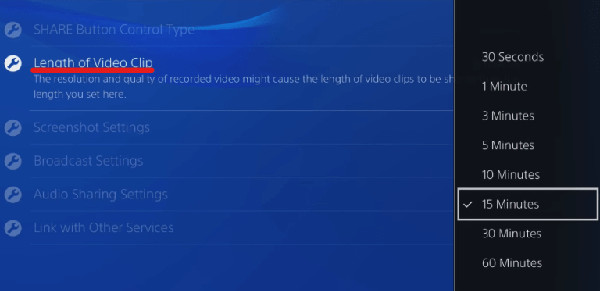
第2步。然後,再次按下「分享」中的「儲存影片剪輯」按鈕。預設保存最後 15 分鐘。您可以在螢幕上看到「影片剪輯已儲存」訊息。

有關在 Windows/Mac 上錄製控制台遊戲的常見問題解答
-
1. 可以在沒有採集卡的情況下在 Windows/Mac 上錄製主機遊戲嗎?
不,你不能。由於一台顯示器只能連接一台控制台,因此您需要保持原電腦控制台連接才能錄製控制台遊戲。這樣,需要一張採集卡才能在顯示器上播放您的遊戲。
-
2. 如何在 Switch 上錄製超過 30 秒的主機遊戲?
默認的屏幕錄像機無法做到這一點。因此,您需要依靠 Windows/Mac 上的專業屏幕錄像機來錄製控制台遊戲而不受時間限制。 AnyRec Screen Recorder 是最受推薦的工具之一。
-
3. 我應該調整哪些設置才能高質量地錄製控制台遊戲?
為了保持遊戲錄製的高質量,您可以調整分辨率、幀速率和視頻格式。分辨率由屏幕尺寸固定,例如 1080p 或 4K。至於幀率,你最好保持60 fps以保持流暢。
結論
在這裡,您已經知道如何以高質量記錄控制台遊戲。無論你想 在 Switch 上錄製、Xbox 或 PS4/5,您可以使用默認屏幕錄像機來捕捉遊戲,而無需採集卡。但是,最長時間為 60 分鐘。因此,您應該使用 AnyRec Screen Recorder 無限制地記錄所有控制台遊戲。
安全下載
安全下載
