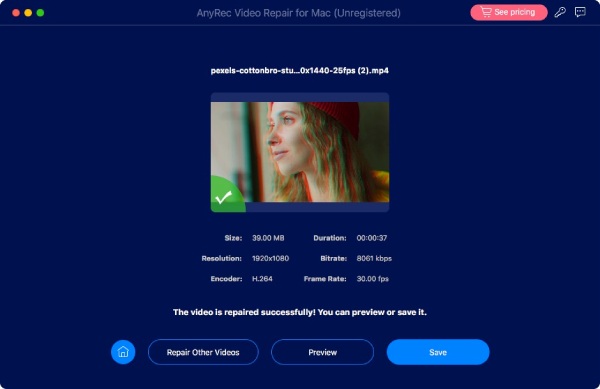指示
AnyRec Video Repair 是一種多功能解決方案,可修復各種裝置上損壞的影片。如果您曾經遇到過視訊檔案損壞的困擾,AnyRec Video Repair 可以無縫恢復它們。
與傳統方法不同,該工具利用先進的技術將損壞的視訊恢復到原始品質。該過程很簡單:上傳與損壞文件格式相同的示例視頻,然後讓 AnyRec 視頻修復發揮其魔力。樣本和損壞視訊之間的持續時間、解析度、位元率、編碼器和幀速率越接近,恢復就越有效。支援的格式包括 MP4、MOV 和 3GP。
深入研究這個詳細的教程,了解如何利用 AnyRec 影片修復的強大功能並恢復您珍惜的影片內容。
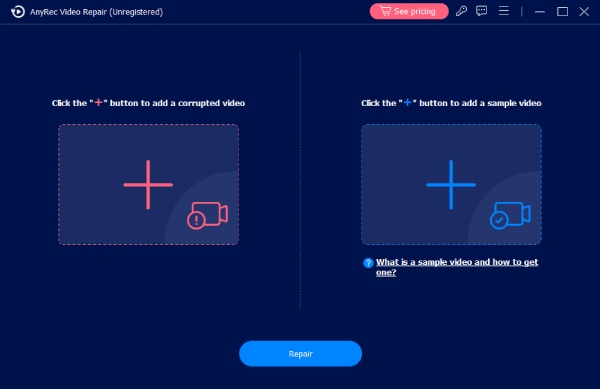
登記
AnyRec Video Repair 提供功能有限的免費試用版。例如,您只能預覽準備好的影片10秒。因此,您可能需要購買軟體來預覽和保存整個視頻,從而釋放 AnyRec 視頻修復的全部潛力。
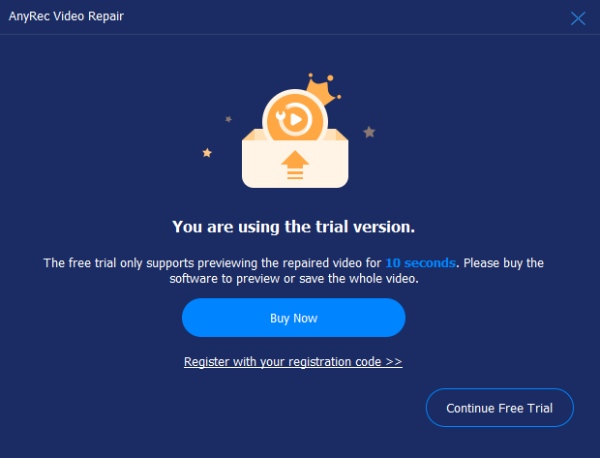
若要註冊試用版,請點擊主畫面上的「註冊」按鈕,輸入您的電子郵件地址並將註冊碼貼到文字欄位中。然後,點擊「啟動」按鈕來註冊該軟體。
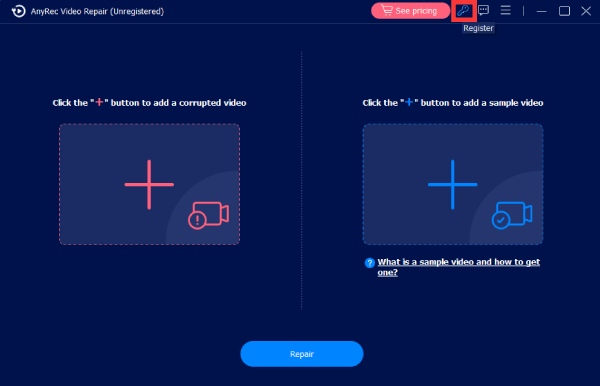
電子郵件地址:選擇您用於購買軟件的電子郵件。
註冊碼:查看訂單確認信中的註冊碼。

更新
如果您在使用 AnyRec Video Repair 時遇到任何問題,您可以隨時獲得免費更新來修復一些可能的錯誤並改進產品。您應該注意兩種常見的方法。
方法一:手動更新
按一下“選單”按鈕,然後按一下“檢查更新”按鈕。如果有任何更新,將會彈出一個窗口,通知您下載並安裝最新版本。
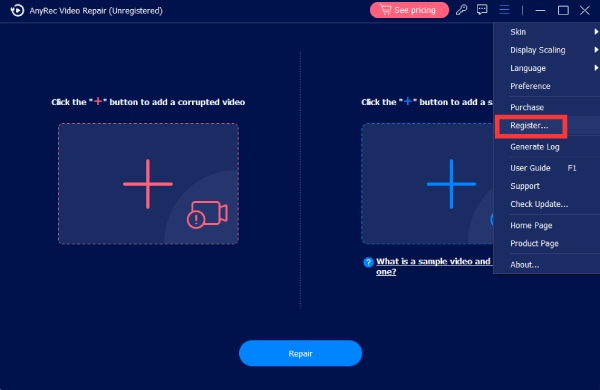
方法二:自動更新
點擊“首選項”按鈕並開啟“設定”視窗。在「更多」標籤中,按一下「自動檢查更新」按鈕,以便您可以在有更新時收到通知。
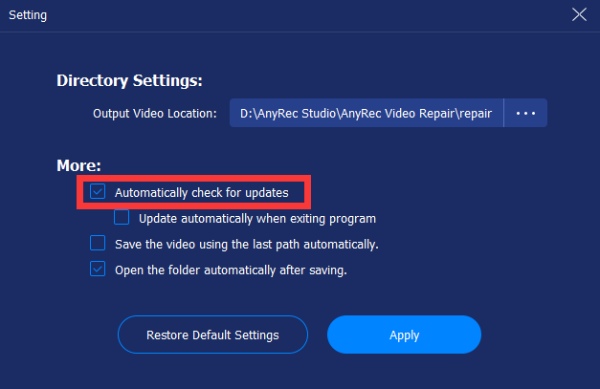
準備
輸出設置
您可以選擇所需的路徑來保存修復的視訊檔案。按一下“選單”按鈕,然後按一下“首選項”按鈕。在「目錄設定」標籤中,按一下「請選擇輸出位置」按鈕以選擇要儲存已修復影片的資料夾。
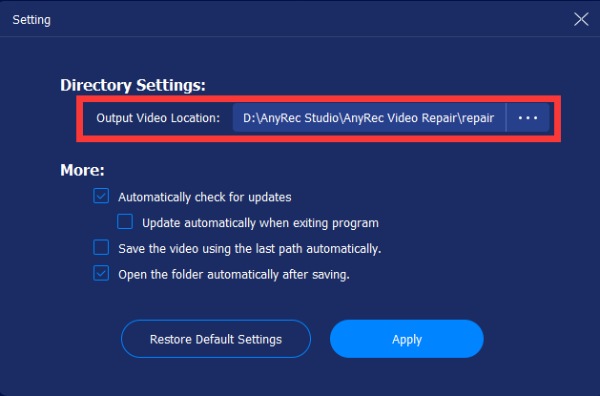
文件損壞
AnyRec Video Repair 正在盡力協助您修復更多種類的影片格式。目前,該程式支援修復 MP4、3GP 和 MOV 視訊。如果您需要修復其他類型的視訊文件,可以發送回饋以尋求協助。 AnyRec Video Repair 的專業人員將手動為您修復,並在視訊修復後立即通知您。
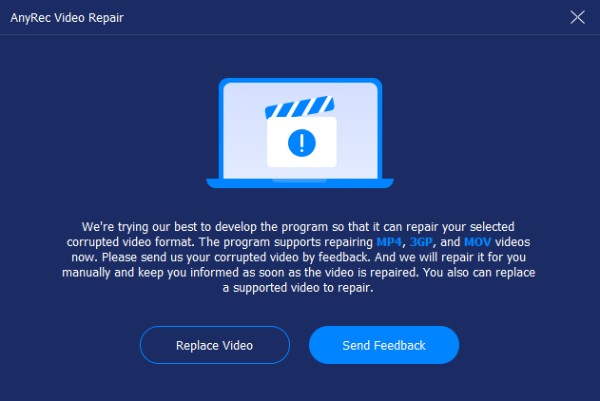
範例文件
在修復損壞的視訊檔案時,您可能需要準備一個範例視訊文件,這有助於修復損壞的視訊檔案作為參考。您可以透過拍攝新的手機來獲取範例視頻,也可以透過從互聯網下載一個來獲取電腦的範例影片。
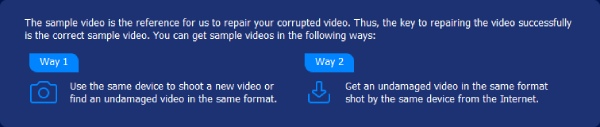
回饋
如果您遇到無法修復的影片或其他與影片修復相關的問題,您可以透過回饋將有問題的影片檔案傳送至 AnyRec Video Repair,以更好地幫助您解決問題。您可以點擊按鈕選擇「上傳本地影片」或「透過連結分享影片」並填寫相關資訊。
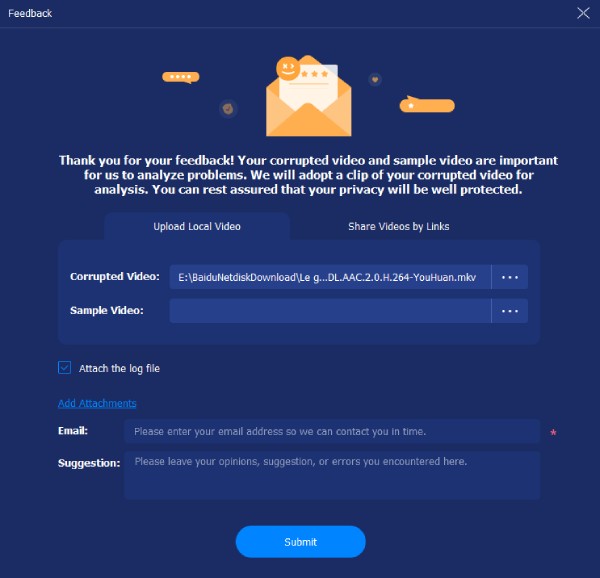
維修影片
使用 AnyRec Video Repair,您將能夠輕鬆修復損壞的影片檔案。您可以按照以下簡單步驟來了解如何修復損壞的影片檔案。
第1步: 上傳損壞的視頻
啟動 AnyRec 影片修復。點擊兩側的“新增”按鈕匯入損壞的影片和範例影片。

第2步: 修復您的視頻
點選“修復”按鈕。修復過程將自動啟動並修復損壞的視訊檔案。過程完成後,您可以點擊「預覽」按鈕來檢查您的影片檔案是否已修復。

第 3 步: 匯出修復後的視頻
視訊檔案修復後,您可以檢查特定參數,如持續時間、解析度、位元率、編碼器和幀速率。如果沒問題,請按一下「儲存」按鈕儲存檔案。

指示
AnyRec Video Repair 是一種多功能解決方案,可修復各種裝置上損壞的影片。如果您曾經遇到過視訊檔案損壞的困擾,AnyRec Video Repair 可以無縫恢復它們。
與傳統方法不同,該工具利用先進的技術將損壞的視訊恢復到原始品質。該過程很簡單:上傳與損壞文件格式相同的示例視頻,然後讓 AnyRec 視頻修復發揮其魔力。樣本和損壞視訊之間的持續時間、解析度、位元率、編碼器和幀速率越接近,恢復就越有效。支援的格式包括 MP4、MOV 和 3GP。
深入研究這個詳細的教程,了解如何利用 AnyRec 影片修復的強大功能並恢復您珍惜的影片內容。
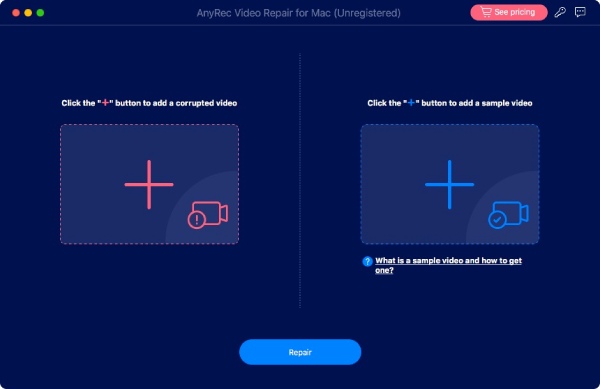
登記
AnyRec Video Repair 提供功能有限的免費試用版。例如,您只能預覽準備好的影片10秒。因此,您可能需要購買軟體來預覽和保存整個視頻,從而釋放 AnyRec 視頻修復的全部潛力。
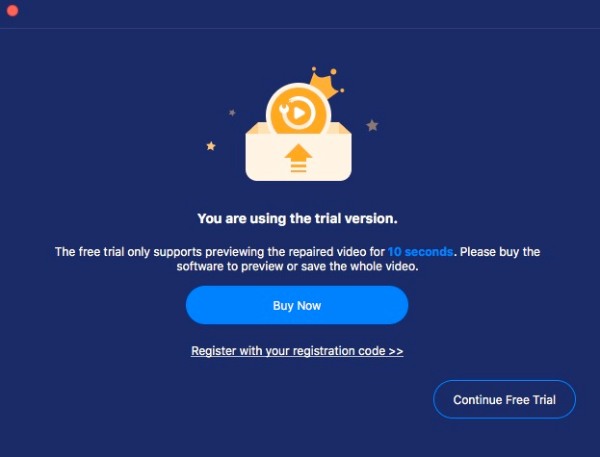
若要註冊試用版,請點擊主畫面上的「註冊」按鈕,輸入您的電子郵件地址並將註冊碼貼到文字欄位中。然後,點擊「啟動」按鈕來註冊該軟體。
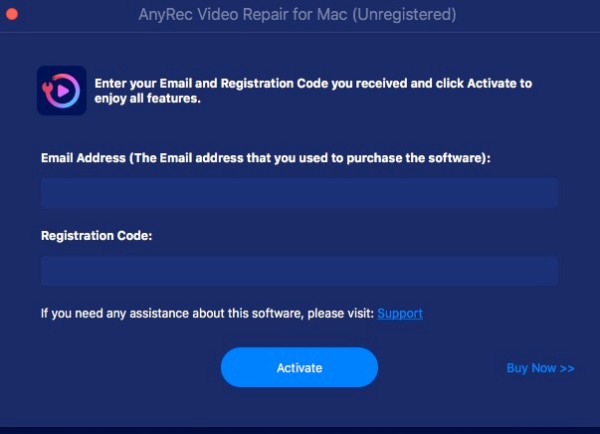
電子郵件地址:選擇您用於購買軟件的電子郵件。
註冊碼:查看訂單確認信中的註冊碼。
更新
如果您在使用 AnyRec Video Repair 時遇到任何問題,您可以隨時獲得免費更新來修復一些可能的錯誤並改進產品。您應該注意兩種常見的方法。
方法一:手動更新
按一下“選單”按鈕,然後按一下“檢查更新”按鈕。如果有任何更新,將會彈出一個窗口,通知您下載並安裝最新版本。
方法二:自動更新
點擊“首選項”按鈕並開啟“設定”視窗。在「更多」標籤中,按一下「自動檢查更新」按鈕,以便您可以在有更新時收到通知。
準備
輸出設置
您可以選擇所需的路徑來保存修復的視訊檔案。按一下“選單”按鈕,然後按一下“首選項”按鈕。在「目錄設定」標籤中,按一下「請選擇輸出位置」按鈕以選擇要儲存已修復影片的資料夾。
文件損壞
AnyRec Video Repair 正在盡力協助您修復更多種類的影片格式。目前,該程式支援修復 MP4、3GP 和 MOV 視訊。如果您需要修復其他類型的視訊文件,可以發送回饋以尋求協助。 AnyRec Video Repair 的專業人員將手動為您修復,並在視訊修復後立即通知您。
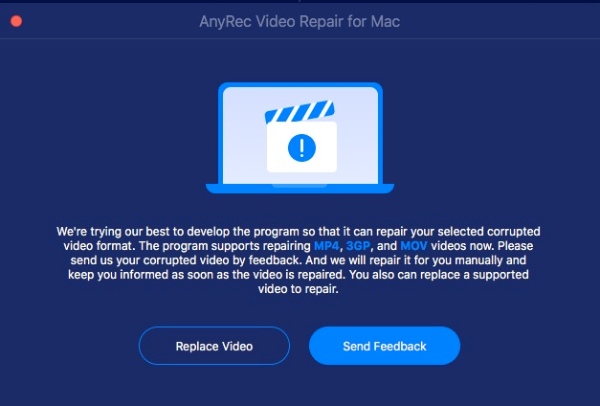
範例文件
在修復損壞的視訊檔案時,您可能需要準備一個範例視訊文件,這有助於修復損壞的視訊檔案作為參考。您可以透過拍攝新的手機來獲取範例視頻,也可以透過從互聯網下載一個來獲取電腦的範例影片。
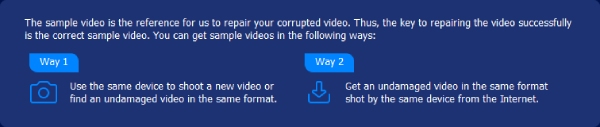
回饋
如果您遇到無法修復的影片或其他與影片修復相關的問題,您可以透過回饋將有問題的影片檔案傳送至 AnyRec Video Repair,以更好地幫助您解決問題。您可以點擊按鈕選擇「上傳本地影片」或「透過連結分享影片」並填寫相關資訊。
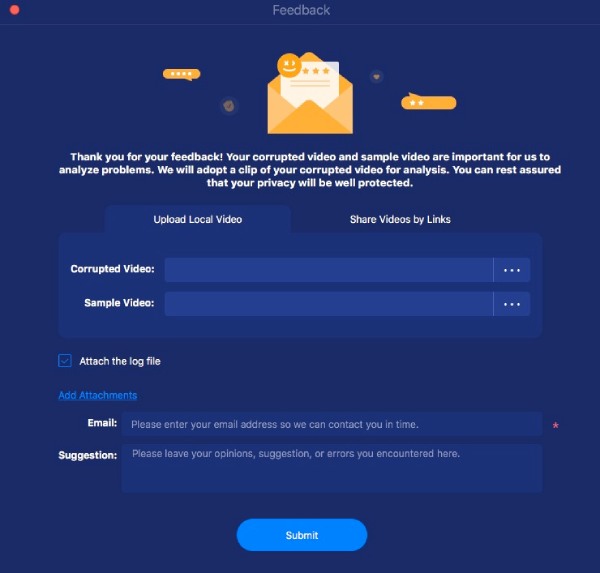
維修影片
使用 AnyRec Video Repair,您將能夠輕鬆修復損壞的影片檔案。您可以按照以下簡單步驟來了解如何修復損壞的影片檔案。
第1步: 上傳損壞的視頻
啟動 AnyRec 影片修復。點擊兩側的“新增”按鈕匯入損壞的影片和範例影片。
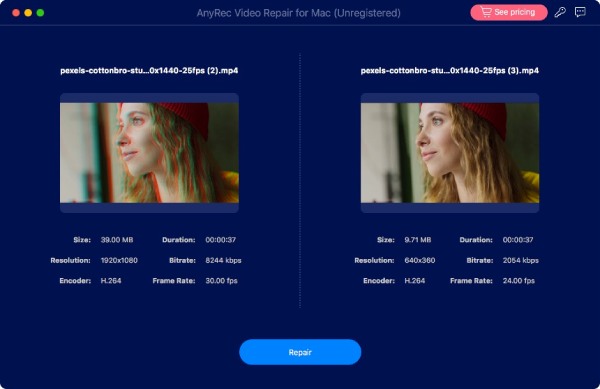
第2步: 修復您的視頻
點選“修復”按鈕。修復過程將自動啟動並修復損壞的視訊檔案。過程完成後,您可以點擊「預覽」按鈕來檢查您的影片檔案是否已修復。
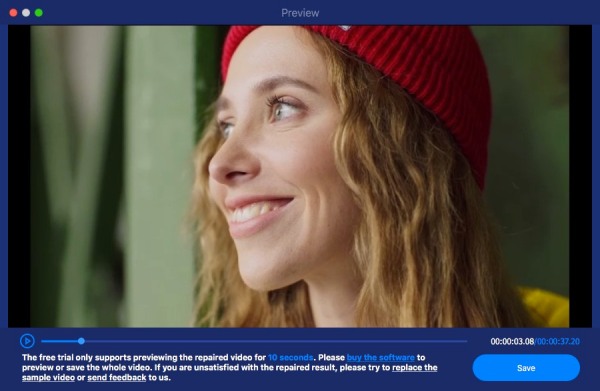
第 3 步: 匯出修復後的視頻
視訊檔案修復後,您可以檢查特定參數,如持續時間、解析度、位元率、編碼器和幀速率。如果沒問題,請按一下「儲存」按鈕儲存檔案。