WebP 到 PNG – 8 种更改方式将 WebP 图像另存为 PNG
尽管 WebP 是一种具有一些优点的图像格式,但仍有许多人需要将 WebP 转换为 PNG。众所周知,WebP 的文件体积比其他格式小,但只能通过浏览器打开。因此,编辑这样的图像格式并不容易。为了让您轻松打开和编辑这种格式,最好的解决办法是将 WebP 转换为 PNG。这篇文章将为您提供 8 种方法,以便您可以编辑、保存和打开图片。
指南列表
第 1 部分:免费在线将 WebP 转换为 PNG 的 5 种简单方法 第 2 部分:用于批量转换的前 3 个 WebP 到 PNG 转换器 第 3 部分:关于将 WebP 转换为 PNG 照片格式的常见问题解答第 1 部分:免费在线将 WebP 转换为 PNG 的 5 种简单方法
将 WebP 转换为 PNG 的最简单方法是通过在线转换器。各种网站可以帮助您免费转换,但是这部分将向您展示基于快速过程、无水印和用户友好的前五名在线转换器。
1. AnyRec 免费图像转换器
AnyRec 免费图像转换器 是免费转换图像文件的起义工具之一。基于 Web 的转换器通过快速过程一次支持多个转换。您可以将拍摄的照片上传到数码相机、网站等。它支持 30 多种输入格式,包括 WebP、GIF 和 JPG,并将它们转换为最标准的输出格式。和 AnyRec 免费图像转换器, 将 WebP 转换为 PNG 可保证最佳图像质量。
特征:
◆ 免费的 WebP 到 PNG 在线转换器,无需应用水印且无需注册。
◆ 在快速可靠的过程中转换图片的同时保持图像质量。
◆ 支持批量转换最多40个文件,每个上传文件最大5MB文件大小。
◆ 几个小时后删除上传和转换的文件,保护用户隐私。
步骤1。去 https://www.anyrec.io/free-online-image-converter/。在“转换为”选项中将“PNG”设置为输出图像格式。单击“添加图像”按钮上传要转换的 WebP 文件。
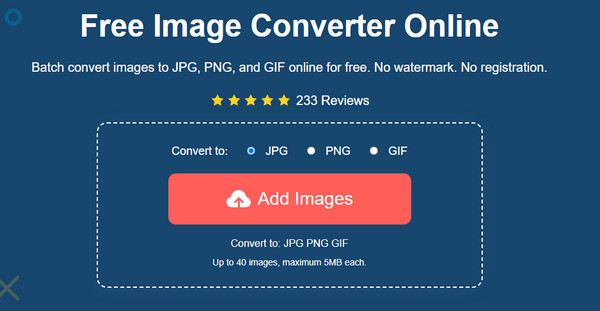
第2步。上传图像时,您可以通过再次单击同一按钮来打开另一个文件。您可以看到每个文件转换的进度。当您在文件旁边看到“完成”字样时,请下载转换后的图像。
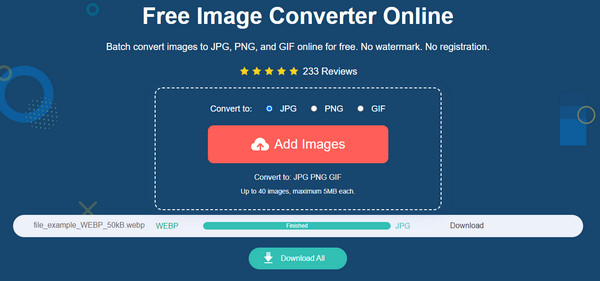
第 3 步。单击“下载”按钮保存输出文件。如果您转换了更多文件,请单击“全部下载”按钮进行一键式处理。如果需要,请重复该过程。
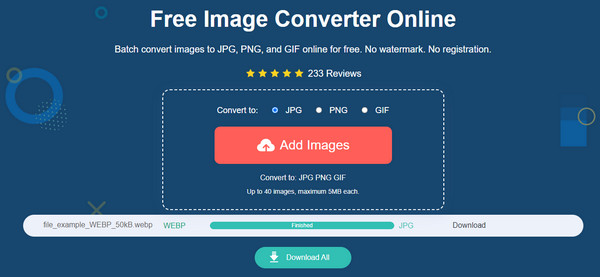
2. 扎姆扎
这个在线工具支持各种转换,包括 WebP 到 PNG。它有一个用户友好的界面,您可以在其中轻松上传照片、设置输出格式和下载转换后的文件。此外,Zamzar 通过在 24 小时内保护文件并在给定时间到期后自动删除它们来保护用户的隐私。
步骤1。转到 Zamzar 网页并单击“选择文件”按钮导入您想要转换的文件。确保文件大小在 50MB 以内,以便顺利上传过程。
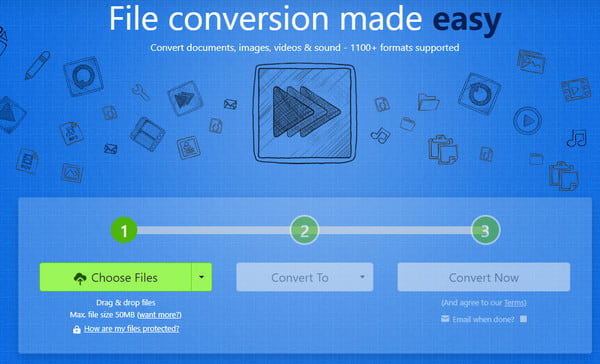
第2步。将图片导入网站后,拉出“转换为”菜单上的列表并选择“PNG”格式。
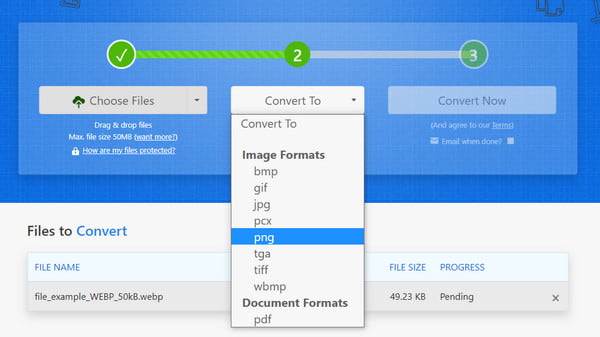
第 3 步。单击“立即转换”按钮开始转换。转换完成后,单击“下载”按钮将文件保存到您的计算机。
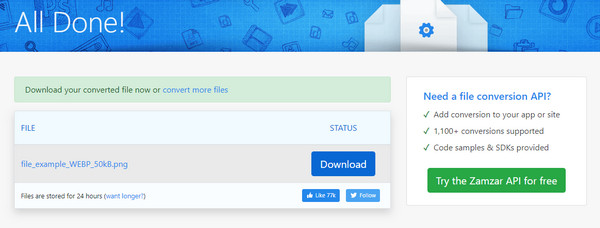
3.转换365
您可以免费试用的另一个免费在线转换器。 Converter365 只需几个步骤即可帮助转换独特的文件,包括 ARW、CR2、CRW、DCR 等。界面直观,为您提供更直接的导航。尽管广告遍布网页,但它们不会打扰您转换文件的时间。除了有效的 WebP 到 PNG 转换器之外,该在线工具还提供音频、视频、存档和演示文稿转换器。
步骤1。访问convert365官方网页。单击“添加文件”按钮上传要转换的图片或通过粘贴 URL 添加文件。单击“添加更多文件”按钮导入更多 WebP 文件。
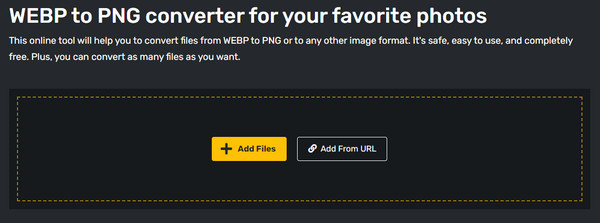
第2步。从“转换为”选项中拉出格式列表并找到 PNG。导入所有 WebP 文件后,单击“开始转换”按钮开始。将出现可选设置,供您增强、锐化或均衡图片。
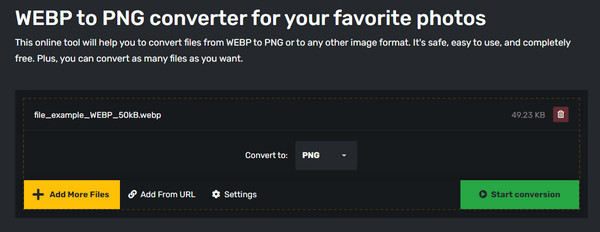
第 3 步。再次单击“开始转换”按钮继续。该过程完成后,单击“下载”按钮将输出保存到您的计算机上。
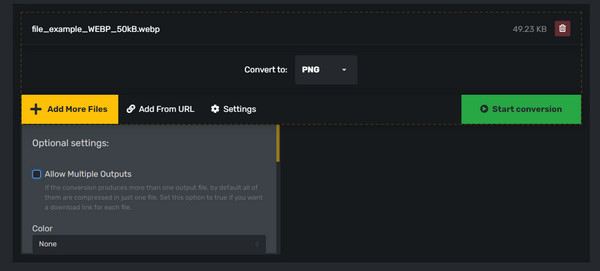
4.云转换
Cloudconvert 是互联网上最流行的在线工具之一。该网站很简单,提供不同的来源选项,如 Google Drive、Dropbox 和 OneDrive。它还提供了一个高级设置,您可以在其中按宽度、高度、适合度和质量来编辑图片。不幸的是,在将 WebP 编辑或转换为 PNG 后,您无法看到预览。
步骤1。在浏览器中搜索 Cloudconvert。在网站上,单击“选择文件”按钮进行上传。您还可以使用其他来源(例如 Google Drive 或 Dropbox)来添加文件。通过添加更多文件创建批量转换。
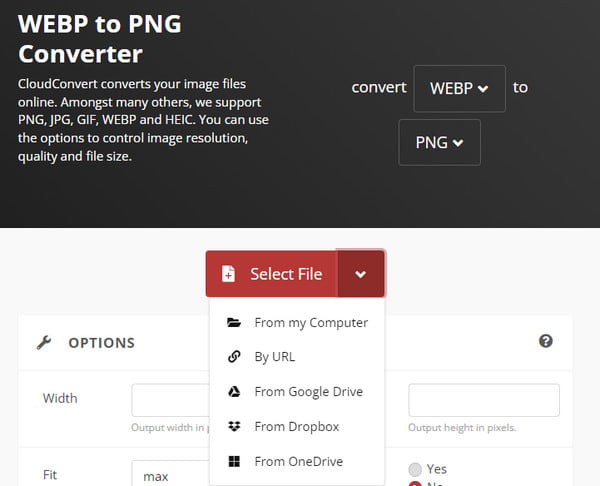
第2步。从转换为列表中选择 PNG 格式,然后单击扳手按钮打开可选设置。根据您的喜好应用或更改信息。单击确定按钮保存更改。继续单击“转换”按钮开始。转换完成后,将输出文件保存到您的设备。
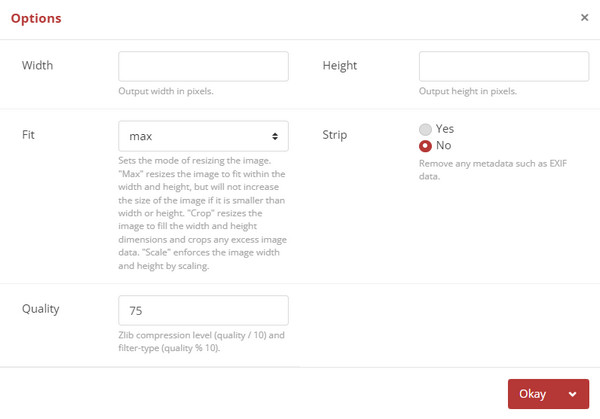
5.Ezgif
与其他转换器不同,Ezgif 的主要目的是编辑视频和图像文件。但它的一个功能是将 WebP 转换为 PNG,您还可以在其中从编译的图片创建视频、添加叠加层或应用各种效果。它还会在转换之前显示已编辑输出的预览。您在 Ezgif 上可能遇到的唯一问题是上传或转换文件的随机进度缓慢。
步骤1。在 Ezgif 官方网站上,从顶部菜单中选择“WebP”选项卡,然后选择“WebP 转 PNG”选项。单击“选择文件”按钮上传文件。文件名出现在网站上后,单击“上传”按钮继续。
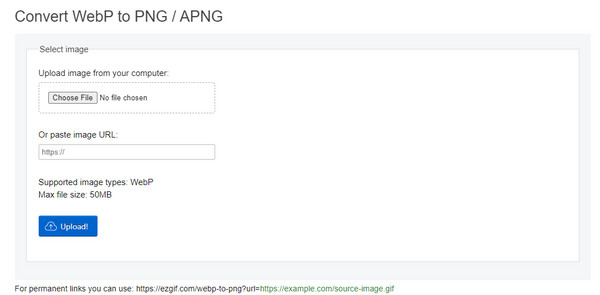
第2步。下一页将为您提供编辑功能,可用于裁剪、旋转、优化和添加效果。单击“转换为PNG”按钮并等待该过程。向下滚动以查看输出的预览。如果对结果满意,请单击“保存”按钮下载 PNG 文件。
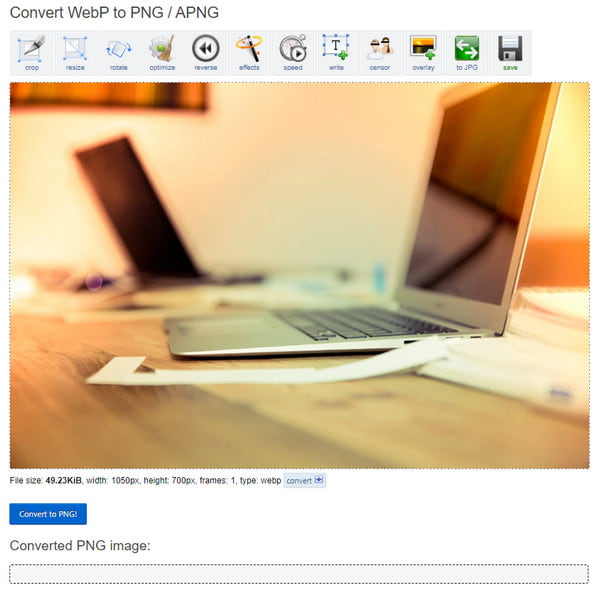
第 2 部分:用于批量转换的前 3 个 WebP 到 PNG 转换器
除了推荐的工具及其免费服务外,您还可以尝试使用桌面工具将 WebP 转换为 PNG。虽然大多数可下载的程序都不是免费的,但您可能会看到可以投资的最好的程序。以下是前三名的转换速度更快的转换器。
1.文件转换器
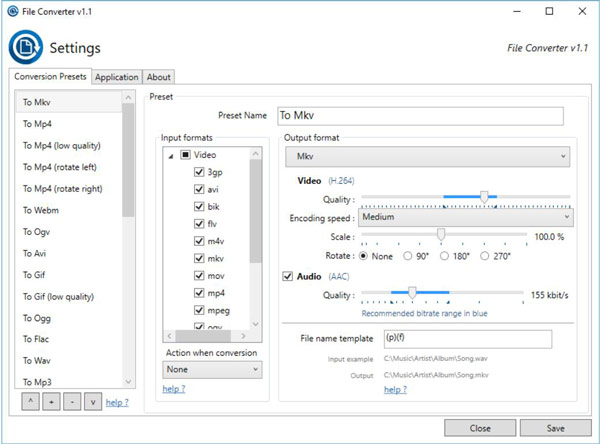
桌面工具专为 Windows 设计,可用于将 WebP 转换为 PNG。许多用户感到惊讶,因为它会自动从他们的设备添加支持的文件。它还具有广泛的受支持输入格式,包括 JPG、GIF、PDF 等。文件转换器可以使用比例、旋转角度、重命名掩码和其他功能自定义输出文件。
- 优点
- 一键转换和压缩 Windows 资源管理器中的一个或多个文件。
- 自定义应用程序以添加或删除转换预设。
- 一款易于浏览和使用的免费开源桌面工具。
- 缺点
- 需要安装并激活 Microsoft Office 才能转换 Office 文档。
- 需要管理员用户授予权限,非管理员用户无法使用。
2. 小宇宙
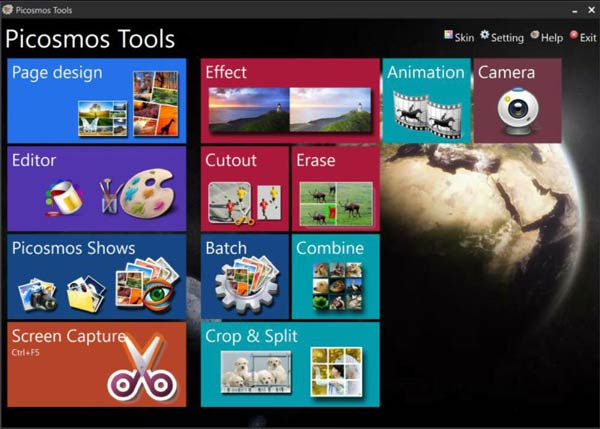
尽管 Picosmos 用于图像处理,但您也可以使用它来将 WebP 转换为 PNG。与一些推荐的工具一样,Picosmos 允许您使用其批处理功能进行多次转换。这些步骤仅包括在桌面设备上安装软件。然后,上传您要转换的文件并在必要时使用编辑工具。将输出另存为 PNG 文件。
- 优点
- 使用户能够转换、编辑、 去除水印,优化图片。
- 直观的叠加层,其中所有功能都针对所有目的进行了分类。
- 提供屏幕录像机和屏幕快照等其他功能。
- 缺点
- 自 2020 年起停止更新软件 2 年。
- 仅支持几种主要图像格式进行转换。
3. Pixillion 图像转换器
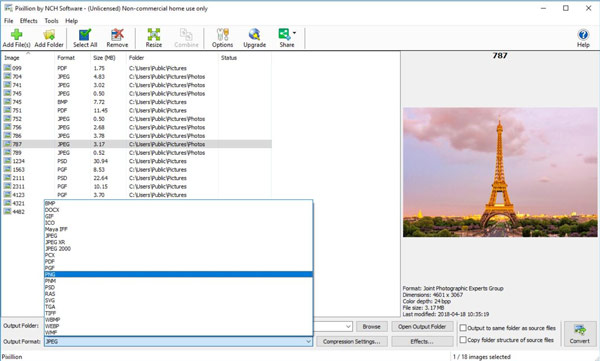
WebP 到 PNG 的专用转换器,它还提供大量功能。它允许用户上传一个 WebP 文件夹来转换和 使用压缩设置压缩它.此外,它还具有文本和调色板等基本编辑功能。
- 优点
- 在图片转换过程中保留矢量图形。
- 在转换并将其保存到设备之前提供输出预览。
- 添加整个文件夹图片,一次单击即可转换或编辑它们。
- 缺点
- 它有一个仅用于非商业目的的免费版本。
- 它有一个仅用于非商业目的的免费版本。
第 3 部分:关于将 WebP 转换为 PNG 照片格式的常见问题解答
-
1.打开 WebP 文件的最佳方式是什么?
打开 Webp 文件的默认方式是通过任何浏览器,如 Chrome、Mozilla Firefox、Microsoft Edge 等。一些图像编辑器,例如 Adobe Photoshop,也支持 WebP。
-
2. 将 WebP 转换为 PNG 会降低质量吗?
是的。将 WebP 转换为 PNG 可能会导致图像质量略有下降。但最好转换 WebP,因为默认情况下您无法在文件夹或内置照片预览中打开文件。
-
3. iPhone 支持 WebP 吗?
否。默认情况下,WebP 仍不受 iPhone 支持。但是 WebP 功能是在 2020 年为 Safari 14 添加的。您还可以将 WebP 转换为适用于 Apple 设备的兼容格式。
结论
有了出色的在线和桌面工具,将 WebP 转换为 PNG 不再是问题。如果你想要最快的转换, AnyRec 免费图像转换器 将是最好的在线转换器。立即访问该站点!
