HEIC 到 JPG - 将照片从 HEIC 免费转换为 JPG 的 7 种方法
由于 HEIC 于 2017 年在 iOS 11 上采用,Apple 使用户能够拍摄出质量最好的照片。这种格式也值得注意,因为它不会占用太多存储空间,并且比其他标准格式更小,因为它提高了质量。尽管 HEIC 功能强大,但仍有许多人希望将 HEIC 转换为 JPG。因为很多操作系统不支持苹果格式。这将使用户难以与其他设备共享文件。让我们看看如何使用本文中推荐的 6 种工具将 HEIC 转换为 JPG 来解决这个问题。
指南列表
将 HEIC 转换为 JPG 的 3 种在线方法 如何在 Mac 上将 HEIC 转换为 JPG [默认方式] 使用 iPhone 和 Android 将 HEIC 转换为 JPG [3 种方法] 关于将 HEIC 转换为 JPG 的常见问题3 在线免费将 HEIC 转换为 JPG 的方法
虽然从 iPhone 上拍出高质量的照片是一件很棒的事,但知道 Apple 格式无法打开,除非您将其更改为另一种标准格式,这仍然令人沮丧。 JPG 是最好的转换选项,它可以打开许多通过电子邮件和应用程序共享的可能性。这是将 HEIC 转换为 JPG 的最佳在线工具。
1. AnyRec 免费在线 HEIC 转换器
这个基于网络的转换器在将 HEIC 转换为 JPG 方面效果最好。它的过程包括保留原始 EXIP 信息,同时您可以在一次转换中上传多个文件以节省更多时间。它允许您简单地浏览其界面,而不会遇到转换文件的问题。此外,在线转换器不会要求您提供凭据并免费提供服务。访问 AnyRec 免费在线 HEIC 转换器,使 HEIC 文件可以与其他设备共享。
特征:
◆ 每天免费将 HEIC 转换为 JPG 最多 10 张图像。
◆ 保持HEIC 的原始质量,同时用户可以同时上传文件。
◆ 上传图片转换下载后删除,保护用户隐私。
◆ 100% 免费且安全,适用于任何操作系统和浏览器,可将 HEIC 转换为 JPG。
步骤1。点击 AnyRec 免费在线 HEIC 转换器 直接进入其官方网站。进入主界面后,单击“添加 HEIC/HEIF 文件”按钮并浏览要转换的照片。您还可以单击“上传照片”按钮添加其他文件。
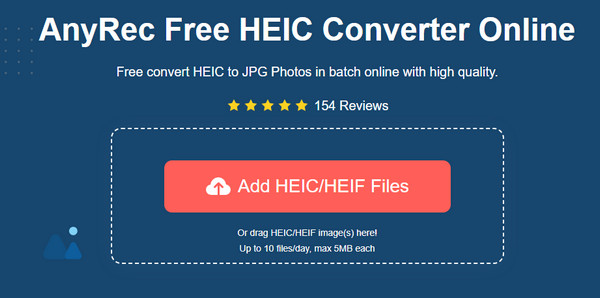
第2步。在逐个添加文件时,在线转换器将自动完成其工作。您将看到每个文件的进度都带有转换字样。大多数情况下,该过程只需几秒钟即可完成。
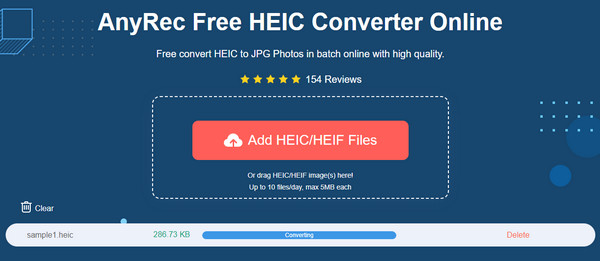
第 3 步。最终,参数中将出现“完成”一词,表示文件已准备好保存到您的计算机。单击每个 JPG 文件旁边的“下载”按钮即可下载所有内容。
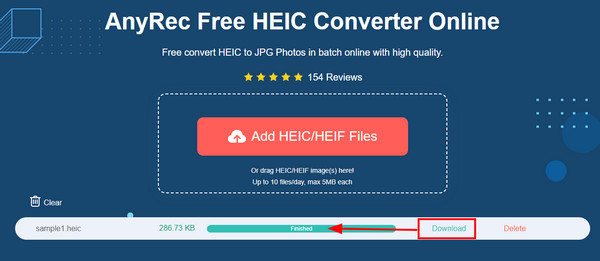
2. 谷歌云端硬盘/谷歌相册
如果您将所有照片都保存在 Google Drive 上,则无需第三方应用程序即可将 HEIC 转换为 JPG。但是,您可能需要 Google 相册才能完成任务。由于 Google 云端硬盘无法将 HEIC 更改为 JPG,因此 Google 相册将允许您执行此操作。由于两者都是附属的,因此转换文件并不困难。此外,许多 iOS 用户认为这两项服务很有用,可以通过将文件保存在云端来节省更多存储空间。
如何使用 Google Drive 和 Google Photos 将 HEIC 转换为 JPG:
步骤1。在计算机上打开浏览器并运行 Google Photos。单击屏幕右上角的“上传”按钮。单击“Google 云端硬盘”按钮。
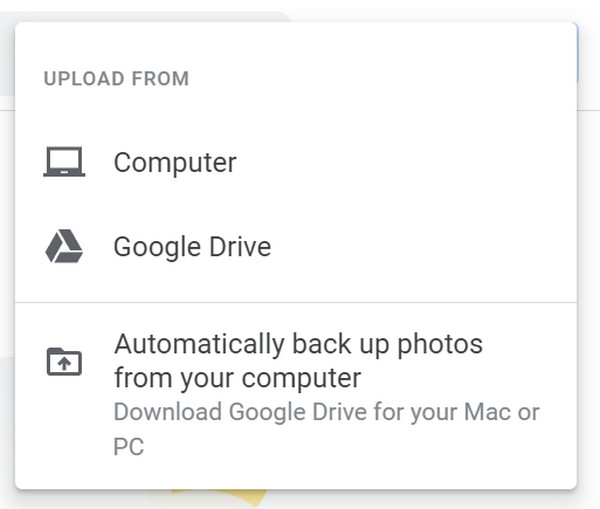
第2步。从我们的 Google 云端硬盘帐户中选择 HEIC 文件。浏览 Apple 图像的“最近”、“我的云端硬盘”、“与我共享”或“已加星标”等选项卡。您可以在一次上传过程中选择多张照片。单击“上传”按钮确认选择。
第 3 步。照片成功传输到 Google 相册后,单击图像即可全屏查看。右键单击鼠标拉出选项列表,然后单击“图像另存为”按钮。窗口出现后,拉出“保存类型”菜单,然后单击“JPEG 图像”按钮。单击“保存”按钮完成该过程。
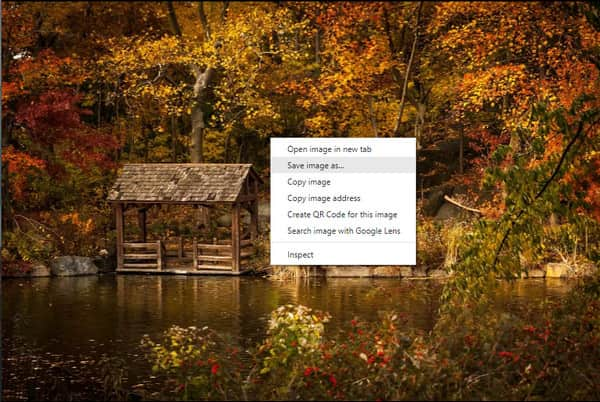
3.iLoveIMG
这个在线工具是一个简单的网站,但提供了许多照片编辑功能,包括将 HEIC 转换为 JPG、调整图像大小、压缩、水印和 Meme 生成器。支持WEBP、JPG、GIF、PNG等多种图片格式,可批量上传图片进行转换。 iLoveIMG 是在线转换的绝佳解决方案。
如何使用 iLoveIMG 将 HEIC 转换为 JPG:
步骤1。搜索iLoveIMG并进入其官方网站。在其工具中,单击“转换为 JPG”按钮。确保您不会将正确的选项与“从 JPG 转换”选项混淆,因为这是图片的反向转换。
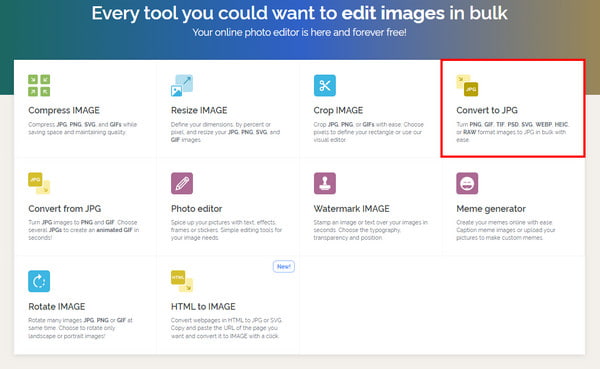
第2步。单击“选择图像”按钮或从文件夹中拖放文件。您还可以从 Google Drive 和 Dropbox 上传图片。上传只需几秒钟即可完成。
第 3 步。您可以通过单击加号按钮添加另一个图像。完成后,继续单击“转换为 JPG”按钮。 JPG 文件将自动下载到您的设备,或者您可以单击“下载转换后的图像”按钮手动保存图像。
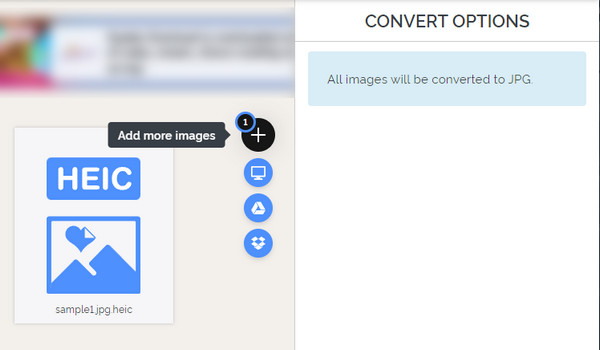
如何在 Mac 上将 HEIC 转换为 JPG [默认方式]
如果您在 Mac 上尝试打开 HEIC 文件时遇到错误,那么您需要知道一个案例。自 iPhone 11 首次推出以来,HEIC 仅受 macOS High Sierra 10.13 或最新版本支持。因此,您可能需要升级您的设备,不仅要打开 HEIC 文件,还要能够自由共享它们。您可以按照以下简单步骤使用默认方式在 Mac 上将 HEIC 转换为 JPG。
如何使用预览将 HEIC 转换为 JPG:
步骤1。在“Mac”上打开预览并选择要转换的 HEIC 图像。转到“文件”菜单,然后单击其子菜单中的“导出”按钮。
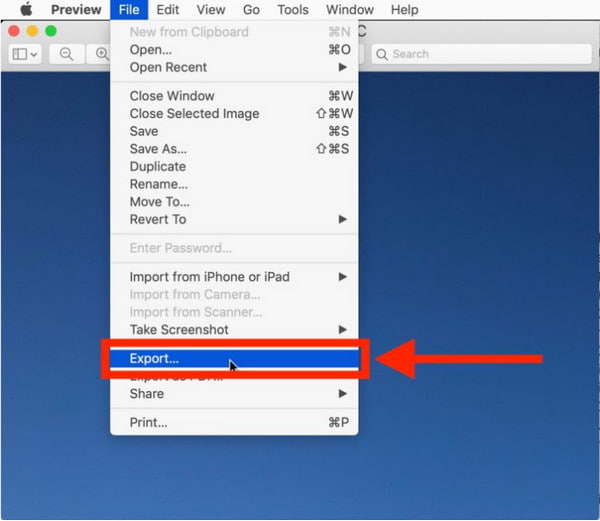
第2步。在对话框中,从“格式”菜单中拉出列表并选择 JPEG。您还可以在此部分编辑指定的文件夹路径和图像质量。更改质量表示输出文件的低分辨率和高分辨率。
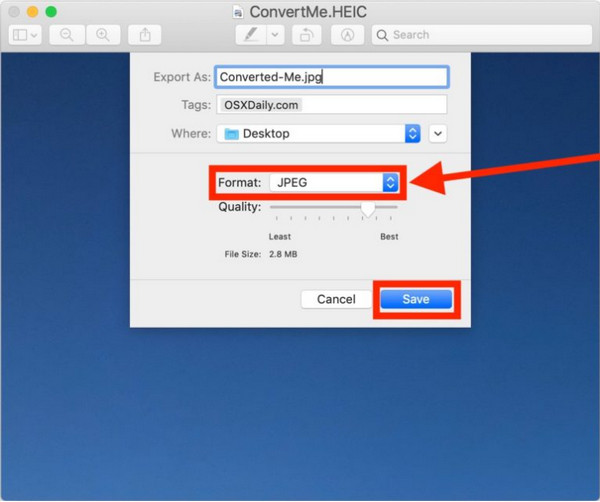
第 3 步。单击保存按钮以应用所有更改。如果需要,重复这些步骤以转换 HEIC 图片。与其他设备共享新转换的文件。
使用 iPhone 和 Android 将 HEIC 转换为 JPG [2 种方法]
iOS 具有将 HEIC 转换为 JPG 的默认方法。您可能已经尝试将图片作为附件发送到邮件应用程序,它将以 JPG 文件的形式发送。此外,您还可以将 AirDrop 照片发送到 Apple 设备,这些照片将以 JPG 格式发送。但是,这些方法并不总是有效,例如将图片从 iOS 空投到 Mac。在 Android 设备上打开 HEIC 文件也是一个问题,因为它不支持该格式。这一次,您将学习如何在智能手机上将 HEIC 转换为 JPG。
1. 文件应用
尽管邮件应用程序和 AirDrop 并不总是有效,但在 iOS 上将 HEIC 转换为 JPG 的另一种方法是通过文件应用程序。除了在手机上组织文件外,它还可以访问来自云、文件服务器和外部驱动器的图像。它还具有浏览视图,用户可以在其中导航文件夹、在文件夹之间移动文件以及使用标签组织文件。你也可以 放大你的照片 转换后。但是文件应用程序如何转换其域中的文件?
如何使用文件应用程序将 HEIC 转换为 JPG:
步骤1。打开“文件”应用程序,然后选择“在我的 iPhone 上”位置或云存储选项。您需要点击并按住空白区域才能显示弹出窗口。点击“新建”文件夹按钮,重命名,然后点击“完成”按钮。
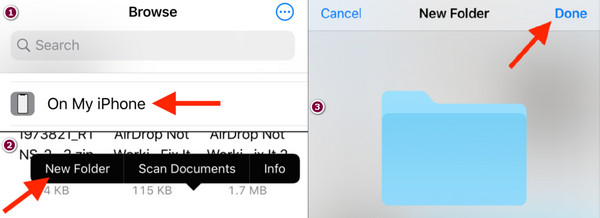
第2步。转到“照片”应用程序并选择 HEIC 图像。点击右上角的“选择”按钮可以选择多张图片。然后,点击屏幕左下角的“共享”按钮,然后点击子菜单中的“复制照片”按钮。
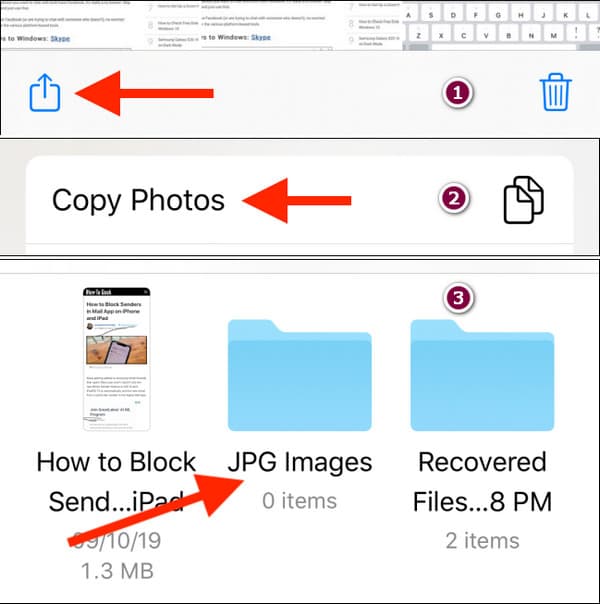
第 3 步。当 HEIC 图片全部复制到剪贴板后,返回“文件”应用程序并打开您之前创建的文件夹。要粘贴图像,请点击并按住空白区域,然后点击“粘贴”按钮。 HEIC 文件将自动保存为 JPG,全部可供共享。
2. HEIC 到 JPG 转换器
由于 Google Play 免费提供更多应用程序,Android 用户也可以轻松将 HEIC 转换为 JPG。使用 Smart Photo Editor 2021 的 HEIC to JPG Converter,您可以将 HEIC 更改为其他输出格式,例如 BMP、GIF、JPG、PDF 和 PNG。它承诺在整个过程中快速转换而不会出现故障。鉴于它是免费的,您必须考虑延长对弹出窗口的耐心。
如何使用 HEIC 到 JPG 转换器将 HEIC 转换为 JPG:
步骤1。从 Play 商店下载并安装该应用程序。完成后,点击“允许”按钮允许应用程序访问您的设备。然后,点击“打开 HEIC”按钮从图库中选择照片。
第2步。点住一张图片以选择多张照片,然后点按屏幕顶部的“选择”按钮。另一种上传方法是点击“打开文件夹”按钮选择 HEIC 文件夹。
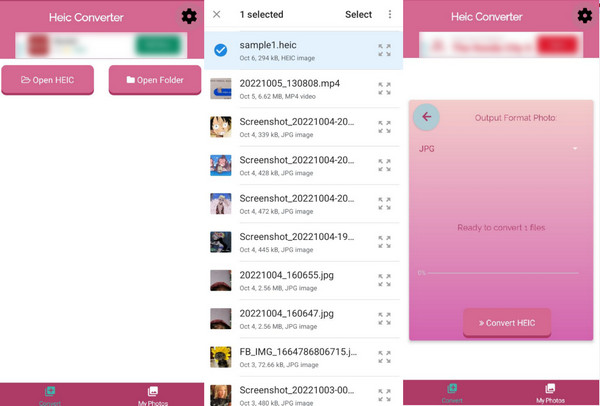
第 3 步。所有 HEIC 文件都位于应用程序上后,点击指向右侧的“箭头”按钮。点击“转换 HEIC”按钮确认更改。等待转换完成,然后它会显示结果。您始终可以在应用程序的“我的照片”部分访问转换后的照片。
关于将 HEIC 转换为 JPG 的常见问题
-
将 HEIC 转换为 JPG 会降低图像质量吗?
HEIC 和 JPG 之间存在细微差别,但输出可能会导致质量下降。这是因为 HEIC 的开发是为了提高透明度和动态范围的质量,允许图像为 16 位而不是 8 位。但别担心;转换文件的质量差异不太明显。
-
我可以在 Windows 上打开 HEIC 文件吗?
是的,有很多工具可以在 Windows 上打开 HEIC。这些要求包括更新版本的 Windows 10 或更高版本 18.09。您还可以从 Microsoft Store 安装 HEIF 图像扩展。如果您拥有 HEIC 并希望保留其视频功能,则可以购买 HEVC 视频扩展。
-
是否可以将 JPG 转换为 HEIC?
是的,您可以将 JPG 文件更改为 HEIC。还有一些在线工具可以帮助您完成这项任务。其中之一是 转换 这是一个流行的在线转换器。您可以信任它的算法来转换文件和输出 展开的照片。只需将 JPG 文件从文件夹导入到网站,选择 HEIC 格式,然后单击“转换”按钮即可。
结论
许多设备和程序仍未广泛支持 HEIC。但是,您可以通过使用本文中推荐的所有方法将 HEIC 转换为 JPG 来解决此问题。它们在任何便携式设备上试用都有效,尤其是 AnyRec 免费在线 HEIC 转换器 及其直观的网页。立即访问最好的在线转换器!
