在 iPhone 16/15 上将 HEIC 转换为 JPG 的简单步骤
当 iOS 在 2017 年首次发布时,它以 HEIC 作为捕获图片的图像文件格式。有很多人想在他们的 iPhone 上将 HEIC 转换为 JPG,尽管许多人声称这种新格式在各种方面优于 JPG。 HEIC 可以存储 16 位颜色,但只占用 JPG 一半的存储空间。适合摄影师或喜欢自拍的人。不幸的是,非 Apple 生态系统的设备和操作系统仍然不支持新的图像格式。因此,许多人唯一想做的就是在 iPhone 上将 HEIC 转换为 JPG。让我们看看它是如何工作的。
如何在 iPhone 上将 HEIC 转换为 JPG
在 iPhone 上将 HEIC 转换为 JPG 有两种方便的方法,您无需安装第三方应用程序即可自由执行此操作。您可以保留 HEIC 图片的副本或将格式永久更改为 JPG。
1.更改照片应用中的特定HEIC图片
照片应用程序是用于存储图像和视频文件的出色默认工具。它还提供基本的编辑工具来裁剪、旋转或对媒体文件应用滤镜。最大化其功能的一种方法是在文件应用程序的帮助下将 HEIC 转换为 JPG。按照以下步骤使用照片应用程序在 iPhone 上将 HEIC 转换为 JPG。
步骤1。在您的设备上打开“照片”应用。选择要转换为 JPG 的 HEIC 图像。
第2步。点击屏幕底部的“共享”按钮。点击“复制照片”按钮复制剪贴板上的图片。
第 3 步。启动“文件应用程序”并长按任何空白区域。单击弹出菜单中的“粘贴”按钮。然后,您将看到图像已自动转换为 JPG 格式。
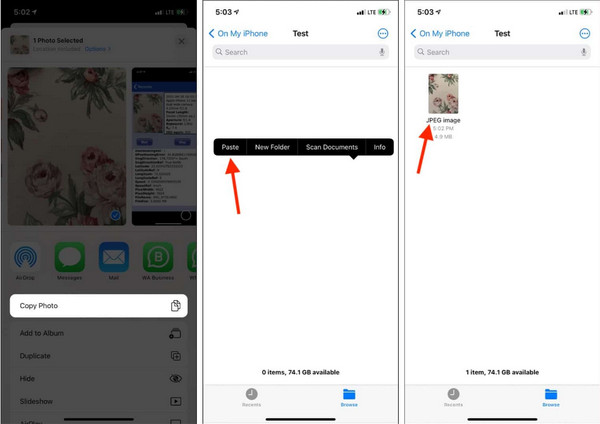
2. 从设置中在相机中将 HEIC 永久转换为 JPG
iOS 的第一个图像格式是 JPG,然后发布了以 HEIC 为新标准的 11 版本。值得庆幸的是,开发人员仍然允许用户将格式更改为 JPG,这是一种无需转换即可将照片发送到其他设备的绝佳方式。这是通过更改 iPhone 设置中的格式将 HEIC 转换为 JPG 的方法。
步骤1。打开手机上的“设置”,然后前往列表底部的“相机”按钮。
第2步。点击“格式”按钮,然后点击“最兼容”按钮,将拍摄的照片保存为 JPG 格式。
第 3 步。您可以尝试在相机应用程序上拍照并查找照片的详细信息。然后,您可以自由地将文件发送到其他设备而无需转换它。
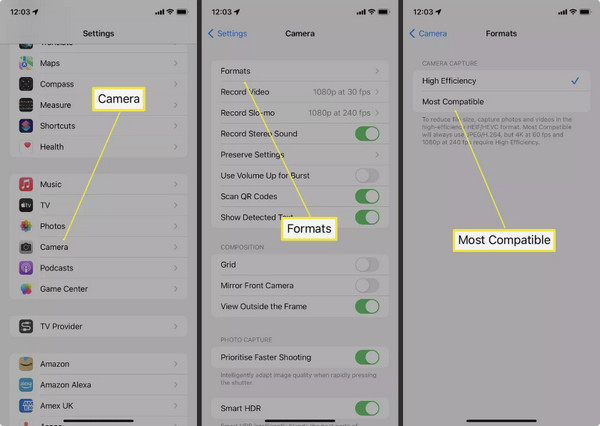
当 iPhone 传输到 Mac 时将 HEIC 转换为 JPG
假设您需要从 iPhone 传输 Mac 或 PC 上的 HEIC 文件。您可以使用这种有效的方法将 HEIC 转换为 JPG,让您无后顾之忧地打开文件。按照以下步骤将 HEIC 转换为 JPG 从 iPhone 到计算机。
步骤1。如果您需要将 HEIC 文件从手机传输到 Mac 或 Windows PC,请转至 iPhone 设置并向下滚动以点击“照片”按钮。
第2步。在“传输到 Mac 或 PC”下,点击“自动”按钮。您将看到一个复选标记,指示该选项的选择。
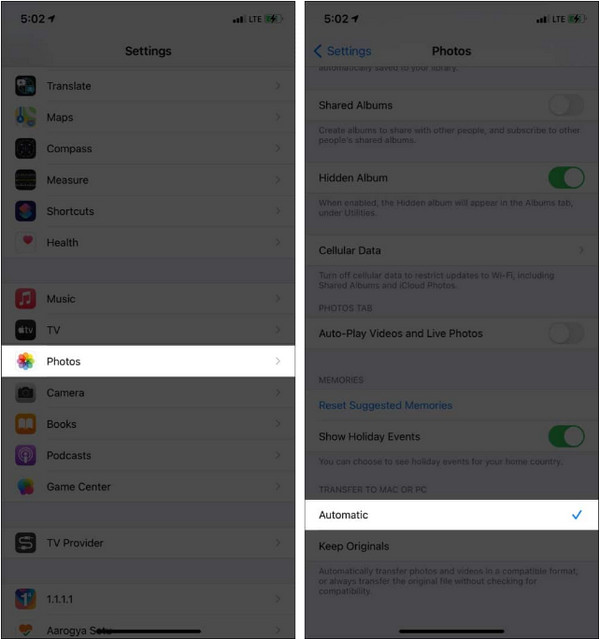
第 3 步。继续将 HEIC 文件发送或传输到您的 Mac 或计算机,您将看到文件为 JPG 格式。
额外提示:如何在 PC 上免费将 HEIC/HEIF 转换为 JPG?
如果您的 PC 上有 HEIC 文件并且需要打开它们, AnyRec 免费 HEIC 转换器 在线是将 HEIC 转换为 JPG 的推荐解决方案。这是一个基于 Web 的免费程序,可帮助将格式更改为 JPG,这是您的设备最兼容的图像格式。在线转换器的出色之处在于您可以从文件夹中选择多张图像并同时进行转换。查看 AnyRec 免费在线 HEIC 转换器 今天!
特征
◆ 在线转换器具有基于人工智能的算法,以保持转换文件的原始图像质量。
◆ 用户无需创建帐户或注册网页即可将HEIC 转换为JPG。
◆ 100% 免费且安全,因为该程序会在几个小时内删除上传和转换的文件。
◆ 快速转换图像文件,同时保持相同像素而无质量损失。
如何使用 AnyRec Free HEIC to JPG 将 HEIC 转换为 JPG:
步骤1。点击 https://www.anyrec.io/free-online-heic-converter/ 前往官方网站。单击“添加 HEIC/HEIF 文件”按钮从您的设备上传照片。如果您想导入多个图像,请再次单击该按钮。
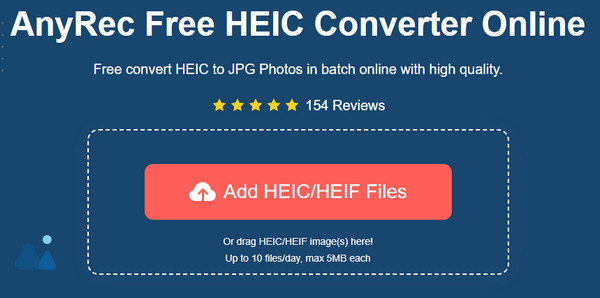
第2步。文件上传后,在线转换器将自动进行转换。当 Converting 一词变为 Finished 时,您将看到进度。 .
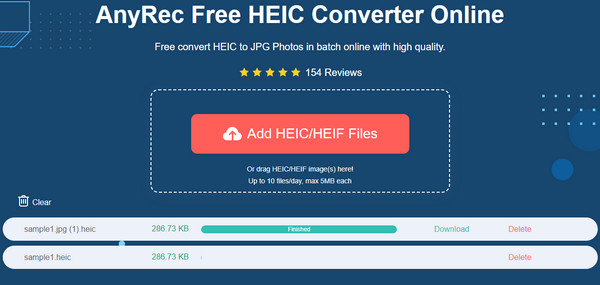
第 3 步。单击“下载”按钮将输出文件保存到您的计算机。您还可以单击“删除”按钮从网站中删除不需要的文件。如果需要,请重复该过程。
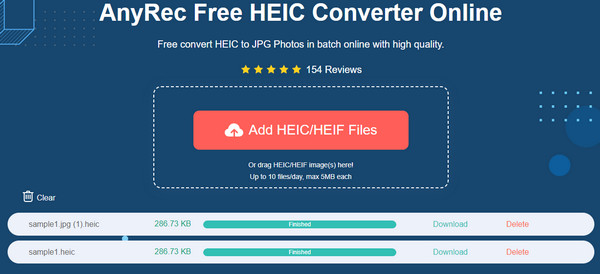
有关在 iPhone 上将 HEIC 转换为 JPG 的常见问题解答
-
Windows 10 是否支持 HEIC?
很遗憾, Windows 10 不支持 HEIC 文件,因此您无法在默认应用程序(例如画图、照片或 Snip & Sketch)中打开它们。但是,您可以从 Microsoft 商店安装 HEIC 扩展,您需要购买该程序。
-
HEIC 比 JPG 好吗?
HEIC 在大多数组件中都优于 JPG,您可能会喜欢它提供的功能。除了 16 位颜色捕获外,HEIC 的体积也更小,更易于在 Apple 产品上打开。如果在仍然不支持图像格式的设备或程序中打开文件时遇到问题,则只需将文件转换为 JPG。
-
将 HEIC 转换为 JPG 时图像质量会下降吗?
是的,将 HEIC 转换为 JPG 会损失一些图像质量。这是因为 JPG 使用有损压缩算法来删除信息。但是,仍然可以使用可信赖的转换器(例如 AnyRec Free HEIC Converter Online)来保持质量。否则,你必须 提高分辨率 你的照片。
结论
HEIC 比 JPG 提供更多功能,但由于许多便携式设备和操作系统不支持它,您可能需要在 iPhone 上将 HEIC 转换为 JPG。它将为您提供更多机会来轻松打开和共享文件。如果您对计算机上不受支持的 HEIC 文件感到沮丧,您可以使用 AnyRec 免费在线 HEIC 转换器 快速更改为最受支持的图像格式。访问该网站并立即免费转换文件!
