将联系人从 iPhone 转移到 iPhone:6 种方法供您选择
毫无疑问,拥有一部新的 iPhone 15 是令人兴奋的事情,你必须首先在 iPhone 之间传输必要的数据,例如联系人信息。无需在新 iPhone 15 中输入每个姓名和相应的号码,您可以轻松使用 AirDrop、iTunes、iCloud 或 SIM 卡将联系人从 iPhone 传输到 iPhone。此外,还有一种快速方法可以一键传输一批联系人。立即摆脱旧 iPhone,将联系人转移到新 iPhone,阅读本文中的 6 种有效方法。
一键将联系人从 iPhone 转移到 iPhone
AnyRec PhoneMover 确实是一个令人信服的程序,可以帮助您传输和备份系统。如果您想将联系人从 iPhone 转移到 iPhone,这个工具可以提供很大的帮助!它涵盖了 iPhone 的联系人、照片、视频和其他重要内容,并支持最新的 iPhone 15/14。此外,这款可让您在 iPhone 之间共享联系人的一键式数据传输软件支持通过联系人备份和恢复功能高效备份和恢复联系人。它还使您能够合并重复的联系人并在程序中立即删除它们,特别是在您完成备份后。立即免费下载!

在 iOS 设备之间共享重要数据,例如联系人、视频、照片等。
预览每个选定的数据以检查您是否检查了正确的数据。
根据本地、Outlook 等组对联系人进行分类。
支持所有iOS设备和版本,包括最新的iPhone 15和iOS 17。
100% 安全
步骤1。打开 AnyRec PhoneMover 后,通过两根可用的 USB 电缆将您的 iDevices 连接到计算机。请记住点击“信任”按钮,让计算机检测到您的 iPhone。

第2步。转到“联系人”部分,程序将开始扫描您设备上的联系人,并根据组、Outlook、本地、iCloud 等显示它们。选择所需的联系人或直接勾选“全选”按钮以从 iPhone 传输联系人到 iPhone。

第 3 步。单击“导出到设备”按钮,或者您可以从计算机上的 vCard 文件“导入”联系人,或者使用“垃圾箱”功能删除 iPhone 上现有的联系人。

100% 安全
使用 AirDrop 直接将联系人从 iPhone 传输到 iPhone
为了在 iOS 设备之间直接快速地传输数据,Apple 提供了 AirDrop 功能。如果您的 iPhone 使用相同的网络并打开了蓝牙,您可以快速将联系人从 iPhone 转移到 iPhone。但是,不要指望使用它进行批量传输,因为您一次只能共享一个联系人。因此,这个方法是专门为那些希望将一些重要联系人发送到新 iPhone 15/14 的用户而设计的。
以下是使用 AirDrop 帮助将联系人从 iPhone 转移到 iPhone 的方法:
步骤1。根据您的型号,通过向上或向下滑动 iPhone 屏幕来打开“控制中心”;看看下面的图片。然后,按住“连接框”以获得更多选项。
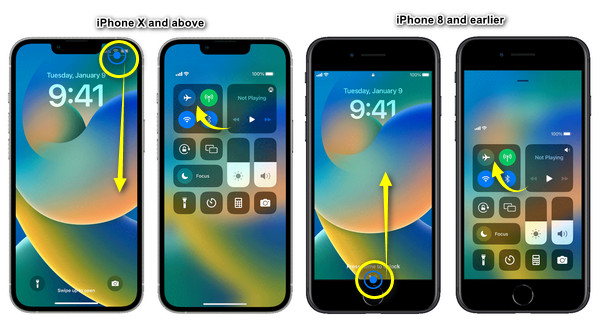
第2步。从那里,点击“AirDrop”选项以显示“仅限联系人”和“所有人”等可见性选项。确保两个 iDevices 选择相同的设备可见性选项。
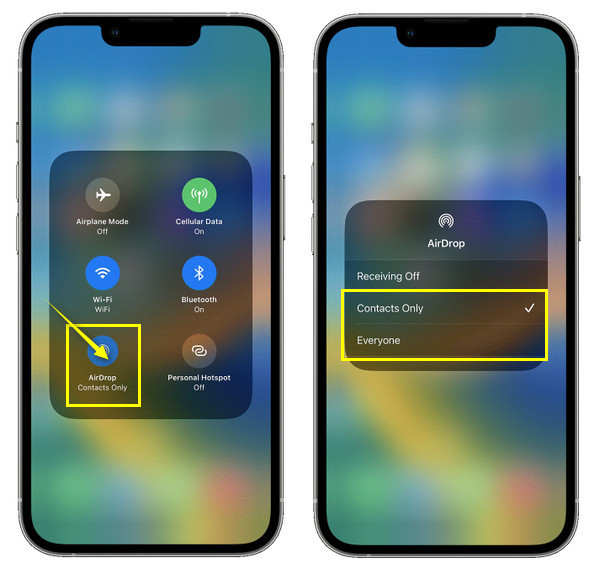
第 3 步。打开旧 iPhone 的“通讯录”应用程序,然后选择您想要转移的联系人。点击“共享联系人”,然后从弹出窗口中选择“AirDrop”按钮,将联系人从 iPhone 转移到新 iPhone。
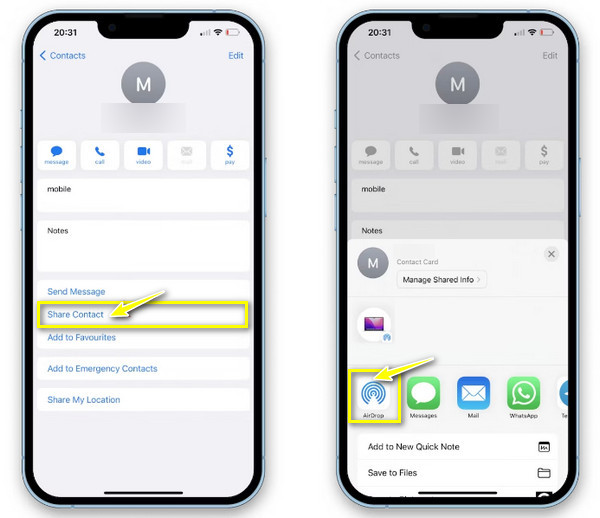
等待附近的设备出现,然后点击“新 iPhone 的名称”。打开您的 iPhone 15/14,然后点击“接受”以接收共享联系人。你也可以 在 Mac 上打开并使用 AirDrop.
如何通过 iTunes 将联系人从 iPhone 转移到新 iPhone
另一方面,iTunes 会将您的 iPhone 存储备份到您的计算机上,然后再将其恢复。在将联系人从 iPhone 转移到 iPhone 之前,此方法首先起作用。您可以使用它对编辑联系人进行广泛的备份。然而,这是不可取的,因为它包含更复杂的步骤,并且可能会影响 iPhone 上的其他现有数据。
但如果您不介意,请立即安装最新的 iTunes 并按照给定的步骤将联系人从 iPhone 转移到 iPhone:
步骤1。打开“iTunes”应用程序,然后通过可用的 USB 数据线将 iPhone 连接到电脑。从那里,点击上面的“设备”按钮。
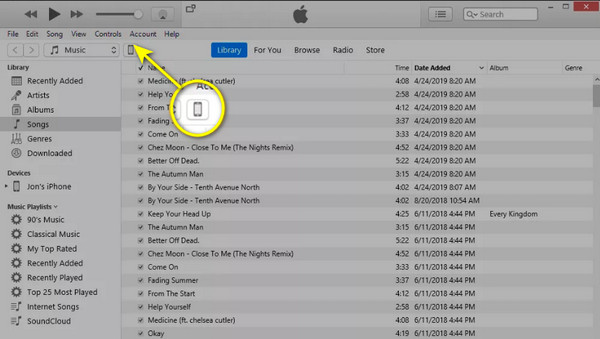
第2步。从那里,单击“备份”部分下的“此计算机”单选按钮。然后,单击“立即备份”选项。等待一段时间以完成备份过程。
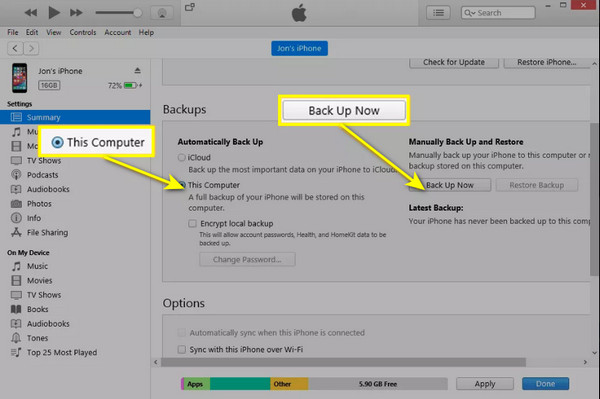
第 3 步。完成后,将其拔出,然后插入新的 iPhone 15/14。找到“摘要”选项卡,单击“恢复备份”,选择最新的备份,然后单击“确定”。
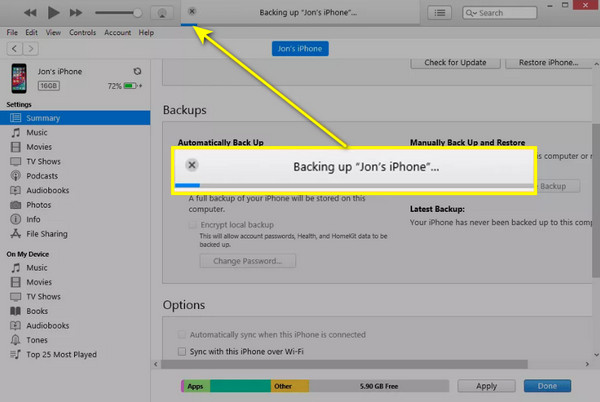
使用 iCloud 将联系人从 iPhone 传输到 iPhone 的 2 种方法
考虑到您不想损害 iPhone 上的其他现有数据,请从 iCloud 获取帮助,将联系人从 iPhone 转移到 iPhone。 Apple为您提供了iCloud附带的方法,可以通过“设置”和“备份”来完成。通过继续以下内容来了解每种方法的工作原理:
如何在设置中通过 iCloud 将联系人转移到新 iPhone
最简单的方法可以通过“设置”完成,但如果您有大量联系人需要转移,您可能会发现它非常耗时。众所周知,如果使用同一 Apple ID 帐户登录,iCloud 可以在所有 iDevice 之间保持数据同步。因此,以下是通过同步将联系人从 iPhone 转移到 iPhone 的步骤。
步骤1。在两台 iDevice 上,进入“设置”应用后,找到上面的“姓名”或“Apple ID”,然后点按它。然后,从以下选项中选择“iCloud”。
第2步。在“使用 iCloud 的应用程序”下,点击“显示全部”以显示更多选项,然后找到“联系人”。通过点击“滑块”来打开它。如果出现有关合并联系人的弹出选项,请选择它,这样就不会删除任何联系人。
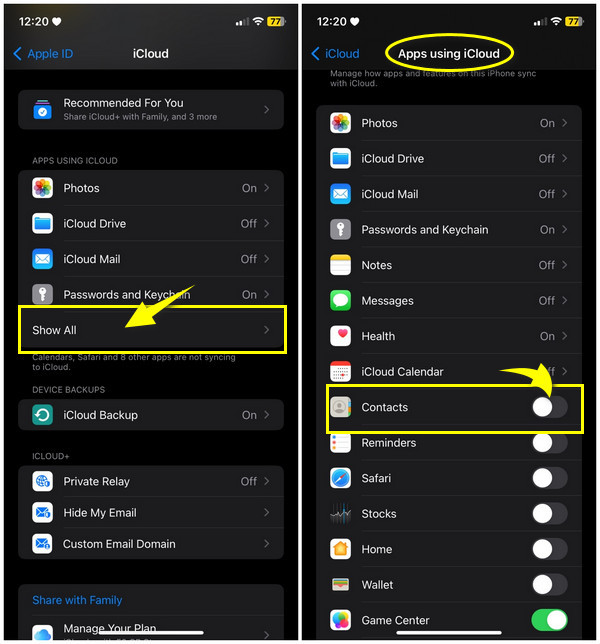
如何通过 iCloud 备份将 iPhone 联系人转移到新 iPhone
除了将联系人从 iPhone 传输到 iPhone 的同步方法之外,您还可以使用 iCloud 从旧 iPhone 备份和恢复数据。实现这一目标需要大量数据;建议使用 Wi-Fi 而不是蜂窝数据。如果您想使用 iCloud 备份,请按照以下简单步骤将联系人从 iPhone 转移到 iPhone。
步骤1。两部 iPhone 都必须连接到稳定的 Wi-Fi 网络。在您的旧 iDevice 上,点击“设置”并转到上面的“名称”。
第2步。转到“iCloud”部分并选择“iCloud 备份”。点击滑块将其打开或变成“绿色”,然后点击“立即备份”将联系人从 iPhone 上传并传输到 iPhone。
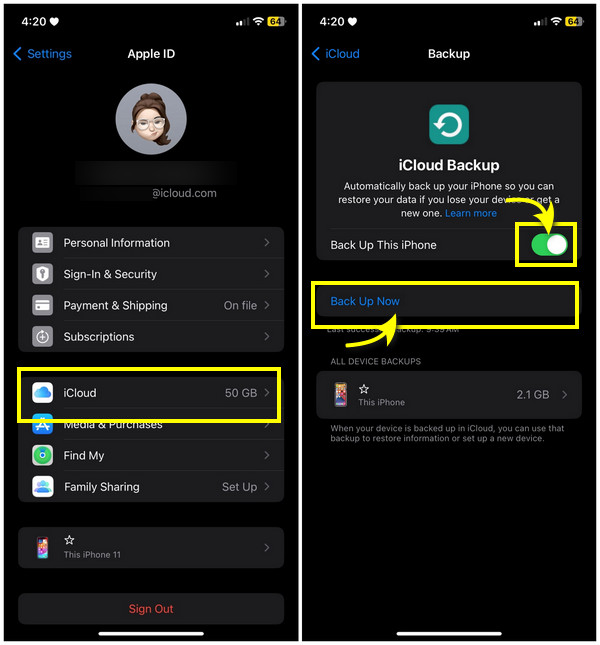
第 3 步。对于新 iPhone,完成设置过程并到达“应用程序和数据”屏幕后,选择“从 iCloud 备份恢复”。按照屏幕提示完成备份的恢复。
通过 SIM 卡将联系人从 iPhone 转移到 iPhone
与已经提到的将联系人从 iPhone 转移到 iPhone 的方法不同,使用 SIM 卡对其他人来说变得更加简单。确保旧 iPhone 的 SIM 卡与新 iPhone 兼容,因为最新的 iPhone 使用 nano-SIM 卡。另外,您的 SIM 卡中已存储了联系人信息。如果是这样,请继续执行如何将联系人从 iPhone 转移到 iPhone 的步骤:
步骤1。首先,使用大头针或 SIM 弹出器拉出 SIM 托盘,从旧 iDevice 中取出“SIM 卡”。
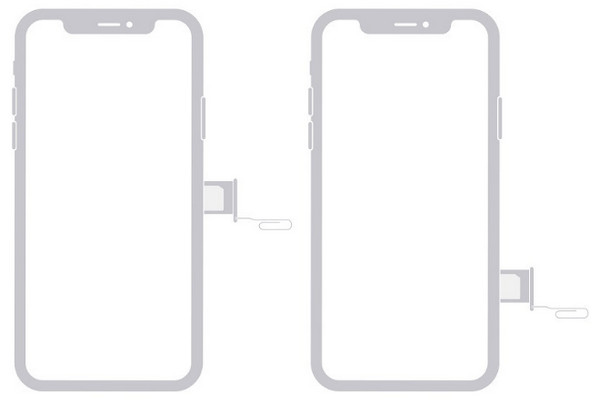
第2步。取出后将其插入新 iPhone。然后,前往“设置”,选择“联系人”,然后点击“导入 SIM 卡联系人”。
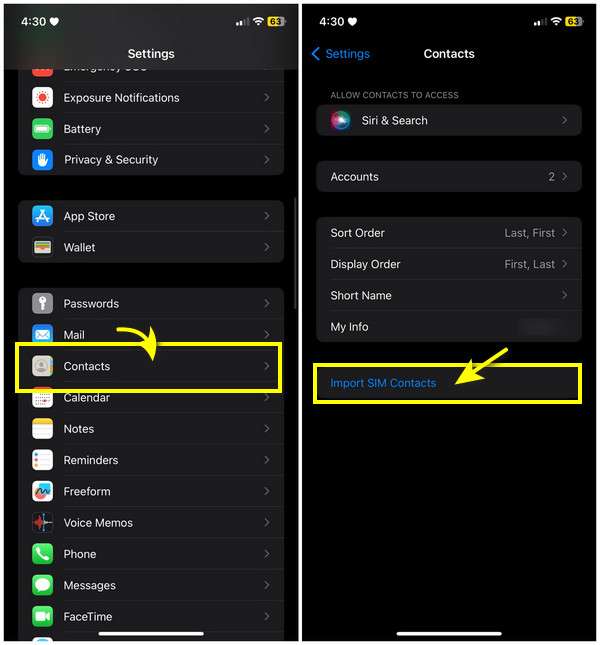
第 3 步。最后,扔掉旧的SIM卡,换上新的SIM卡 适用于新 iPhone 的 SIM 卡 15/14。这样,您就可以将 iPhone 上的所有联系人移动到新 iPhone 上。
有关如何将联系人从 iPhone 转移到 iPhone 的常见问题解答
-
为什么我无法使用 SIM 卡共享 iPhone 联系人?
您无法使用 SIM 卡,因为 iPhone 不会在 SIM 卡上保留联系人信息。如果您想这样做,可以使用 iCloud 进行备份,然后将它们传输到另一台设备。
-
使用 iTunes 将联系人从 iPhone 转移到 iPhone 与使用 Finder 一样吗?
不会。使用 Finder,就像使用 iCloud 共享联系人一样;当新 iPhone 连接到 Mac 时,您可以同步联系人。
-
我可以使用 AirDrop 将联系人从 iPhone 共享到 Android 吗?
不可以。您无法在 Apple 生态系统之外使用 AirDrop。但是,您可以使用其他方法在设备之间共享联系人,例如 iCloud、电子邮件等。
-
如何从 Mac 共享联系人到 iPhone?
将旧 iPhone 中的联系人同步到 Mac 后,使用电缆将新 iDevice 连接到它。启动 Finder 并找到“同步联系人”选项。
-
为什么我无法识别将联系人转移到新 iPhone 的设备?
您可能正在使用 AirDrop;如果是这样,请确保另一台设备距离另一台设备大约 10 米,以建立牢固的连接。
结论
使用上述方法可以让您轻松地将联系人从 iPhone 转移到 iPhone 之间。正如您所看到的,所有这些都可以帮助您满足不同的要求,例如共享一个或多个联系人。从他们当中, AnyRec PhoneMover 是推荐的易于使用的工具,可为您的基本 iPhone 内容提供一键式解决方案。你可以 无需 iCloud 即可将所有内容从 iPhone 转移到 iPhone、iTunes 和其他工具。您可以在传输和管理联系人的同时保持现有数据的安全和完好。那么,为什么还要等呢?今天试试这个。
100% 安全
