将 Lagre 视频/音频从 iPhone 发送到 Android/Windows/Mac [专家提示]
共享视频或音频时遇到的可怕事情是它无法通过。即使为制作影片付出了所有努力,当您无法从 iPhone 发送大型视频或音频时,它也会付之东流。但文件共享错误的原因可能是测量到更多千兆字节的分辨率。另一个原因是视频长度可以最大化您的提供商的文件大小限制。如果您在传输文件时遇到问题,请阅读这篇文章,了解如何在 iPhone、Android 和其他设备上发送较长的视频。
指南列表
第 1 部分:将大型视频/音频从 iPhone 共享到 iPhone/Android 第 2 部分: 将长视频/音频从 iPhone 传输到 Windows/Mac 第 3 部分:发送大型视频/音频的方式有哪些限制 第 4 部分:有关从 iPhone 发送大型视频/音频的常见问题解答第 1 部分:将大型视频/音频从 iPhone 共享到 iPhone/Android
iPhone 15/14/13 可以使用内置摄像头拍摄出高质量的影片。但正如您所知,质量阻碍了共享过程。不过,还有其他方法可以通过邮件发送大文件,本部分将讨论这些方法。
1. AnyRec PhoneMover [iPhone/Android]
AnyRec PhoneMover 是一个桌面程序,支持在任何设备上发送大视频。它按类别导出文件,这有助于用户批量选择视频、图像和声音。这款功能强大的软件支持从 iOS 到 Android、PC 到 Mac 的数据传输,反之亦然。此外,它是通过删除重复项以节省设备空间来管理智能手机和计算机文件的理想工具。与其编辑素材,不如学习如何使用 AnyRec PhoneMover 从 iPhone 15/14/13 发送长视频。

支持传输各种文件,如视频剪辑、文档、合同等。
启用在设备之间同步文件和联系人而不会丢失数据。
创建铃声以缩短音频并将 HEIC 转换为较小的 JPG 以发送。
具有三种连接方式:Wi-Fi、二维码、USB数据线发送文件。
100% 安全
步骤1。要使用 AnyRec PhoneMover 发送大型视频或音频,请从官方网站安装它。在等待安装时,使用兼容的 USB 将智能手机连接到您的计算机。您还可以下载 MobieSync 应用程序以无线连接设备。
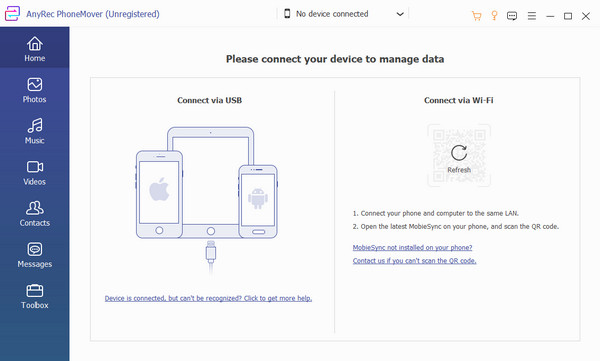
第2步。成功启动软件并连接设备后,界面上会出现移动设备的信息。进入“视频”或“照片”部分并浏览要传输的文件。消息和联系人也可以传输到其他设备。
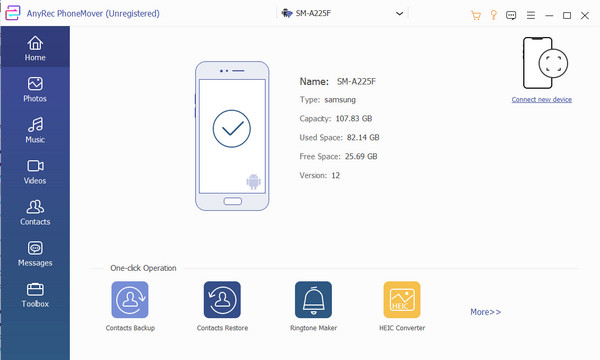
第 3 步。选择文件后,单击“导出到手机”按钮并扫描代码以连接到其他设备。完成该过程可能需要几分钟。完成后,您可以使用 HEIC 转换器将 HEIC 图像转换为较小的 JPG,然后从 iPhone 发送。
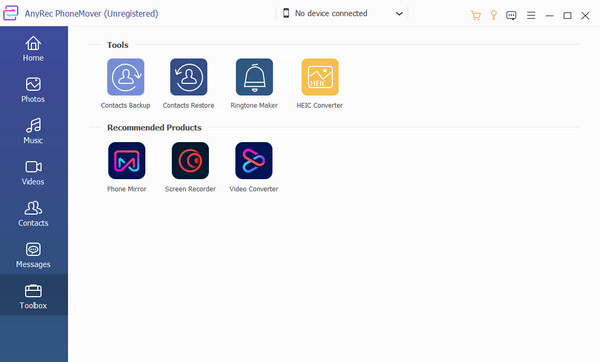
2. AirDrop [iOS 之间]
AirDrop 在发送大型视频时比邮件更有效,因为它可以与接收设备建立自己的 Wi-Fi 连接。此解决方案的优点在于它没有文件大小限制,因此共享大文件不是问题。不幸的是,由于 AirDrop 是 Apple 设备的默认工具,因此它不支持与 Android 的数据共享。
步骤1。从手机的“设置”中打开“AirDrop”。接收设备必须通过选择“所有人”或“仅限联系人”选项来打开 AirDrop 可见性。如果发件人有收件人的联系人,您可以在屏幕顶部出现该联系人时点按该联系人。
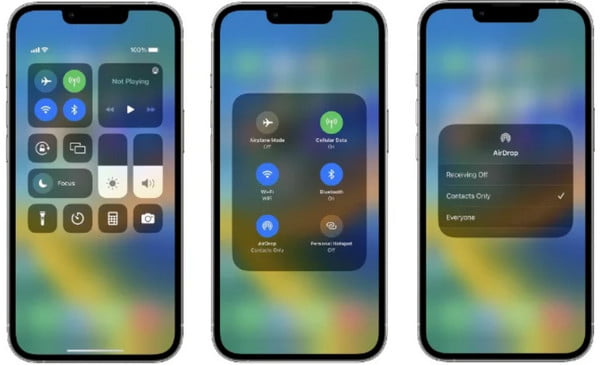
第2步。启动“文件”应用程序并选择要发送的视频。点击“共享”按钮并选择“AirDrop”。点击收件人的图标并等待他们接受。一旦文件被接受,该过程就会开始。
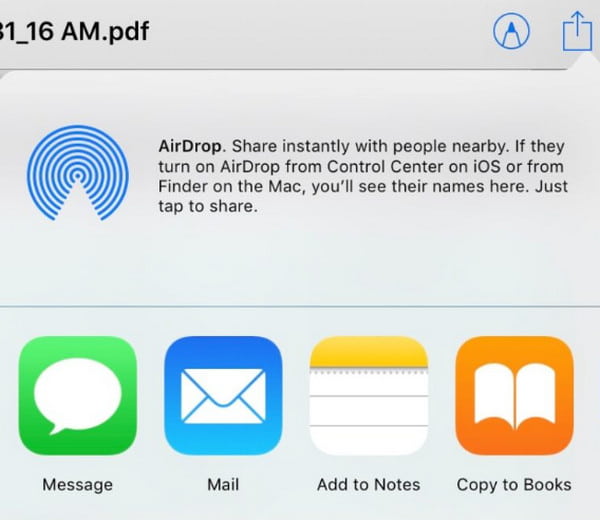
3.云服务[iPhone/Android]
云服务也是发送大型视频的一种选择。如果您想将文件从 iOS 共享到 Android,它也很有效。对于这部分,Google Drive 将是推荐的用于共享大型视频文件的云服务。
步骤1。在您的 iPhone 上下载 Google 云端硬盘应用程序。完成后,启动 Google 云端硬盘并从您的图库上传文件。
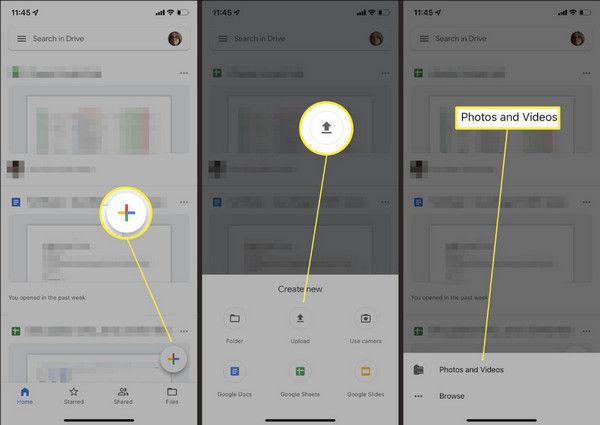
第2步。点击文件名称旁边的“更多”选项,然后点击“共享”按钮。如果您想一次共享多个文件,请创建一个文件夹并共享。
第 2 部分: 将长视频/音频从 iPhone 传输到 Windows/Mac
如何将 20 分钟的视频从 iPhone 15/14/13 发送到 Windows 或 Mac?下面推荐的工具将帮助您立即共享文件。四个程序可以将视频和文件从 iOS 共享到 Windows 和 Mac。
1. AnyRec PhoneMover [视窗]
PhoneMover 是将视频剪辑导出到 Windows 的简单方法。该软件专为快速数据传输而设计,并接受任何格式的文件。按照以下步骤将长视频从 iPhone 发送到 Windows。
步骤1。如果您没有兼容的 USB 将 iPhone 15/14/13 连接到 PC,请从 App Store 下载 MobieSync 应用程序。然后,确保两个设备连接到同一 Wi-Fi 以检测接收设备。
第2步。从程序的左侧面板中选择要发送的文件。然后,单击“导出到PC”按钮以共享文件。通过删除重复项来管理您的视频和照片。
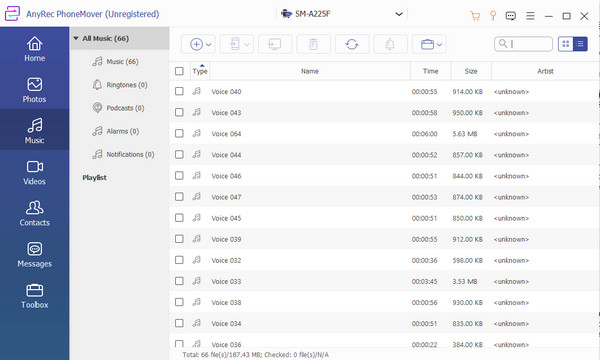
2. 空投 [Mac]
使用 AirDrop 共享文件相对容易。由于此方法适用于 Apple 设备,因此传输文件只需几分钟。请参阅以下步骤,了解如何将 iPhone 中的大视频传输到 Mac。顺便说一句,你可以修复 空投不工作只是等待 问题在这里。
步骤1。导航到 Finder 并打开“前往”菜单以选择“AirDrop”选项。然后,从控制中心激活 iPhone 上的“AirDrop”功能。
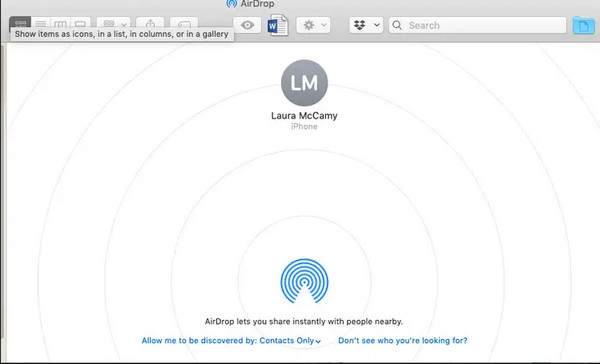
第2步。选择您要发送的视频或音频文件,然后点击“共享”按钮。选择 AirDrop 选项和收件人。等待文件传输完成。
3. iCloud 链接 [Windows]
此方法适用于与 Windows 共享数据。通过共享 iCloud 链接,发件人可以通过允许收件人访问 iCloud 帐户来共享巨大的文件。要做到这一点,请参阅以下步骤:
步骤1。在智能手机上打开 iCloud,然后选择要共享的文件。点击“导出”按钮并选择“电子邮件”选项。从其子菜单中,点击“打开邮件”选项。
第2步。当电子邮件窗口出现时,点击“复制链接”按钮将其复制到剪贴板。通过电子邮件或聊天发送链接。收件人必须下载 iCloud Drive 才能打开共享链接。
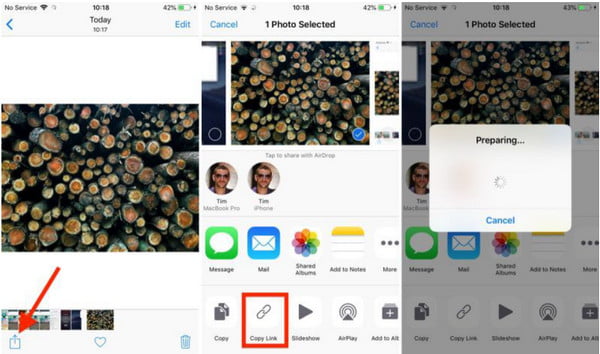
4. 从 iCloud 下载 [Mac]
Apple 的云存储允许您将文件同步到 iCloud,以便在 iPhone、iPad 或 Mac 上打开它们。你可以 将照片上传到 iCloud 自动地。即使是高质量视频等大文件,也可以更轻松地访问网站上的剪辑。要使用 iCloud 从 iPhone 发送长视频,请参阅以下说明:
步骤1。进入iCloud网页并输入Apple ID。前往“照片”菜单并选择所需的视频。要选择多个文件,请按住命令键。
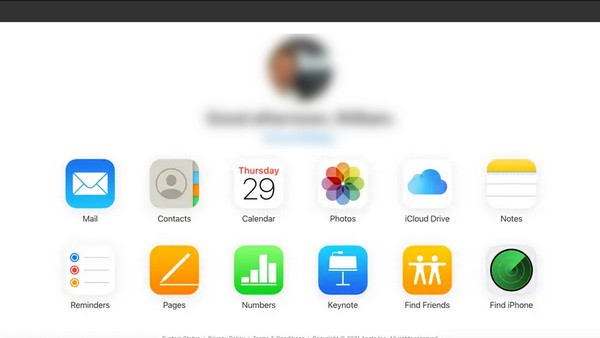
第2步。单击并按住顶部角落的“下载”按钮。选择“未修改的原始”选项以导出文件的原始质量。单击“下载”按钮进行确认。
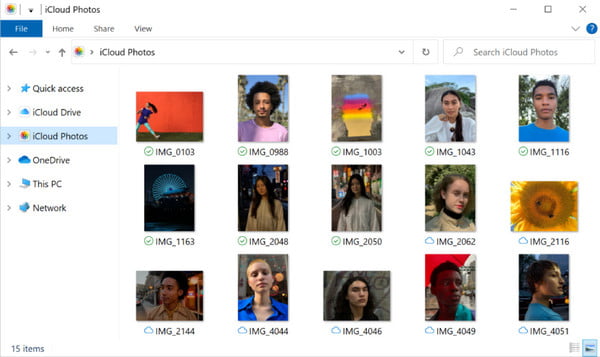
第 3 部分:发送大型视频/音频的方式有哪些限制
即使有许多从 iPhone 发送大视频的解决方案,在使用其中一些时仍然存在限制。例如,云服务提供免费存储来保存文件,但如果您打算存储高分辨率文件,则不建议使用。将视频发送到电子邮件提供商也会限制用户使用默认文件大小的附件。大多数电子邮件提供商(例如 Gmail)只允许附加最大 50MB 的文件。如果您遇到传输速度缓慢的解决方案,那也将是一场灾难,这只会导致浪费时间。在此期间,您可以 压缩电子邮件的大视频 手动。
第 4 部分:有关从 iPhone 发送大型视频/音频的常见问题解答
-
如何使用 Mail Drop 从 iPhone 发送大视频?
转到文件的位置,然后点击共享按钮。选择邮件图标,当尝试失败时,您会收到提示说视频太大,并会为您提供替代方案。点击使用 Mail Drop 按钮通过云发送视频。
-
为什么我的视频在 WhatsApp 上发送后质量变差?
该平台减少了视频以使其可以快速上传。 WhatsApp 通常会降低质量,因为这是文件较大的原因。如果收件人想要高质量,则不建议通过消息传递应用程序发送大文件。
-
将大型视频从 Android 发送到 iOS 的最佳方法是什么?
您可以使用第三方应用程序将文件从 Android 共享到 iPhone。推荐的应用程序是 Feem、InstaShare、ShareIt 和 Fast File Transfer。
结论
您应该使用哪种方法从 iPhone 发送大型视频?使用所有建议的解决方案,任务是可以完成的。但即便如此,在发送大文件时还是会出现不幸的情况。为了避免这种情况,最好使用 AnyRec PhoneMover 将文件从手机传输到手机、手机传输到 PC 等方式。你甚至可以 无需 iCloud 即可将所有内容从 iPhone 转移到 iPhone 在 AnyRec 的帮助下。欢迎试用试用版,体验其强大之处!
100% 安全
