内容
指示
AnyRec Screen Recorder 是适用于 Windows 和 Mac 的多合一屏幕录像机。它为不同的场景提供了 6 种不同的录制模式,包括 Video Recorder、Audio Recorder、Game Recorder、Webcam Recorder、Phone Recorder 和 Last Recorder。您可以捕捉所有屏幕活动、视频、音频文件、网络摄像头镜头、来电和快照。当您想要捕捉视频教程和游戏画面时,您可以调整不同的参数和选项来录制所需的视频。

登记
AnyRec Screen Recorder 提供免费试用版,但功能有限,例如 3 分钟录制长度、保存前剪辑视频或音频、麦克风降噪和麦克风增强功能。
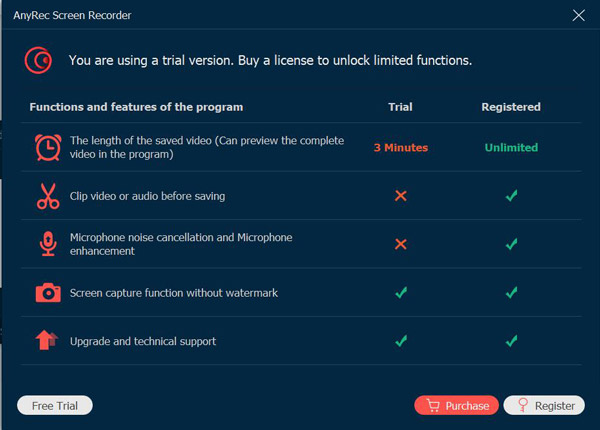
要注册试用版,请单击 登记 按钮(锁定图像)在主屏幕上输入您的电子邮件地址并将注册码粘贴到文本字段中,然后单击 激活 按钮注册此软件。此外,您还可以单击 菜单 带有三点图标的按钮,然后单击 登记 按钮。

电子邮件地址:选择您用于购买软件的电子邮件。
注册码:查看订单确认信中的注册码。

更新
如果 AnyRec 屏幕录像机出现任何故障,您可以随时 获得免费更新 修复一些错误并改进产品。以下是您应该知道的两种常用方法。
方法一:手动更新
点击 菜单 三点图标,然后选择 检查更新 选项。如果有更新,您应该立即下载并安装它。

方法二:自动更新
点击 喜好 下拉列表中的按钮。点击 更多的 按钮并单击 自动检查更新 复选框。如果有更新,您可以收到自动更新通知。只需相应地下载并安装最新版本。

喜好
当您需要以最佳质量捕获屏幕活动时,您可以从左侧边栏中选择不同的选项来调整右侧窗口中的不同设置。
记录
点击 记录 按钮,您可以调整录制前的不同设置,例如录制前显示倒计时,开始录制时发出哔声,显示录制边界,录制时隐藏浮动条,录制时隐藏桌面图标,录制时自动隐藏桌面图标等。

输出
点击 输出 按钮,您可以自定义视频、音频文件和快照的输出格式。此外,您可以调整临时文件、输出文件和其他设置。
视频格式: 视频格式、视频编解码器、视频质量和帧速率。
音频格式: 音频格式和音频质量。
截图格式: 截图格式。

声音
点击 声音 按钮来调整和调整系统声音和麦克风的音量。只需点击 麦克风降噪 复选框或 麦克风增强 复选框以录制最佳音频质量。它还可以让您通过单击 开始声音检查 按钮。

相机
点击 相机 按钮,您可以选择相机的分辨率、样式、不透明度和旋转。您甚至可以将相机屏幕设置为贴在顶部或跟随录制区域。

鼠
点击 鼠 按钮,可以显示鼠标光标,灵活改变鼠标点击和区域颜色。此外,您可以个性化鼠标录制的颜色。
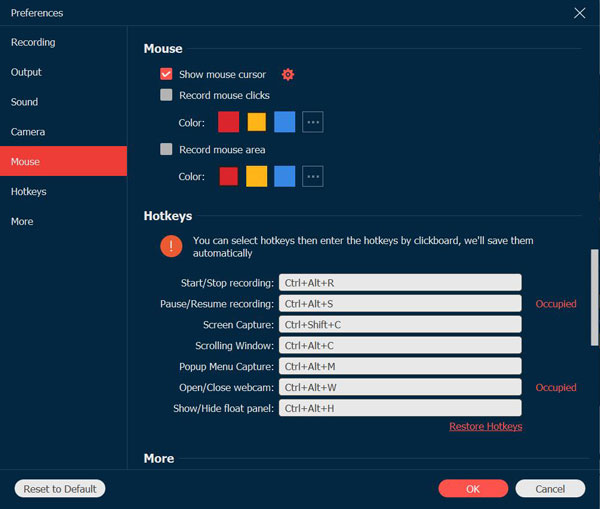
热键
点击 热键 按钮,您可以在其中更改开始/停止记录、屏幕截图、显示/隐藏浮动面板等的热键。您可以选择热键,然后通过单击板输入热键。之后,程序将自动保存它们。好吧,您可以设置自定义热键而不是 打印屏幕 获得更好体验的关键。
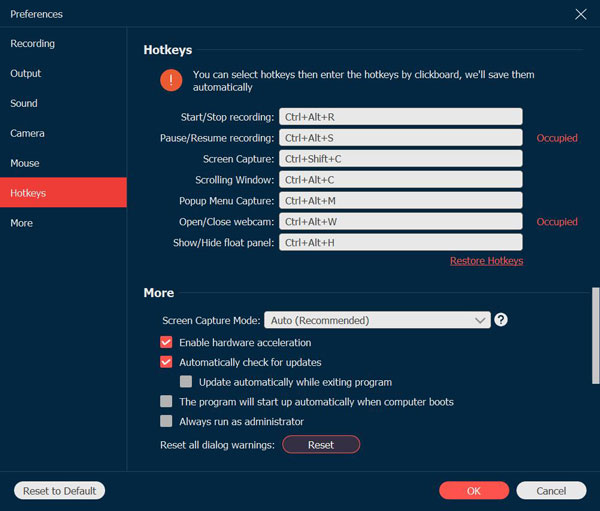
更多的
点击 更多的 按钮,可以启用硬件加速、自动更新、电脑开机自动启动、最小化系统托盘、退出程序等。
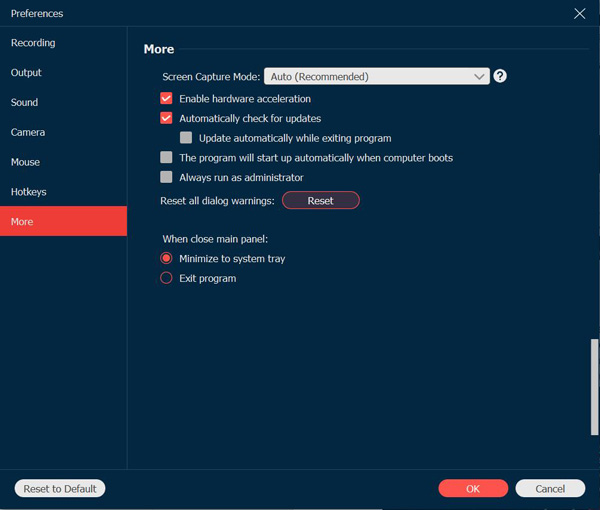
主要特点
录像机
Video Recorder 使您能够记录所有屏幕上的活动。只需了解有关如何录制屏幕视频的更多详细信息,如下所示。
第1步: 启动 w 程序并选择 录像机 选项。
第2步: 选择记录屏幕活动所需的区域。
视频录制
点击 满的 按钮录制全屏。点击 风俗 按钮单击 选择区域/窗口 按钮自定义录制区域。 选择区域/窗口 选项提供了更多控件来选择特定窗口或矩形区域。

声音录制
切换音频选项 系统声音 选项和 麦克风 选项。当您需要捕获桌面视频时,您可以单击 系统声音 仅切换。至于旁白录音,您应该包括系统声音和麦克风。

第 3 步: 开始录制视频
完成设置后,您可以单击 可再生能源 按钮开始录制。在录音过程中,您可以拍摄快照、设置录音长度、编辑录音或调整音频音量。

在录制过程中,单击 暂停 按钮暂停录制,或单击 停止 按钮进入预览窗口。点击 节省 按钮导出和保存视频录制文件。您可以简单地预览视频录制以从文件中剪切不需要的部分。

录音机
如果您需要录制音频文件,例如 缩放会议, 旁白, Skype 通话、对话等,录音机是从不同通道捕获音频文件的绝佳选择。
第1步: 选择录音机
启动 AnyRec Screen Recorder 后,您可以单击 录音机 按钮。

第2步: 启用所需音量的音频
选择所需的音频通道 系统声音 按钮和 麦克风 按钮。要录制内部音频,您应该启用 系统声音 只有按钮,旁白应该来自 麦克风 按钮。将它们都打开以 录制 FaceTime 和其他在线电话。

第 3 步: 录音系统/麦克风音频
点击 可再生能源 按钮开始在您的计算机上录制音频文件。当然,您可以在此过程中调整音频音量。

第4步: 剪辑并保存音频
点击 停止 按钮预览录音,然后单击 节省 按钮将其导出到您的计算机。您还可以在预览录音期间使用剪辑功能从文件中删除不需要的部分。

游戏录制
它也是一款轻量级的游戏录像机,可以从在线网站(蒸汽, 我的世界, 反恐精英, 刀塔 2等),以及游戏机(播放站 3, 播放站 4, 播放站 5, Xbox, 转变, Wii等)在点击中。
第1步: 点击游戏录制器
要捕获游戏视频,您可以在计算机上启动游戏,然后单击 游戏录制 按钮。

第2步: 选择游戏
从下拉列表中选择来源 选择游戏 按钮。

第 3 步: 使用网络摄像头录制游戏
单击齿轮图标以选择要录制的帧速率、输出格式和视频质量。之后,您可以单击“确定”按钮保存更改。
您还可以通过启用 摄像头 选项。要捕捉游戏中的音效、音乐和对话,您需要启用 系统声音 选项和 麦克风 使用音频文件录制游戏视频的选项。

第4步: 开始录音
点击 可再生能源 按钮在播放文件之前开始录制游戏。它将在 3 秒倒计时后开始。

第 5 步: 预览并保存
当您捕获游戏视频时,您可以单击 停止 按钮保存录音。您可以在单击之前预览和编辑录制的视频 节省 按钮。

网络摄像头记录器
至于录制 Skype 通话、商务会议(飞涨, 谷歌会议, 去会议, 林克, 微软团队等)和游戏叙述,您还应该包括网络摄像头镜头。如果内置摄像头不可用,您可以将外部网络摄像头插入计算机。
第1步: 启用网络摄像头录制器
点击 摄像头 按钮从 录像机.系统将请求内置摄像头的许可。至于外接摄像头,您可以从下拉列表中选择所需的摄像头。

第2步: 调整面积
当您只需要从网络摄像头捕捉视频片段时,您可以禁用 录像机.然后您可以调整网络摄像头区域和音频设置。
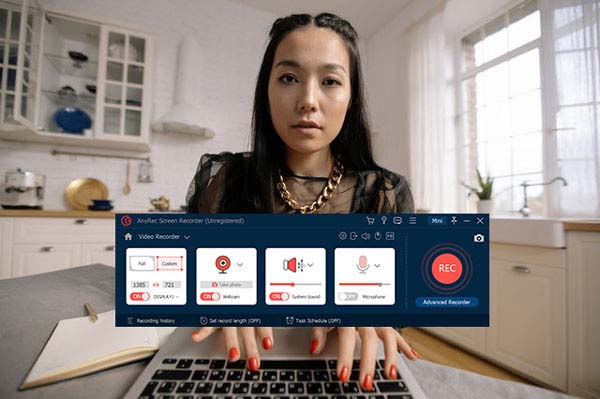
第 3 步: 开始录制网络摄像头
点击 可再生能源 按钮开始录制网络摄像头镜头。与录像机类似,您可以在录制过程中拍摄快照、添加注释,甚至编辑视频。

第4步: 保存网络摄像头镜头
一旦您捕获了所需的视频,它会将录制内容保存到内置媒体库中。然后您可以重新录制网络摄像头镜头或单击 节省 按钮导出文件。

电话录音机
有的手机主播在玩游戏的时候需要录手机,或者有人需要录手机来做视频教学或者做视频演示,都可以通过这个功能来实现自己的目标。
第1步: 选择 iOS 或 Android
点击后 电话 按钮在主屏幕上,会有一个窗口让您选择您的电话系统。

安卓
第2步: 将 Android 连接至计算机
如果选择安卓系统,手机与电脑的连接方式有两种。
如果您使用 Wi-Fi 连接,则必须下载 FoneLab 镜子 在您的手机上。确保您的电脑和手机是同一个 Wi-Fi 连接,然后轻点 探测 在您的手机上找到您的计算机以开始投射。

您也可以在 FoneLab 镜子 输入计算机上显示的密码。
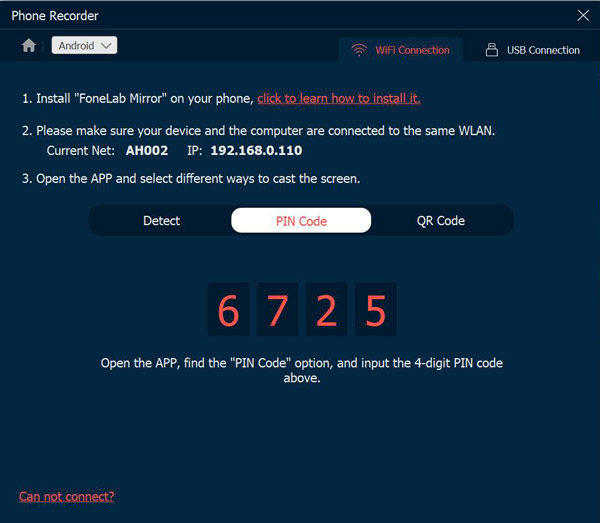
而Wi-Fi连接的最后一种方式是扫描二维码,也是最简单的方式。打开 FoneLab 镜子 扫描电脑上的二维码开始投射。
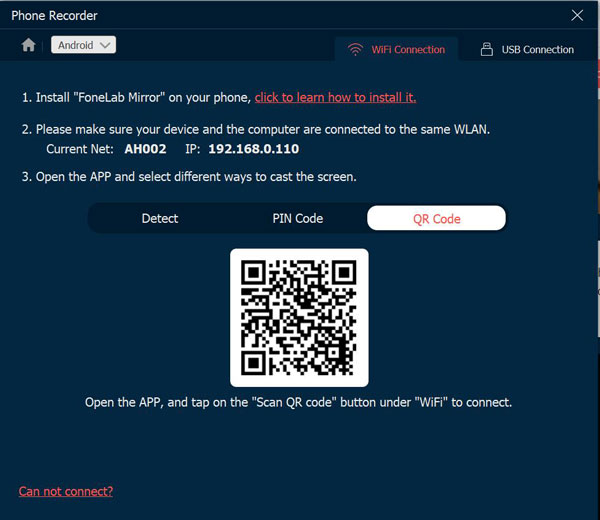
另一种连接方式是USB连接。 USB 线可以连接您的手机和计算机以开始录制您的手机。

iOS
第 3 步: 将 iPhone 连接到电脑
使用 iOS 不需要任何第三方软件来录制您的手机。您可以选择在手机上录制视频或仅录制音频。
如果您选择在手机上进行屏幕镜像,您只需轻点 屏幕镜 在你的 iPhone 上找到 AnyRec Screen Recorder 开始录制。

如果您选择音频镜像,请轻点 空投 在右上角展开音乐播放菜单,找到 AnyRec Screen Recorder 开始录制。

最后记录者
如果要继续上一个任务,只需单击 最后记录者 按钮恢复设置。之后,您可以简单地将设置调整为其他录制模式。

快照
无论您是需要直接在计算机上拍摄快照,还是从视频中截取屏幕,您都可以单击 快照 按钮。还有更多的编辑功能可以修饰照片。
第1步: 启动快照
转到主屏幕并单击 快照 按钮。它使您能够捕获窗口或自定义区域的屏幕截图。

第2步: 选择区域
当窗口弹出时,您的鼠标变为光标移动。只需将光标移动到窗口并单击鼠标左键即可确认屏幕截图。它还使您能够单击并拖动鼠标左键以捕获矩形屏幕。

第 3 步: 带注释编辑
拍摄快照后,您可以使用编辑选项编辑照片,例如标注、水印、线条等。此外,您还可以自定义颜色和字体。

高级编辑
如果您已经升级到AnyRec Screen Recorder 完整版,您可以解锁更多的视频和音频编辑工具。这些工具从 1.0.30 版本开始可用。因此,请确保您已将程序更新到最新版本。
有两种方法可以访问以下视频编辑器。你可以去 记录历史.在里面 编辑工具 部分,您可以选择所需的工具。
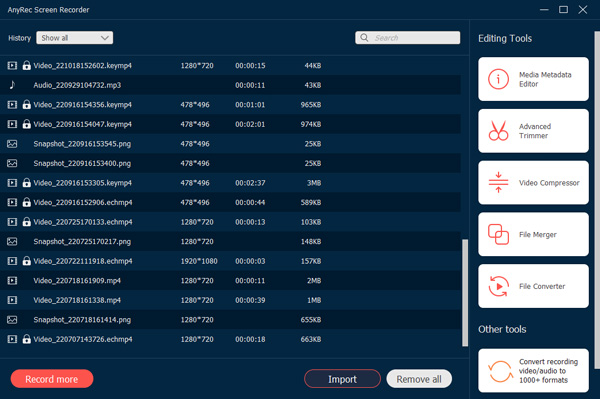
或者您可以右键单击您的录音。然后从其右键菜单中单击特定的视频编辑工具。
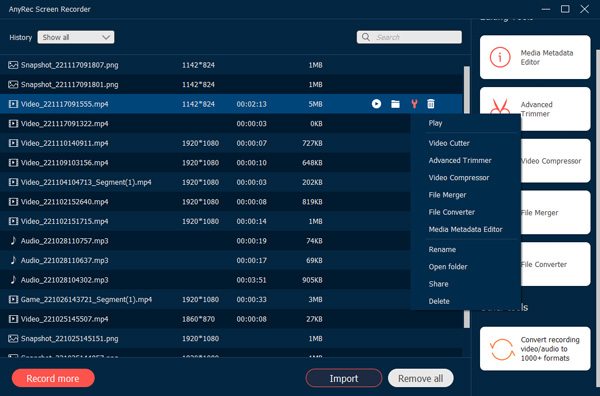
视频切割机
在里面 视频切割机 窗口,您可以使用自定义开始和停止结束快速修剪长视频。您可以在此处调整输入音量并截取屏幕截图。为了获得更好的视频剪辑体验,您可以点击 高级微调器 按钮继续前进。
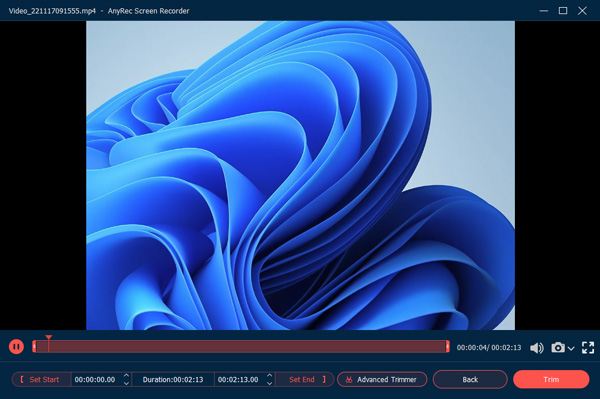
高级微调器
除了上述两种方法,您还可以通过另一种方式访问 AnyRec Screen Recorder 中的高级修剪器。录制屏幕视频后,您将在 预览 默认情况下的窗口。在这里您可以点击 高级微调器 底部附近的按钮。
现在您可以修剪任何视频和音频录制文件。点击 设置开始 和 设置结束 按钮设置自定义视频长度。或者您可以通过拖动起点和终点来在 Windows 11/10/8/7 上修剪视频。勾选之前的方框 淡入 和 消退 添加更多视频效果。此外,您可以添加更多视频片段并将这些视频文件合并到一个新的文件中 高级微调器.点击 修剪 按钮保存更改。

视频压缩器
在里面 视频压缩器 窗口,你可以 缩小视频尺寸 比以前按百分比或特定文件大小。也可以更改视频格式、分辨率和比特率以减少任何视频或音频文件的 GB、MB 或 KB 大小。点击 预览 按钮进行检查。最后,点击 压缩 按钮确认。

文件合并
点击 添加 按钮添加更多视频剪辑。您可以点击 在后面 或者 向前 按钮以正确的顺序组合视频剪辑。预览窗口可以立即显示所有更改。此外,您可以使用底部选项调整输出视频和音轨的设置。最后,点击 出口 成功地将视频合二为一。

文件转换器
在里面 视频导出 窗口,您可以使用多个选项调整视频设置,包括 格式, 解决, , 质量, 编码器, 和 缩放模式.更重要的是,您可以调整音频 编码器, 采样率: 渠道, 以及两者的比特率 视频导出 和 音频导出 窗户。

格式: 将视频转换为 MP4、MOV、WMV、AVI、MKV 和 GIF。
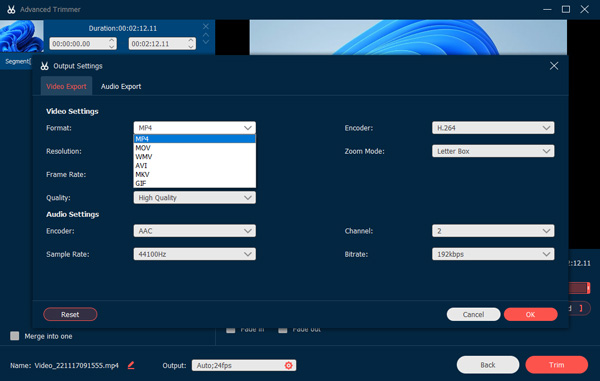
解析度: 将视频分辨率调整为 3840x2160、2560x1440、1920x1080、1280x720、640x360、1;1、9:16、4:3、21:9、5:4、16;10、3;2、2;1 或自定义。
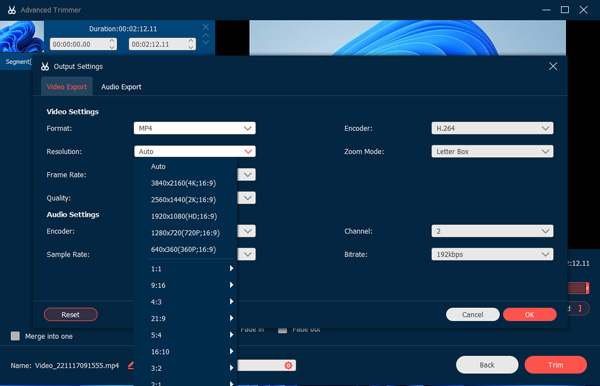
帧率: 将视频帧率设置为 60fps、59.94fps、30fps、29.97fps、25fps、24fps、23.97fps、20fps、15fps、12fps。
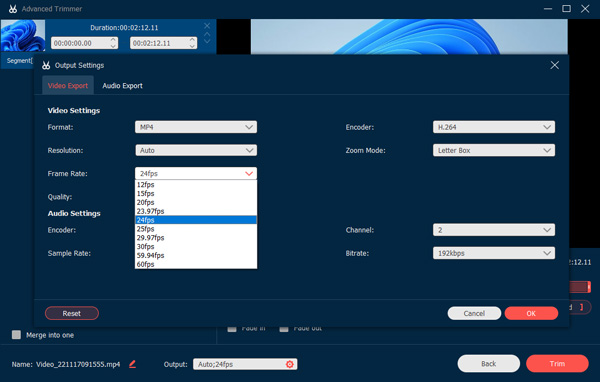
质量: 将录制的视频保存为高质量、标准或自定义。
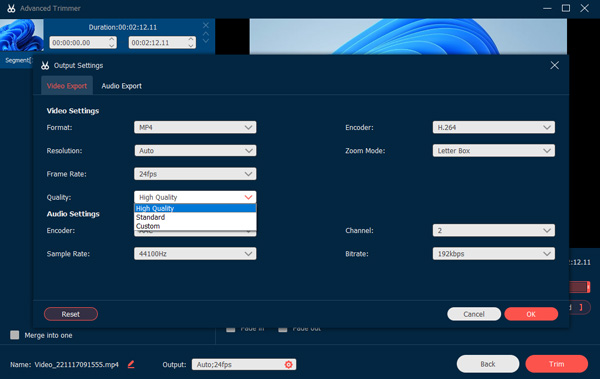
视频编码器: 将视频编码器调整为 H.264, HEVC, 或 MPEG-4。
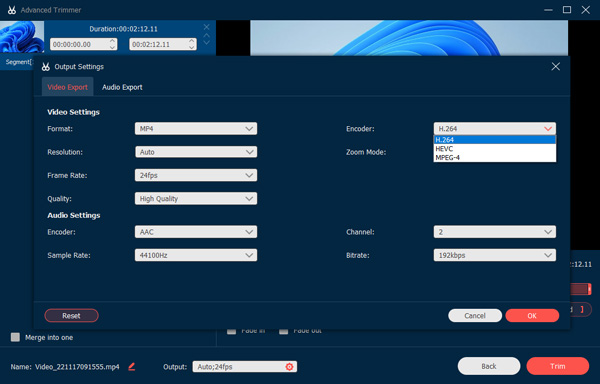
缩放模式: 将视频缩放模式设置为信箱、平移和扫描以及全屏。
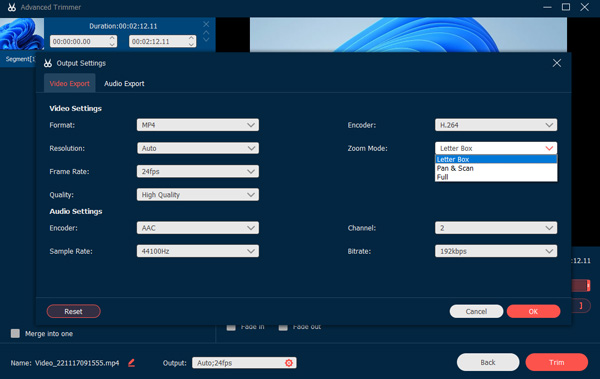
格式: 将音频保存并转换为 MP3、AAC、AC3、WMA、WAV、AIFF、FLAC、MKA、OGG、AU、M4A、M4B、M4R、DTS、APE、AMR、MP2、ALAC。
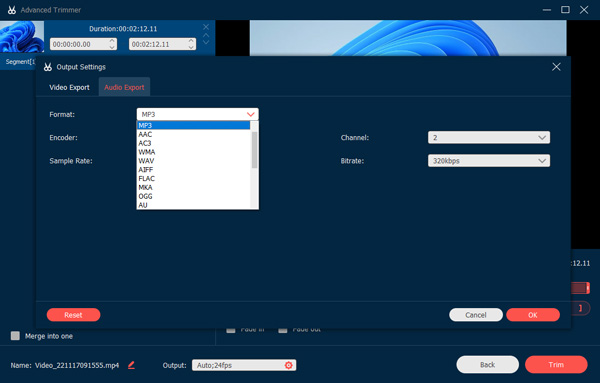
音频编码器: 将音频编码器设置为 AAC 或 AC3。 (查看 AAC 与 AC3)
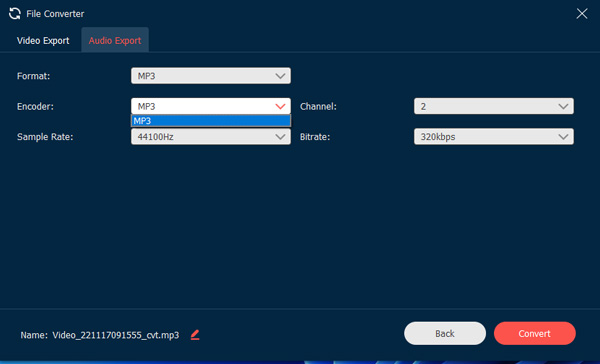
采样率: 将音频采样率调整为 22050Hz、32000Hz、44100Hz 和 48000Hz。
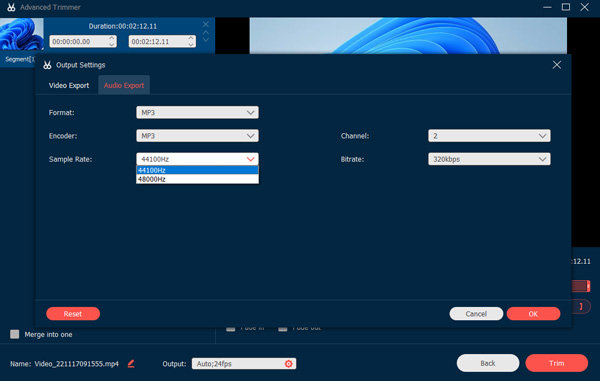
渠道: 将音频通道调整为 1 或 2。
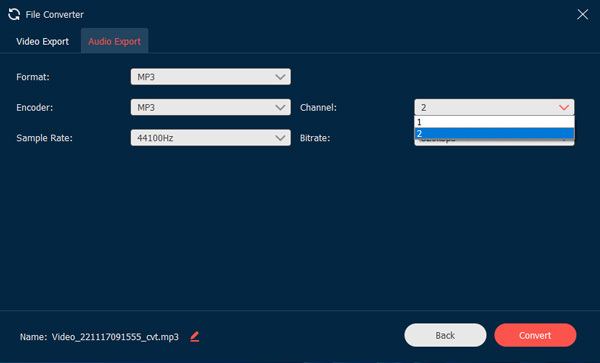
比特率: 将音频比特率设置为 320kbps、256kbps、192kbps、128kbps、96kbps 和 64kbps。
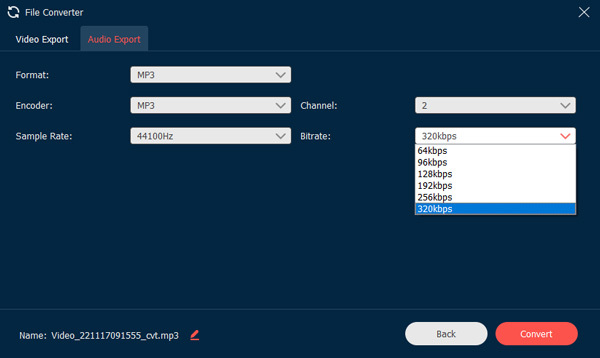
编辑媒体元数据
您可以在此处更改任何视频/音频录制文件的文件名、标题、艺术家、专辑、作曲家、流派、年份和评论。此外,您可以单击 添加 带有加号图标的按钮以添加封面。勾选之前的方框 保存时始终显示 根据您的需要。最后,点击 完全的 完成元数据编辑。

录音控制
编辑录音
要编辑录音,您只需单击 编辑 录制过程中的按钮。它有不同的选项可以将矩形、椭圆、箭头、线等添加到录音中。此外,您还可以根据需要调整这些选项的大小和颜色。

预设录音
当您需要经常录制一些视频教程时,您可以从 更多的 菜单。您可以创建预设录音并将其应用于所有录音任务。
第1步: 管理新预设
点击 更多的 按钮并单击 管理 按钮从主屏幕添加新的自定义录制预设。

第2步: 在弹出的窗口中,单击 添加 带有大加号图标的按钮来创建一个新的。
第 3 步: 保存并应用设置
您可以调整和调整录制预设的不同参数,包括显示、录制区域、网络摄像头、声音、麦克风、视频格式、质量、帧速率和音频格式/质量。之后,您可以单击 节省 按钮并单击 申请 按钮应用设置。

如果您需要创建多个录音预设,您可以按照相同的过程并单击 获取当前集 按钮复制上一个预设任务的设置。然后只需稍微调整设置即可保存。
高级录音机
REC 按钮下方有一个 Advanced Recorder 按钮,它提供了更多控制来选择录制区域。
第1步: 打开高级录音机
转到“录像机”选项。点击 高级录音机 下的按钮 可再生能源 右侧的按钮。

第2步: 选择不同的模式
从下拉列表中,选择所需的选项,例如围绕鼠标、跟随鼠标、锁定和记录窗口以及排除窗口和记录。

鼠标周围:这是一种录制模式,录制区域会随着鼠标的移动而变化,并且区域始终以鼠标为中心。它具有不同的预设,您可以捕获所需的区域或 iOS 设备。当您将鼠标移动到屏幕显示的边界时,屏幕显示之外的区域将显示在黑屏上。
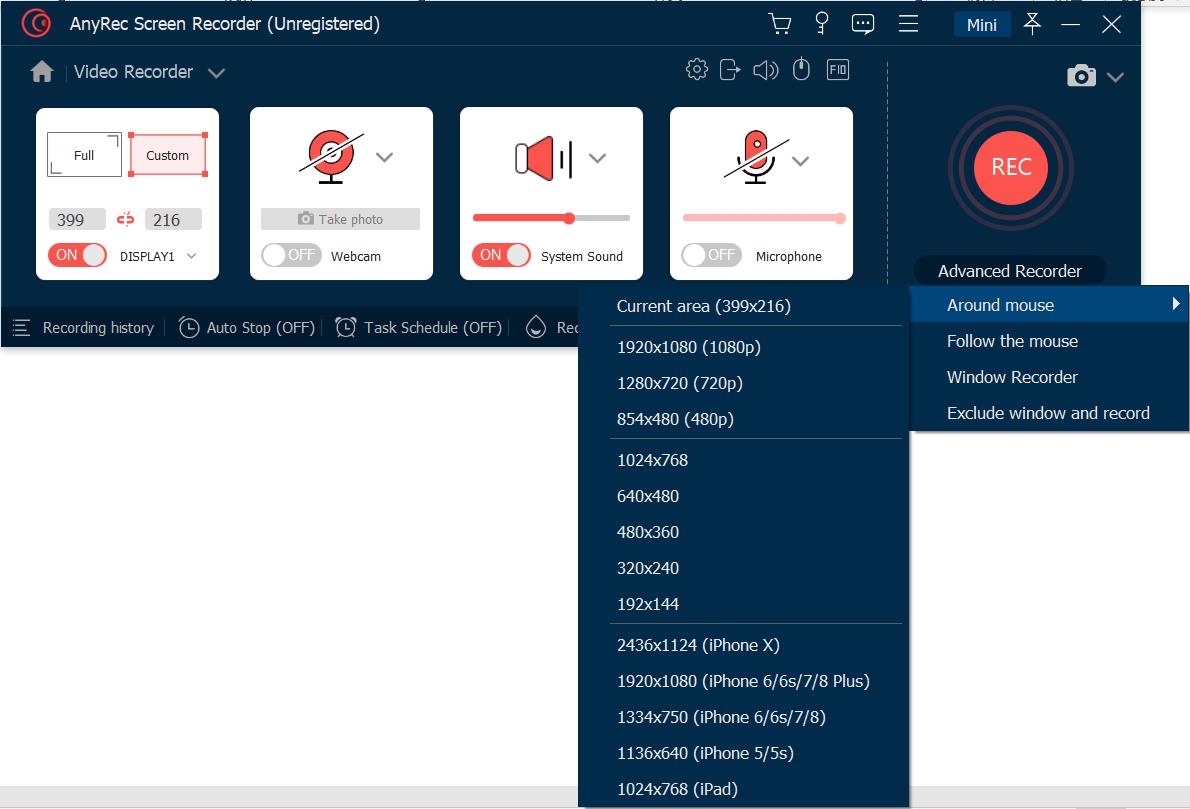
跟随鼠标:与鼠标模式一样,它会随着您移动鼠标而改变录制区域。但与之前的模式不同的是,当鼠标离开原来的录制区域时,录制区域会发生变化。
锁定和记录窗口:录制模式允许您锁定一个窗口进行录制,并管理其他窗口,前提是锁定的窗口正在运行,而不是最小化或关闭。
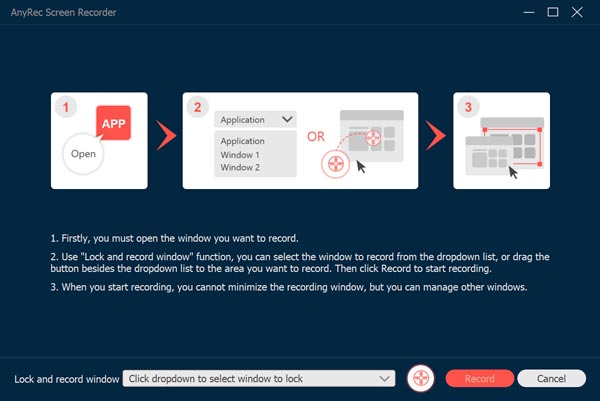
排除窗口和记录: 可以选择排除窗口并保留未选中的窗口进行录制。
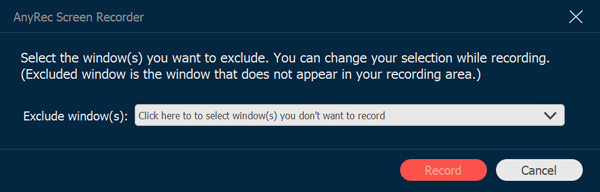
任务计划
当您需要自动录制某些广播节目时, 任务计划 功能是无需额外点击即可录制视频的选项。
第1步: 单击任务计划
前往 录像机, 或者 录音机 选项。您可以点击 任务计划 底部的按钮。

第2步: 设置时间
在弹出窗口中,您应该填写任务名称,从预设中设置开始时间、录制长度和录制集。之后,您可以单击 OK 按钮进行确认。

管理记录历史
捕获所需的视频、音频文件或拍摄快照后,您可以在录制历史记录中找到可用的录制文件。录像历史选项在录像机选项或录音机选项中可用。
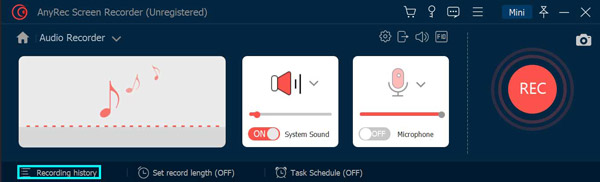
它使您能够重命名录制文件、直接播放视频,甚至在 YouTube、Flickr 等上共享它们。

记录水印
您可以点击录制水印按钮,为您的录制视频添加水印,这样可以节省您录制后编辑水印的时间。您可以选择默认的文字或图片水印。
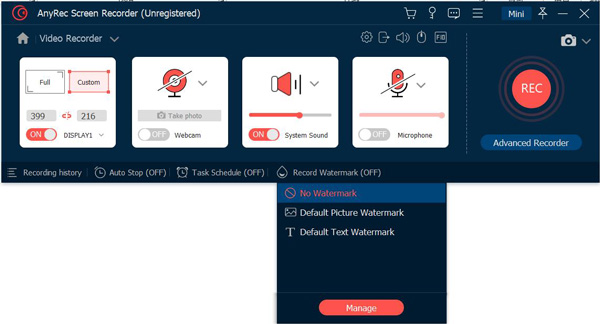
除了使用默认水印外,您还可以将文本水印或图片水印设计为默认水印。

自动停止
如果要自动停止录制屏幕,可以单击主屏幕底部的自动停止按钮。您可以选择三种停止录制的方式。

录音长度: 您可以设置视频的文件长度。当您的视频达到该长度时,它将停止录制。

录音文件大小: 您可以设置录制文件大小的限制。当文件到达该点时,它将停止记录。

结束时间: 您可以设置一个计时器。当您的计算机到达那个时间时,它将停止录制。您也可以选择在停止录制后关闭计算机。

操作说明
适用于 Mac 的 AnyRec 屏幕录像机是一款适合初学者的 Mac 屏幕录像机。您可以根据需要同时或单独录制 Mac 屏幕视频、音频和网络摄像头。没有陡峭的学习曲线。您可以从内置的 Video Recorder、Window Recorder、Audio Recorder、Webcam Recorder 和 Screen Capture 中快速找到所有选项。现在,让我们看看您可以使用适用于 Mac 的 AnyRec Screen Recorder 做什么。

登记
安装软件包后,您将看到一个弹出窗口。你可以点击 购买 或者 登记 注册一个用户帐户以解锁所有功能。或者你可以点击 稍后订购 开始免费试用先试一试。如您所见,注册版和免费试用版之间的主要区别在于最大录制长度。此外,在您注册帐户之前,视频或音频修剪器不可用。

如果您想在免费试用后注册适用于 Mac 的 AnyRec Screen Recorder 也没关系。你可以点击 购买 或者 登记 从顶部的帮助下拉列表中。

如果单击购买:在弹出的购买屏幕中,为您的 Mac 屏幕录像机购买 1 个月或终身许可证。按照屏幕上的说明完成该过程。或者您可以点击 购物车 程序右上角的图标。

更新
Mac 版 AnyRec Screen Recorder 提供了 2 种不同的方式来更新程序。
方法一:手动更新
从顶部的帮助下拉列表中,您可以单击 检查更新.

适用于 Mac 的 AnyRec 屏幕录像机将立即检查所有可用更新。如果您已升级到最新版本,它将通知您适用于 Mac 的 AnyRec Screen Recorder 已更新至最新版本。点击 好的 关闭窗口。

方法二:自动更新
如果您想让程序始终保持最新版本,您可以启用其自动更新功能。选择 喜好 从顶部的适用于 Mac 的 AnyRec 屏幕录像机下拉列表中。

点击 其他 在里面 喜好 左面板。确保 自动检查更新 选项和 退出时自动更新 程序选项已启用。稍后,单击 好的 保存更改。

设置无障碍访问
首次运行适用于 Mac 的 AnyRec Screen Recorder 时,系统会提示您使用辅助功能访问(事件)通知。点击 打开系统偏好设置.
默认情况下,您将处于辅助功能。点击 锁 单击锁旁边的右下角按钮进行更改。在 AnyRec Screen Recorder for Mac 之前启用复选标记。稍后,单击旁边的底部锁定图标 单击锁定以防止进一步更改

关上 安全与隐私 窗户。现在您可以使用适用于 Mac 的 AnyRec Screen Recorder 进行录制。
喜好
在开始视频和音频录制之前,您可以在 喜好 窗户。您可以展开 AnyRec Screen Recorder for Mac 列表,然后选择 喜好 在顶端。或者您可以转到特定的记录器,然后单击 设置 按钮与 齿轮 导航到的图标 喜好 以及。
记录
默认情况下 记录 菜单,您可以在录制前启用或禁用许多选项,包括显示录制倒计时、开始录制时发出哔声、显示录制边界、录制时隐藏浮动条、录制时允许移动录制区域、录制时隐藏 Dock、自动打开预览结束录制时的窗口,录制时排除浮动条。点击 好的 保存更改。

鼠
前往 鼠 菜单。在这里您可以管理之前的复选标记 显示鼠标光标 和 突出鼠标区域.它还提供了 3 种不同的鼠标点击效果。此外,您还可以为突出显示鼠标区域设置自定义颜色。要保存更改,请单击 好的 在右下角。

热键
在这里,您可以检查屏幕录制和捕获的默认热键。或者,您可以在开始/停止录制、暂停/恢复录制、屏幕截图、打开/关闭网络摄像头和显示/隐藏浮动面板之前更改和键入新的热键。该程序将立即保存它。稍后,您可以录制视频/音频和 在 Mac 上截取屏幕截图 通过热键。

输出
您可以在输出中设置录制文件和捕获的快照的输出路径。此外,您可以在这些选项中更改输出设置。
截图格式: PNG、JPG/JPEG、BMP、GIF、TIFF
视频格式: 移动, MP4, M4V, GIF
视频编解码器: H.264、HEVC、Apple ProRes 422、Apple ProRes 4444
视频质量: 最低、低、中、高、最高、无损
帧率: 20 fps、24 fps、25 fps、30 fps、60 fps
音频格式: MP3、M4A、WMA、CAF、FLAC、OGG、OPUS
音频质量: 最低、低、中、高、最高、无损

其他
除了屏幕录制设置,您还可以选择 自动检查更新.因此,您的 Mac 屏幕录像机软件可以始终保持最新状态。

录像机
您可以录制桌面活动、屏幕视频、 在线会议,以及 MP4 和其他格式的许多其他视频。只需点击 录像机 在主界面上。

第1步: 设置截屏区域
启用 显示 1 选项。选择 满的 和 风俗.您可以使用 Full 在 Mac 上录制全屏视频。

或者你可以展开 风俗 列表。您可以选择 1920×1080、1280×720、854×480、1024×768、640×480 和 选择区域/窗口.在这里,您可以用鼠标左键拖动选择某个窗口或自定义矩形区域。

第2步: 启用/禁用网络摄像头录制(可选)
如果你想 记录自己和电脑屏幕 同时,您可以打开 相机.使用左键单击鼠标调整网络摄像头屏幕大小和位置。

默认的 Mac 摄像头是 Facetime 高清摄像头。如果要使用外部网络摄像头录制屏幕,可以从下拉列表中选择连接的外部摄像头。

第 3 步: 录制带有音频的屏幕(可选)
打开系统声音以 使用系统音频录制 Mac 屏幕.

如果你想用你的声音截屏,你可以打开 麦克风 以及。在 Mac 上录音之前,您需要先启用麦克风权限。

在弹出窗口中 安全与隐私 窗口,找到并单击左下角的锁定图标。然后输入电脑密码解锁。

单击适用于 Mac 的 AnyRec 屏幕录像机旁边的复选框。在新的弹出窗口中,单击 退出并重新打开 确认。顺便说一下,请确保 锁 按钮关闭。

第4步: 开始录音
点击 可再生能源 到 开始在 Mac 上录制带音频的屏幕视频.

3 秒倒计时后,AnyRec Screen Recorder for Mac 将自动录制所选屏幕。您可以根据需要在 Mac 上暂停、恢复和停止录制。

点击 编辑 按钮访问所有屏幕绘图工具。您可以添加矩形、椭圆、线条、箭头、颜色颜料、文本、步进工具等。此外,选择特定的大小和颜色。您可以自由地擦除、重做、撤消、丢弃和退出当前绘图工具。

如果要截屏,可以点击 相机 按钮。适用于 Mac 的 AnyRec 屏幕录像机将立即拍摄全屏快照。您可以在录制历史记录中找到捕获的图片。在进一步的更新中,AnyRec 将带来 Mac 滚动截图 功能也是如此。
第 5 步: 修剪视频录制
点击 停止 结束屏幕录制。在里面 预览 窗口,您可以查看录音文件。如果要删除不需要的视频片段,可以单击 夹子 在右下角。

在底部视频剪辑器上设置开始和结束时间。或者您可以用鼠标左键拖动来修剪录制的视频。点击 修剪 确认并保存更改。

第 6 步: 保存录音
之后,点击 节省 下载您的 Mac 录制视频。您可以获取所有录音文件 记录历史.在这里,您可以播放、重命名、打开文件夹、共享和删除它。
窗口记录器
要捕获与多个合作伙伴的游戏视频或 Skype 视频聊天,您可以单击 窗口记录器 获得所需的视频。它提供了单窗口、多窗口和排除窗口来相应地记录所需的窗口。
第1步: 选择要录制的窗口
点击 窗口记录器 指向 窗口选择.它将向您显示 Mac 上所有正在运行的应用程序。您可以将其用作您的 游戏记录器 和更多。
例如,如果您需要录制游戏视频,您可以选择 单一窗口.要使用网络摄像头添加评论,您可以选择 多个窗口 或者 排除窗口 获取您想要记录的所需窗口。之后,您可以单击 好的 接着说。

第2步: 设置录音参数
它还使您能够自定义录制区域、启用网络摄像头录制以及调整系统声音/麦克风录制。

第 3 步: 开始窗口录制
一切准备就绪后,您可以点击 可再生能源 按钮开始在 Mac 上录制所选窗口。

网络摄像头记录器
第1步: 选择网络摄像头
到 记录你的脸 只有,您可以选择 网络摄像头记录器 在主界面上。

第2步: 设置输入相机
Mac 网络摄像头记录器弹出并启用 FaceTime 高清摄像头 作为默认相机。如果您将外部摄像头插入 Mac 计算机,您可以从底部列表中更改它。

第 3 步: 打开麦克风
要使用语音录制自己,您需要打开 麦克风 在底部。

第4步: 录制网络摄像头视频
点击 可再生能源 在 Mac 上录制网络摄像头视频。网络摄像头录制后,您将进入预览窗口。 预览 并修剪您的录音文件。

第 5 步: 分享您的网络摄像头视频
去 记录历史 以 MOV 格式查找您的录制视频。此外,您可以单击 莎尔e 将录制的视频分享到 YouTube、Facebook、Twitter 等。

录音机
第1步: 选择录音机
要在 Mac 上录制音频,请选择 录音机 在主界面上。

第2步: 设置输入音源
打开系统声音以仅录制 Mac 计算机音频。当然,您可以打开麦克风来访问 Mac 录音机 以及。

首次在 Mac 上录音时,需要在 Mac 上手动设置麦克风录音权限。按照屏幕上的说明完成该过程。

第 3 步: 录制 Mac 音频
点击 可再生能源 在 Mac 上录制音频。为了获得更好的音频质量,您可以靠近麦克风讲话。适用于 Mac 的 AnyRec Screen Recorder 允许用户在 Mac 上无时间限制地暂停、恢复和停止录制音频。

第4步: 停止在 Mac 上录制音频
点击 停止 完成 Mac 录音。在里面 预览 窗口,您可以单击 玩 预听您的录音音频文件。

此外,您可以使用音频剪辑器来提取某些音频剪辑。点击 夹子 在左下角。移动拖动器以设置开始和结束时间。点击 修剪 确认。

第 5 步: 保存 Mac 录音
之后,点击 节省 将您的 Mac 录音导出为 MP3 格式。如有必要,您可以在录制历史记录中对其进行管理。

屏幕截图
第1步: 选择屏幕截图
您可以访问 屏幕截图 直接在 Mac 上截取屏幕截图。

第2步: 在 Mac 上截取屏幕截图
适用于 Mac 的 AnyRec 屏幕录像机可以智能地检测所有窗口。您可以在 Mac 上一键截取程序。或者您可以拖动光标移动以捕获矩形屏幕截图。松开鼠标左键后,您可以立即获取捕获的图像。

第 3 步: 编辑屏幕截图
您可以为快照添加自定义颜色和大小的注释,包括文本、形状、模糊、步进工具等。此外,您可以固定、复制、保存和删除当前 Mac 屏幕截图。

第4步: 保存您的屏幕截图
单击保存以获取 Mac 快照。在另存为窗口中,设置文件名和输出文件夹。默认输出截图格式为 PNG.您可以展开列表以将 Mac 屏幕截图保存为 JPEG、BMP、GIF、TIFF 或图像。

设置记录长度
第1步: 选择记录长度
单击界面底部的设置记录长度(关闭)。

第2步: 指定细节
勾选旁边的复选框 记录长度.然后您可以在此处设置自定义记录长度。如果您想自动录制并保存屏幕,您可以勾选结束录制时关闭之前的复选框。此外,在之间切换 只为这一次 和 对于每一次 根据您的需要。

第 3 步: 开启记录长度
单击任意空白区域退出窗口。你可以看到 设置记录长度 (ON) 选项变为红色。下次 Mac 版 AnyRec Screen Recorder 可以自动停止录制。 (记得关闭 记录长度 如果您想录制没有时间限制的屏幕视频。)

