如何使用适用于 PC 和智能手机的 5 种有效工具录制网络研讨会
如果您在参加虚拟会议时需要录制 Webinar 就可以了。您可能知道,只有主持人可以录制和发送已捕获会议的副本。因此,您可能认为不可能将会议记录为与会者。不用担心;这篇文章将为您提供用于计算机和智能手机的免费录制网络研讨会工具,以根据需要录制您的会议。
如何在 Windows/Mac 上录制网络研讨会
高分辨率的录制视频可以让您回到会议现场,帮助您彻底分析所讨论的主题。假设您不知道如何录制网络研讨会;您可以尝试下面推荐的工具。
1. AnyRec Screen Recorder
这个桌面软件是录制网络研讨会的绝佳工具。它有一个录像机,可以让你以高质量捕捉。您可以更改视频设置,您可以在其中设置您喜欢的格式、分辨率、质量、编解码器和音频设置。它还提供了一个可配置的记录器来捕获屏幕上所需的区域——免费下载 AnyRec Screen Recorder 在 Windows 或 macOS 上。

适用于以无损质量实时录制网络研讨会、游戏、电影和在线会议的软件。
为网络摄像头录像机提供快速设置以捕捉用户及其在屏幕上的活动。
可自定义的热键、试音系统和其他功能可打造更好的录音体验。
没有录制时间限制,同时借助 AI 技术保持最佳图像质量。
安全下载
安全下载
如何使用 AnyRec Screen Recorder 录制网络研讨会:
步骤1。访问 AnyRec 官方网站。单击“免费下载”按钮下载并安装屏幕录像机。安装完成后,启动软件开始录制网络研讨会。单击主界面中的“录像机”按钮并继续设置。
安全下载
安全下载

第2步。调整并选择所需的捕获区域。您还可以将录音机的宽高比设置为全屏或指定宽度和高度。然后,单击“系统声音”按钮以录制设备中的音频。如果需要在会议中发言,请打开麦克风选项。

第 3 步。设置完成后,单击“REC”按钮开始录制网络研讨会。您的屏幕上将出现一个小部件菜单。它为您提供实时绘图效果、录制时间表以及其他停止和暂停录制的功能。
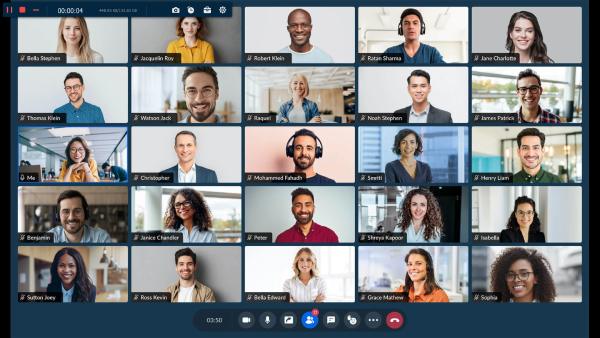
步骤4。完成录制后,将出现预览窗口。通过移动参数来修剪视频文件,然后单击“下一步”按钮。浏览到要保存它的指定文件夹路径。您还可以在此部分重命名文件。最后,单击“完成”按钮即可完成。
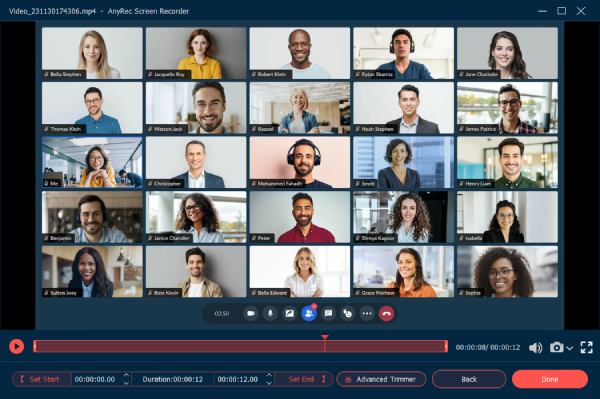
安全下载
安全下载
2. 斯纳吉特
Snagit 是一款实用的网络研讨会屏幕录像机。它允许您使用注释和步骤工具等独特功能快速捕获会议,以有组织的方式记录工作流程。 Snagit 最好的部分是您可以自定义界面,将所有您喜欢的工具集中在一个地方。虽然该软件并非完全免费,但您仍然可以试用其 15 天的免费试用版。
Snagit 是一款实用的网络研讨会屏幕录像机。它允许您使用注释和步骤工具等独特功能快速捕获会议,以有组织的方式记录工作流程。 Snagit 最好的部分是您可以自定义界面,将所有您喜欢的工具集中在一个地方。虽然该软件并非完全免费,但您仍然可以试用其 15 天的免费试用版。
步骤1。下载 Snagit 并将其安装到您的计算机上。启动软件以捕获网络研讨会会议。单击界面左侧的“视频”按钮。在此部分中,您可以选择一个区域、打开网络摄像头并录制麦克风。
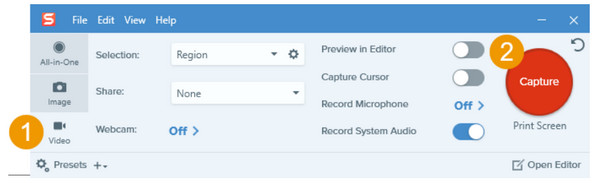
第2步。单击“录制系统音频”按钮来捕获讨论也很重要。如果您忘记打开某些选项,您仍然可以在单击“捕获”按钮后从小部件菜单中激活它们。
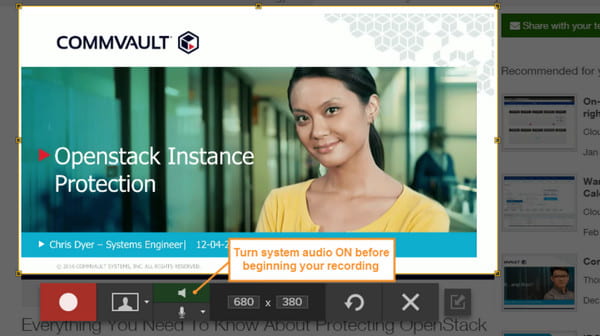
第 3 步。最后,单击“录制”按钮,将开始三秒倒计时。确保您不会在屏幕录像机的选定区域内来回浏览应用程序。要停止录制,请单击“停止”按钮或使用默认热键停止录制。
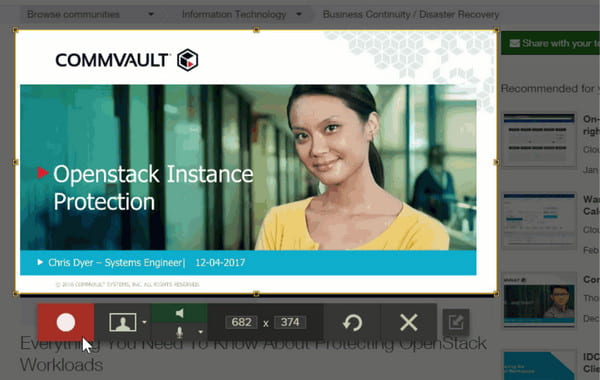
步骤4。您将被引导至“Snagit Editor”来预览和编辑视频。您可以从素材中剪切、修剪或提取屏幕截图。之后,您可以通过单击“共享”按钮保存网络研讨会录制内容。您可以在 YouTube、Google Drive 等上分享视频。
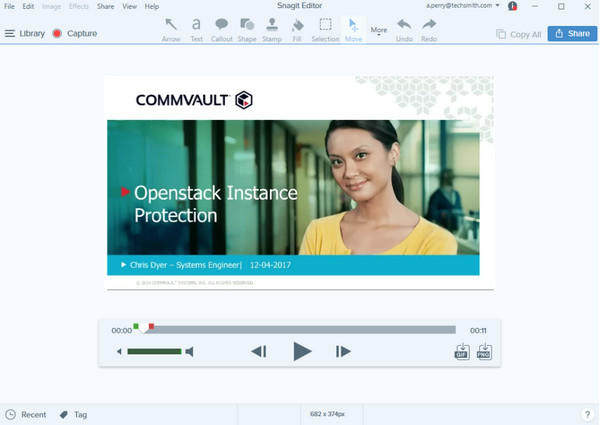
3. 卡姆塔西亚
Camtasia 是在 Windows 和 Mac 上录制网络研讨会的另一种选择。该软件是一种用户友好的工具,非常易于使用。除了捕捉高质量的网络研讨会,您还可以使用 Camtasia 来记录操作方法、教程、演示和其他屏幕活动。您可以期待此屏幕录像机的一件事是其删除背景的绿屏效果。
如何使用 Camtasia 录制网络研讨会:
步骤1。下载并安装 Camtasia 后,设置录制。首先,启用屏幕录制,然后单击“下拉”按钮选择要捕获的区域。您可以拖动手柄并调整选择。
第2步。不要忘记打开“系统音频和麦克风”以进行外部和内部音频录制。然后,单击“录制”按钮或按键盘上的“F9”键。您可以添加目录或应用适合您偏好的主题。
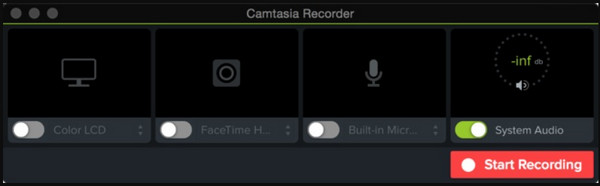
第 3 步。录制完成后单击“停止”按钮。您还可以通过单击任务栏中的“Camtasia”按钮来停止屏幕录制。修剪素材并浏览文件夹以保存它。单击“确定”按钮进行确认。
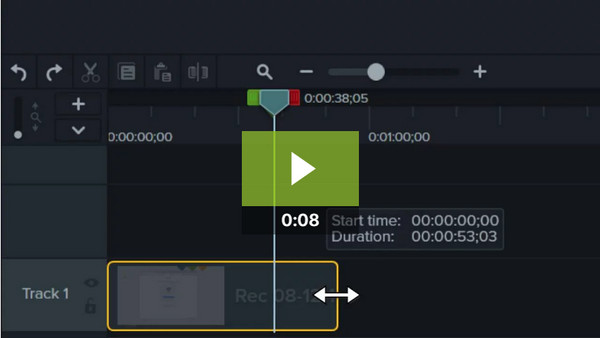
如何在 Android/iPhone 上录制网络研讨会
通过智能手机录制网络研讨会并非不可能,这要归功于您可以从 App Store 或 Play Store 获得的一些免费屏幕录像机。让我们看看哪些应用程序可以有效地在 Android 或 iOS 上录制网络研讨会。
1.XRecorder
免费的屏幕录像机,具有丰富的功能,您可以免费使用。 XRecorder 使用户能够以 1080p 分辨率捕捉流畅清晰的镜头。虽然该应用程序是免费的,但您可以使用它来捕捉更长的视频,例如现场游戏节目、教程和网络研讨会。此外,内置的视频编辑器允许您通过裁剪、修剪、旋转和添加元素来编辑录制的文件。
如何使用 XRecorder 对网络研讨会进行屏幕录制:
步骤1。打开设备上的 XRecorder 应用程序。点击“添加”按钮并选择“录制视频”选项。屏幕一侧会出现一个浮动球。此外,小部件菜单将出现在您的通知面板上。
第2步。参加网络研讨会并设置您需要的一切。点击“浮球”按钮拉出列表,然后点击“记录”按钮。然后将开始三秒倒计时。
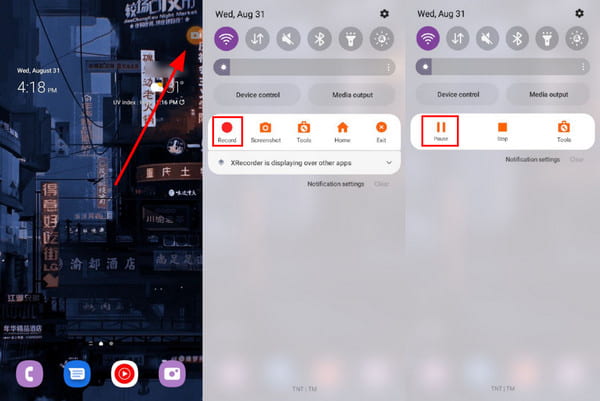
第 3 步。您可以下拉通知面板并点击“停止”按钮来停止录制。继续编辑视频并将其保存到您的图库中。该应用程序可以执行音频提取和媒体合并。
2. iPhone内置屏幕录像机
Apple 具有屏幕录制所需的功能。与 Mac 不同,iOS 无需第三方即可捕获内部音频 捕捉软件.当然,输出视频以高质量保存,您也可以在相机胶卷上对其进行编辑。此外,屏幕录制没有时间限制。只有您需要记住您的存储空间。
如何使用 iOS 屏幕录制网络研讨会:
步骤1。转到“设置”并点击“控制中心”按钮。点击“屏幕录制”按钮,然后点击旁边的复选标记。
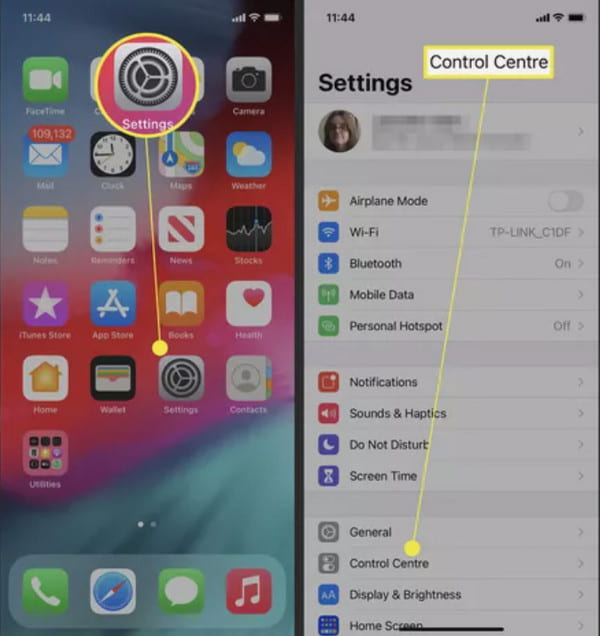
第2步。拉出设备上的“控制中心”并点击“录制”按钮。等待三秒倒计时开始捕获。
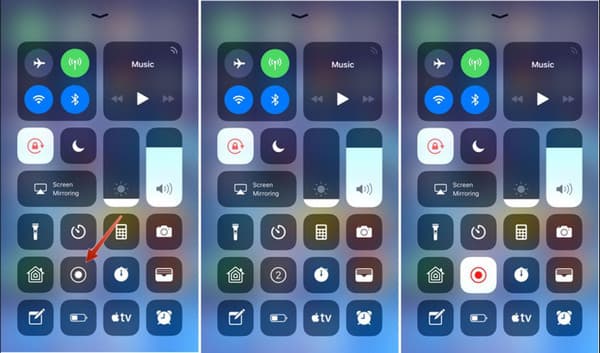
第 3 步。当您想停止录制时,请再次进入控制中心并点击“录制”按钮。点击“停止”按钮确认操作。然后,素材将保存在照片应用程序中。
录制网络研讨会时要注意的事项
在录制网络研讨会时,您应该注意几件事,以确保高质量的录制能够吸引您的观众并有效地传达您的信息。以下是一些需要牢记的关键事项:
音频质量: 确保音频清晰易懂。测试麦克风并确保其位置正确。避免背景噪音,如果计算机内置的麦克风不够用,请考虑使用单独的麦克风。
视频质量: 检查视频是否清晰且清晰。确保照明充足,避免分散注意力的背景。如果可能,请使用高质量的相机来捕捉视频。
测试运行: 对网络研讨会进行试运行,以确保一切正常。这将帮助您识别任何潜在问题并在最终录制之前进行必要的调整。
注意:如果你想要有音质和视频质量,你可以使用 AnyRec Screen Recorder 作为录制网络研讨会的工具。该软件可以确保您拥有出色的录制输出。
安全下载
安全下载
有关录制网络研讨会的常见问题解答
-
通过第三方应用程序筛选记录网络研讨会是否合法?
是的,录制网络研讨会等虚拟会议是合法的。大多数参与者不会花钱在 Zoom 上安装录音功能,因此最简单的录音方式是通过屏幕录像机软件。这也是以不同格式保存输出并共享到其他平台的优势。
-
哪种屏幕录像机扩展最适合用于网络研讨会?
Chrome 网上应用店提供了一系列屏幕录像机扩展程序。你可以试试 Nimbus、Loom、Droplr、Awesome Screenshot、Vmaker 和 Vidyard
-
录制网络研讨会的最佳分辨率是多少?
录制网络研讨会的最推荐分辨率是 1280 × 720 像素。幸运的是,大多数屏幕录像机都为高清素材提供这种分辨率。如果你想以 1080p 格式存储视频,AnyRec Screen Recorder 是最好的选择工具。
结论
免费的屏幕录像机可以让您免于购买可能无法录制网络研讨会的糟糕软件。此外,它还为您提供了从不同角度、输出格式和高质量捕获屏幕的选项。 AnyRec Screen Recorder 提供所有这些强大的功能。立即免费下载,体验另一个层次的录音!
安全下载
安全下载
