在 iPhone 6/7/8/X/11/12/13/14 上裁剪视频的 3 种简单方法
如果您拍摄了水平背景的视频并想在 iPhone 6/7/8/X/11/12/13/14 上裁剪视频,您可以简单地依赖默认工具,例如 iMovie 和照片应用程序。但是,这两个简单易用的视频编辑器没有提供预设的宽高比,您很难在社交平台上上传所需大小的视频。因此,本文还提供了一个专业的视频编辑器,供您在 iPhone 上以自定义的纵横比和高质量裁剪视频。继续阅读以了解以下详细步骤。
指南列表
在 iPhone 上裁剪视频和照片的最简单方法 如何通过 iMovie 在 iPhone 上裁剪视频 在 Windows/Mac 上裁剪 iPhone 视频的终极指南 有关如何在 iPhone 上裁剪视频的常见问题解答在 iPhone 上裁剪视频和照片的最简单方法
如果您使用的是搭载 iOS 18 的 iPhone,您可以简单地使用照片应用在 iPhone 上裁剪视频。更新的系统版本已将许多编辑功能应用于照片应用,包括裁剪、修剪、添加效果等。想了解有关内置工具的更多信息吗?只需阅读以下步骤:
步骤1。打开“照片”应用程序,然后点击“相册”按钮,找到您想要在 iPhone 上裁剪的视频。然后点击它继续。
第2步。点击右上角的“编辑”按钮。然后,您可以点击底部列表中带有剪刀图标的“裁剪”按钮,然后您可以拖动“矩形”以将iPhone上的视频自由裁剪为所需的大小。您还可以预览视频以检查效果。
第 3 步。如果您对裁剪后的视频感到满意,只需点击右下角的“完成”按钮即可保存。您可以选择覆盖原始视频或将视频另存为新剪辑。
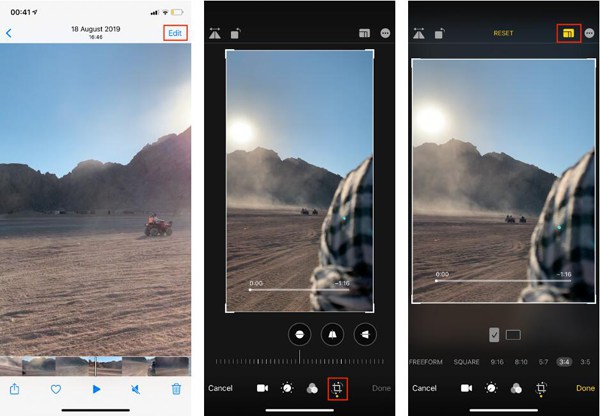
如何通过 iMovie 在 iPhone 上裁剪视频
iMovie 是比照片应用程序更专业的视频编辑器。您可以使用更多编辑功能在 iPhone 上添加效果、调整转场和裁剪视频。但是,它没有提供用于制作指定视频的预设纵横比。继续阅读以下步骤,使用 iMovie 在 iPhone 上裁剪视频:
步骤1。在 iPhone 上启动 iMovie,然后点击“添加”按钮添加视频。点击“创建新项目”按钮,然后点击“电影”按钮从相册中选择所需的视频。
第2步。点击时间线中的视频剪辑。然后,您可以在预览屏幕上找到放大镜图标。点击它放大/缩小并用两根手指在 iPhone 上裁剪视频并自由显示所需的部分。您还可以修剪、旋转、添加效果等。
第 3 步。完成后,点击 完毕 按钮保存更改并导出 从 iMovie 剪辑 iPhone 上的视频.
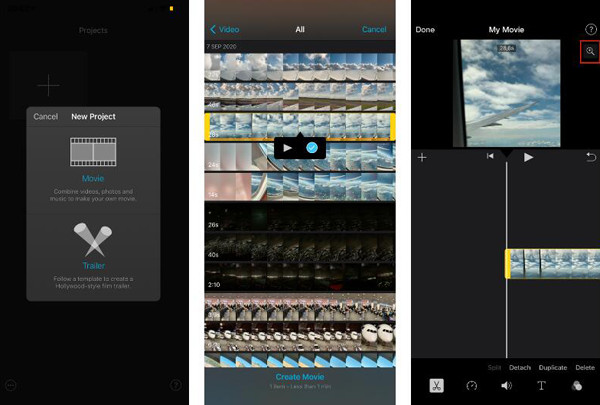
在 Windows/Mac 上裁剪 iPhone 视频的终极指南
想要在 iPhone 上以选定的纵横比裁剪视频吗?选择专业但易于使用 AnyRec Video Converter 现在。此视频编辑器将在 Windows/Mac 上以预设的纵横比或自定义大小裁剪 iPhone 的视频。它还可以在没有默认应用程序的情况下为 iPhone 6 和其他旧版本裁剪视频。此外,它还提供了许多附加功能来转换、压缩、修剪、旋转、添加效果、创建 GIF、制作幻灯片等。

使用自定义的纵横比为所有 iPhone 版本裁剪视频。
提供视频质量增强器以保持裁剪后的原始质量。
将视频导出到 iPhone 的 MOV 和其他 1000 多种音频和视频格式。
修剪、旋转和添加滤镜/动画/音乐/字幕的强大功能。
安全下载
安全下载
步骤1。在您的 Windows/Mac 上下载并安装 AnyRec 视频转换器。启动它并单击主界面上的添加文件按钮以添加您想要为 iPhone 裁剪的所需视频。或者您可以简单地拖放一批视频来添加。

第2步。单击“编辑”按钮,然后单击“裁剪和旋转”按钮。然后选择所需的宽高比并调整“矩形”与所需的部分以裁剪 iPhone 的视频。如果你想 为 Instagram 裁剪视频,您最好单击“宽高比”下拉列表中的 9:16 按钮。之后,选择所需的缩放模式并预览效果,然后保存设置。

第 3 步。然后返回主界面,您也可以单击“剪切”按钮来修剪iPhone的视频。在“工具箱”选项卡中,您可以找到许多工具来提高视频质量、压缩视频大小等。满意后,您可以单击主界面上的“全部转换”按钮将裁剪后的视频导出到iPhone。

有关如何在 iPhone 上裁剪视频的常见问题解答
-
我应该在 iPhone 上为 TikTok 裁剪多大的视频?
抖音支持上传任意宽高比的视频,但最佳分辨率为1080×1920,因为竖屏视频更适合抖音APP,最好选择9:16的宽高比。
-
iPhone 上是否有裁剪视频的应用程序?
Crop Video 是一款易于使用的 iPhone 视频编辑器应用程序。它可以在 iPhone 上裁剪视频、调整视频长度、添加效果等。只需从 App Store 下载即可。
-
为什么我无法在 iPhone 6 上裁剪视频?
只有 iOS 13 及更高版本的 iPhone 支持在照片应用上裁剪视频。因此,您可以在 Windows/Mac 上尝试一些专业的视频编辑器,然后将裁剪后的视频发送到您的 iPhone。
结论
你有它!本文介绍了三种在 iPhone 上针对不同平台裁剪视频的有效方法。虽然您可以使用照片和 iMovie 等内置工具来调整视频大小, AnyRec Video Converter 将帮助您以所需的宽高比和高质量裁剪 iPhone 视频。它不会让你失望的。
安全下载
安全下载
