如何在 Windows、Mac、iPhone、Android 上录制 Roblox
在 Roblox Reddit 社区里,一个问题引起了我的注意。有人想了解如何录制 Roblox 游戏,并给孩子们配音。很多人都对 Roblox 录制有同样的疑问。如果你想展示你的技能并捕捉精彩瞬间,请继续阅读并按照以下步骤操作。
指南列表
使用语音录制 Roblox:AnyRec 屏幕录像机或 OBS 录制 Roblox(无语音):内置录音机 [仅限 Windows] 在移动设备上录制 Roblox [iPhone 和 Android]使用语音录制 Roblox:AnyRec 屏幕录像机或 OBS
Roblox 内置屏幕录像机无法录制麦克风音频。它提供全屏录制功能,但录制控制功能有限。因此,您需要第三方 Roblox 游戏录像机。
AnyRec 屏幕录像机 [简易]
AnyRec Screen Recorder 强烈推荐给低端电脑的新手。通过自定义屏幕区域,您可以自由地以窗口模式、选定区域或全屏模式畅玩 Roblox。内置的游戏录制功能让用户能够流畅地录制 Roblox 的屏幕。此外,您还可以同时录制自己和 Roblox 游戏视频,并配音。

以 4K 60 FPS 录制 Roblox 游戏视频。
在 Roblox 上录制游戏音频和画外音。
修剪、合并、转换和压缩视频。
没有最大时间限制。
直接将游戏录像分享到 YouTube 等平台。
安全下载
安全下载
- 1. 打开 AnyRec 屏幕录像机。点击“游戏录像机”按钮录制游戏窗口。或者,您可以点击“视频录像机”以自定义区域录制 Roblox。

- 2. 点击“选择游戏”按钮,录制所需的 Roblox 游戏画面。要录制包含您的声音和游戏音乐的 Roblox 游戏画面,请点击“麦克风”和“系统声音”按钮,并设置所需的音量。此外,您还可以点击“网络摄像头”按钮 用你的脸录制 Roblox 游戏 也。

- 3. 您可以点击“设置”按钮更改输出格式、视频分辨率等设置。然后点击“录制”按钮开始录制。
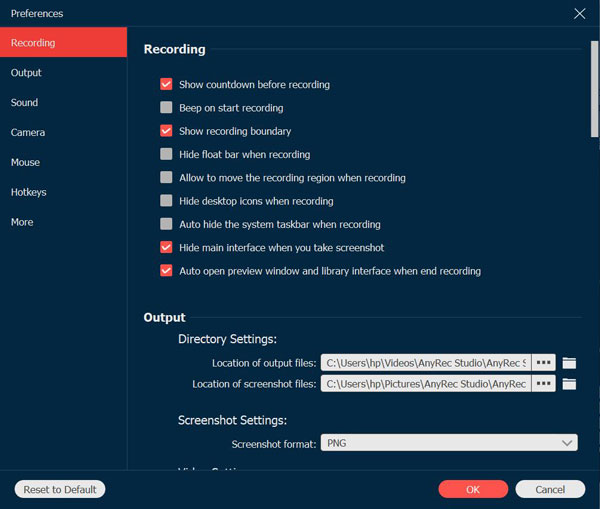
- 4. 点击“停止”按钮完成录制。在预览窗口中,您可以点击“高级修剪器”按钮,根据需要缩短 Roblox 录制内容。此外,您还可以压缩、合并和转换 Roblox 游戏录制视频。前往“录制历史记录”,然后点击“工具”按钮,获取所有编辑工具。

安全下载
安全下载
OBS [复杂]
OBS 是游戏录制和直播的热门选择。您可以使用网络摄像头和语音在 Roblox 上免费录制。它支持多音频录制,设置灵活,功能强大。然而,OBS 在低端电脑上容易崩溃,并可能导致延迟。它缺乏内置视频编辑器,界面也比较复杂。如果您不介意这些,可以使用 OBS 作为您的免费开源 Roblox 录制工具。
- 1. 打开 OBS。点击“场景”框中的“+”按钮,然后将其命名为“Roblox 游戏玩法”。
- 2. 点击“+”按钮,在“来源”选项卡中选择“游戏捕获”。点击“捕获特定窗口”选项。然后选择你的 Roblox 窗口。
- 3. 检查“桌面音频”和“麦克风/Aux”是否设置正确。然后点击“设置”按钮,调整视频格式(MP4、MOV、MKV 等)、比特率和其他输出设置。
- 4.点击“开始录制”按钮,开始Roblox录制。
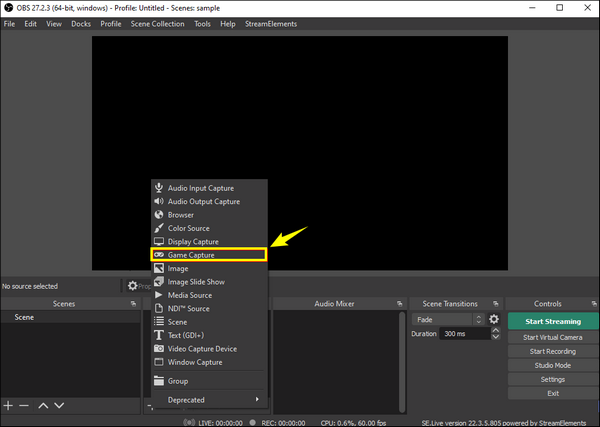
录制 Roblox(无语音):内置录音机 [仅限 Windows]
Roblox 内置录制工具可供 Windows 用户免费使用。您可以在 Windows 上免费录制最长 30 分钟的游戏视频和音频(不含解说)。无需额外下载或设置。此外,您还可以录制分辨率高达 720P 的游戏视频(非原始画质)。无需输出设置,您可以调整视频比特率、分辨率和更多自定义设置。简而言之,如果您想在 Windows 上录制不超过 30 分钟的 Roblox 游戏,Roblox 的内置录制功能非常适合您。
- 1. 启动任意 Roblox 游戏,点击左上角的“菜单”按钮。然后,点击菜单顶部导航栏中的“录制”按钮。

- 2. 设置目标文件夹。您可以根据需要点击“视频”按钮下方的“保存到磁盘”按钮或“上传到 YouTube”按钮。然后,只需点击“录制视频”按钮即可开始录制 Roblox 游戏过程。(您也可以点击“截屏”按钮 在 Roblox 上截取屏幕截图.)

- 3. 当您想要结束游戏时,请点击左上角的“停止”按钮保存或上传录制内容。您也可以点击“我的视频”按钮快速找到您的 Roblox 游戏视频。
在移动设备上录制 Roblox [iPhone 和 Android]
Roblox 可在移动设备上使用。您可以使用 iPhone 和 Android 的默认屏幕录像机来录制游戏过程。 AZ 屏幕录像机 并且还支持其他第三方录音机应用程序。
iOS 屏幕录制
- 1. 打开“设置”应用。点击“控制中心”按钮。
- 2. 点击“屏幕录制”旁边的“+”按钮。
- 3.现在,从 iPhone 屏幕的右上角向下滑动。
- 4. 点击“录制”按钮。3秒倒计时后,Roblox 将开始录制。
- 5. 一旦你停止 iPhone录音,转到照片应用程序找到您的 MOV 视频。
Android 屏幕录像机(某些选项可能因手机品牌而异)
- 1. 向下滑动即可打开“快速设置”。添加“屏幕录像机”(或“屏幕录制”)按钮。
- 2.配置录音选项,包括内置音频、麦克风、视频分辨率等。
- 3. 点击“开始”按钮。3秒倒计时后,你就可以在安卓设备上录制 Roblox 了。
- 4. 点击“停止”按钮结束录制。之后,前往“图库”或“文件”文件夹查找录制的视频。
结论
选择正确的方法后,录制 Roblox 游戏过程会变得轻而易举。您可以使用默认的 Roblox 录像机轻松录制 720 像素的视频(时间不超过 30 分钟)。如果您想获得高分辨率和流畅的游戏录制体验,不妨尝试 AnyRec 屏幕录像机。这款程序没有时间限制,您可以在数小时内录制所有桌面游戏,并与他人分享精彩瞬间。准备好捕捉并分享您的 Roblox 冒险之旅了吗?点击下方的免费下载按钮,开始免费试用。
安全下载
安全下载
