如何在每个设备上拍摄 Roblox 屏幕截图 [PC/Mac/iPhone/Android]
在 Roblox 中截屏,与朋友分享精彩瞬间。或者您想捕获屏幕并将其通过电子邮件发送给 Roblox 客户服务。无论您的原因是什么,这里都是您获取 Roblox 屏幕截图的分步指南。捕获屏幕截图后,您还将知道在哪里可以找到它们。此外,本指南适用于所有设备上的 Roblox。无论您是在电脑上还是手机上玩 Roblox,您都可以在这里找到在 Roblox 上截屏的方法。
指南列表
第 1 部分:如何在 Roblox 上截图 [电脑/iOS/安卓] 第 2 部分:使用一个屏幕为所有设备拍摄 Roblox 屏幕截图的替代方法 第 3 部分:关于在 Roblox 上截屏的常见问题解答第 1 部分:如何在 Roblox 上截图 [电脑/iOS/安卓]
一旦找到正确的 Roblox 屏幕截图按钮,捕获游戏就很容易了。 Windows 和 Mac 以及您的手机上有几个默认的屏幕截图热键。了解以下步骤并开始在 Roblox 上捕捉。
Windows
方法一:
步骤1。在 Roblox 上开始游戏,进入后,按键盘上的“打印屏幕”按钮。通过这样做,您可以捕获整个屏幕。
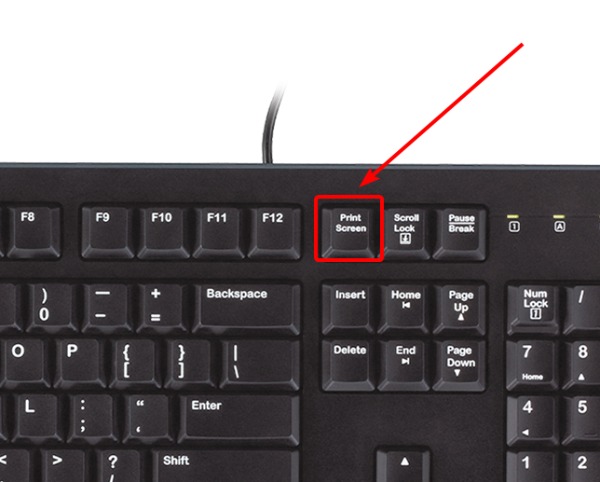
第2步。您将在下面的右角看到一个弹出窗口。单击其上的“打开文件夹”按钮即可查看屏幕截图。
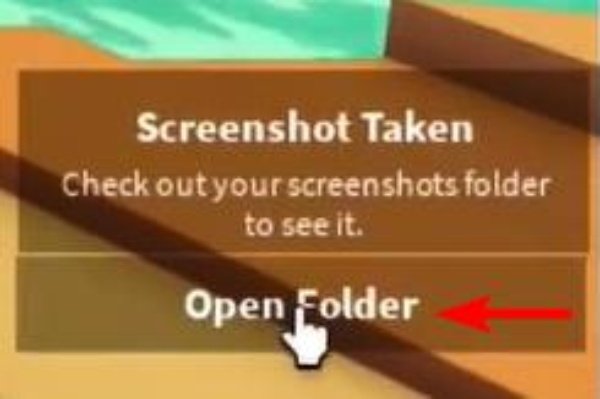
笔记: 您也可以使用其他默认值 Windows 屏幕截图热键 在 Roblox 上截取屏幕截图。此外,如果您错过了弹出窗口,请转到 图片 这台电脑上的文件夹,然后找到 Roblox 文件夹。您所有的 Roblox 屏幕截图都在那里。
方法二:
步骤1。单击 Roblox 游戏左上角的“菜单”按钮。或者按 Esc 按钮将其打开。
第2步。然后单击“录制”选项和“截取屏幕截图”按钮来捕获屏幕。
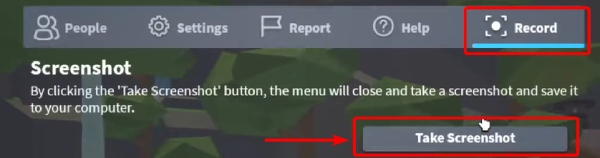
第 3 步。接下来,单击弹出窗口中的“打开文件夹”按钮以检查您拍摄的屏幕截图。
Mac
在 Mac 上截取 Roblox 屏幕截图与捕获其他 Mac 活动相同。使用默认的截图键组合就可以了。因此,您可以快速按下 Command、Shift 和 4 来捕获整个屏幕。这里有更多的热键和它们的功能。顺便说一句,你可以 在 Mac 上录制 Roblox (macOS Mojave、Catalina 或更高版本)在整个屏幕或选定部分使用 Command、Shift 和 5 个键。
| 功能 | |
| 命令、Shift 和 3 | 捕获屏幕的一部分。 |
| 命令、Shift 和 4 | 捕获整个屏幕。 |
| 命令、Shift 和 5 | 打开控制面板。 |

苹果手机
对于不同的 iPhone 机型,截图方法是不同的。您可以根据您的型号按照说明进行操作。
配备面容 ID 的 iPhone: 在您的 iPhone 上玩游戏时,按下电源和音量调高按钮以截取 Roblox 屏幕截图。
配备 Touch ID 和侧边按钮的 iPhone: 在 Roblox 中,您可以按侧面和主页按钮截取屏幕截图。
配备 Touch ID 和顶部按钮的 iPhone: 如果您的 iPhone 的电源按钮在顶部,请同时按下它和主屏幕按钮以快速截取您的 Roblox 游戏。
您可以在左上角看到屏幕截图缩略图。点击它来编辑屏幕截图或忽略它直到它消失。要查找您的屏幕截图,请转到“照片”并找到“屏幕截图”相册。
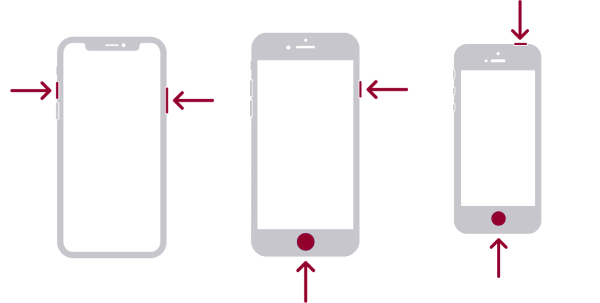
安卓
不同的 Android 机型有不同的 Roblox 截屏方式。以下内容列出了大多数安卓手机上流行的三种截屏方法。您可以在您的 Android 上打开 Roblox,并分别尝试以下方法。
步骤1。同时按下电源和降低音量按钮。最多 安卓 11 模型使用这种屏幕捕获方法。
第2步。用三个手指从屏幕顶部滑动到底部。
第 3 步。对于某些三星手机,您可以用手的边缘在屏幕上滑动以截取屏幕截图。
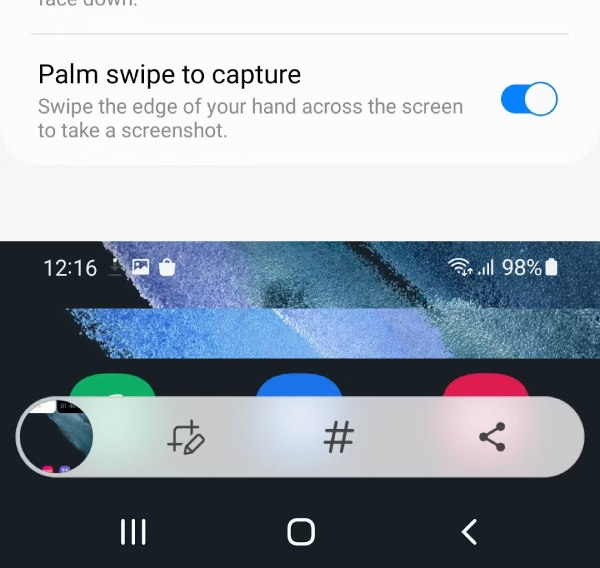
笔记: 如果上述方法不适用于您的手机,请考虑咨询您的手机供应商以获得更多 Android 屏幕截图方法的帮助。
第 2 部分:使用一个屏幕为所有设备拍摄 Roblox 屏幕截图的替代方法
除了手动按下不同的按钮在 Roblox 上截取屏幕截图外,还有一种更简单的方法可以让您在计算机上捕获 Roblox 屏幕截图。 AnyRec Screen Recorder 帮助您轻松捕获您的 Windows 和 Mac 活动。此外,您可以将手机连接到电脑,并使用 AnyRec 的录音机在桌面上捕获手机屏幕。捕获后,您可以快速进行注释、裁剪屏幕截图并进行更多编辑。同时,您可以轻松找到您的 Roblox 屏幕截图,因为您可以将它们保存在任何您想要的地方。

使用滚动模式捕获长屏幕截图。
将屏幕截图固定在桌面上即可轻松查看。
模糊屏幕截图上的私人信息。
在 Windows 和 Mac 上录制 iOS 和 Android 设备。
安全下载
安全下载
如何使用 AnyRec 屏幕录像机在 Roblox 上截屏
步骤1。从上面的链接免费下载 AnyRec 的录音机。然后,在您的桌面上安装并启动它。接下来,在您的计算机上启动您的 Roblox 游戏。找到您要捕捉的场景。选择一种录像机模式,然后单击录像机界面上的相机图标以对 Roblox 进行屏幕截图。
第2步。您可以在 Roblox 游戏中选择一个区域来捕获它。之后,您可以立即编辑您的屏幕截图。例如,您可以模糊您的 ID 名称或圈出要突出显示的部分。或者,您可以单击 节省 按钮将此 Roblox 屏幕截图保存在您想要的任何文件夹中。
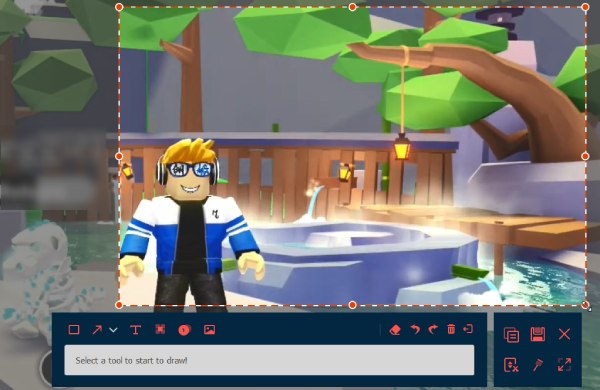
安全下载
安全下载
第 3 部分:关于在 Roblox 上截屏的常见问题解答
-
如何禁用 Roblox 屏幕截图?
遗憾的是,您无法禁用 Roblox 中的屏幕截图功能。如果你不想使用它,你可以忽略它。如果由于 Roblox 中的屏幕截图功能而导致热键冲突,您可以更改其他截图工具中的热键组合。
-
如何在 Roblox Studio 中截屏?
单击“查看”按钮,您将看到屏幕截图选项。接下来,单击屏幕截图按钮捕获您的 Roblox Studio。您可以在图片内的 Roblox 文件夹中找到屏幕截图。
-
您可以将多大的图像上传到 Roblox?
您可以上传任意大的图片。但是 Roblox 会将其缩放到 256×256。
结论
阅读本文后,您可以将有趣的时刻保存在 Roblox 中或截图以寻求官方帮助。如果您还想同时捕获游戏和编辑屏幕截图,AnyRec Screen Recorder 是一个很好的选择。尝试使用录音机在您的计算机上同时具有录音和屏幕截图功能。也可以把这篇文章分享给不知道如何在 Roblox 上截图的朋友。
安全下载
安全下载

