将联系人从 iPhone 导入/导出到 SIM 卡以进行传输
你可能想要 将联系人从 iPhone 导入和导出到 SIM 卡 当遇到以下情况时:
- 您正计划购买新的移动设备。
- 需要将重要联系人转移到另一部手机。
- 您需要将 iPhone 重置为出厂默认设置。
- 您希望切换到新的网络提供商。
Android支持将联系人导入SIM卡;然而,iPhone 的答案可能会有些令人失望。但事实是,您只需要使用一些解决方法即可。在本指南文章中,您将了解如何通过三种轻松方式将联系人导入 iPhone 上的 SIM 卡。
指南列表
可以直接从 iPhone 导入/导出联系人到 SIM 卡吗? 通过电子邮件将 iPhone 中的联系人一一导入到 SIM 卡 将所有联系人从 iPhone 导入/导出到 SIM 卡的最简单方法 如何通过 iCloud 将联系人从 iPhone 导入/导出到 Mac 有关将联系人从 iPhone 转移到 SIM 卡的常见问题解答可以直接从 iPhone 导入/导出联系人到 SIM 卡吗?
不。。当您想将联系人保存到 iPhone 上的 SIM 卡时,实际情况是 iPhone 并非专门为保存 SIM 卡上的联系人等数据而设计的,因为没有必要。Apple 希望用户将数据保存在设备上,而不是任何可以轻松替换的可移动设备上。您可以使用 iCloud 或 iTunes 备份数据,以便在设备之间轻松传输数据。
如果是这样,从 iPhone 切换到 Android 可能会很困难,因为除非你越狱设备,否则你的联系人会保留下来,尽管不建议这样做。如果操作不当,越狱以将联系人保存到 iPhone 上的 SIM 卡可能会损坏你的 iDevice。因此,如果你没有尝试过任何技术技能,只需使用以下经过测试的方法将联系人从 iPhone 导入和导出到 SIM 卡即可。
通过电子邮件将 iPhone 中的联系人一一导入到 SIM 卡
假设您需要将少量联系人从 iPhone 复制到 SIM 卡;您可以使用电子邮件将这些联系人一次一个地传输到您的 Android 设备。从那里,您可以将它们导入到您的 SIM 卡。但是,这种方法可能是一个耗时的过程,因为您只能有选择地将联系人从 iPhone 导入 Android SIM 卡。
步骤1。前往 iDevice 上的“通讯录”应用程序,然后转至所需的联系人以移至 SIM 卡。向下滚动找到“共享联系人”选项,然后使用“邮件”。
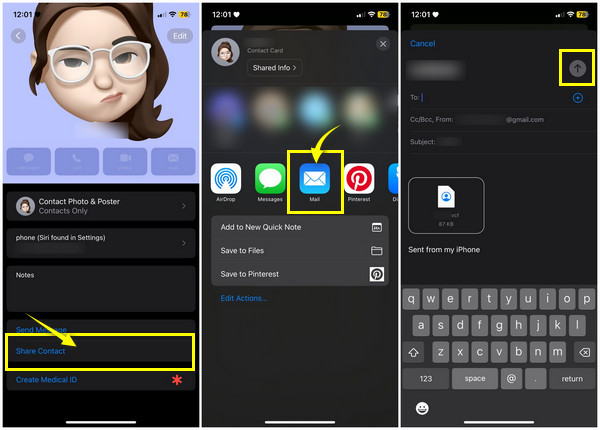
第2步。要将联系人保存到 SIM 卡,请在 PC 上打开 Gmail 并将联系人下载为“vCard”。
第 3 步。通过 USB 数据线将 Android 连接到电脑,前往“联系人”,然后点击“菜单”并选择“设置”。点击“从 USB 存储导入”将联系人从 iPhone 导出到 Android SIM 卡。
步骤4。随后,检查 Android 上是否已保存所需的联系人,再次进入“更多”选项,选择“设置”,点击“导入/导出联系人”,然后选择“导出到 SIM 卡”。
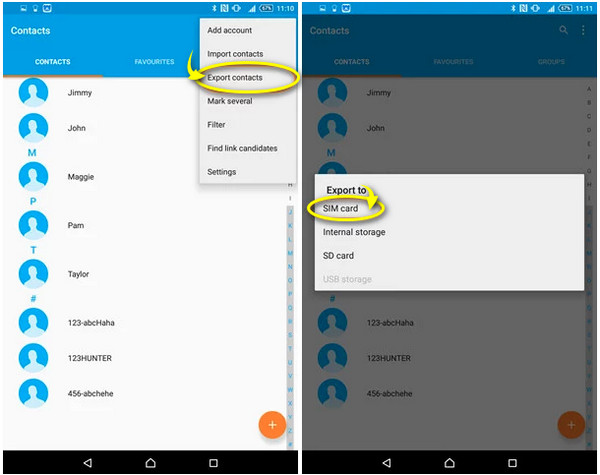
将所有联系人从 iPhone 导入/导出到 SIM 卡的最简单方法
同时,如果您有一批 iPhone 联系人需要导出到 SIM 卡, AnyRec PhoneMover 是迄今为止最令人信服的传输和备份重要数据的方法。它可以处理联系人、消息、音乐和所有数据类型。有了它,您可以了解如何通过将 iPhone 联系人共享到 Android 设备来将 iPhone 联系人保存到 SIM 卡。除此之外,您还可以在程序内灵活更改联系人信息。

批量将联系人从 iPhone 导入和导出到 Android SIM 卡。
还可以传输其他文件,包括消息、联系信息、视频、音乐等。
在传输之前提供预览以检查所选数据。
轻松快速地合并相同的联系人或删除重复的联系人。
安全下载
步骤1。使用 USB 数据线将 iPhone 连接到电脑。然后,在您的 Android 设备上下载“MobieSync”应用程序并通过数据线将其连接到您的电脑或扫描“QR 码”。连接后,您现在可以将联系人从 iPhone 导入/导出到 Android SIM 卡。

第2步。单击“联系人”部分,程序将扫描您的 iPhone 联系人。扫描结束后,所有联系人将基于本地、iCloud、Outlook 或其他方式显示。单击复选框选择要移动的联系人。完成后,单击上方的“导出到设备”。

第 3 步。不要忘记,您可以将 PC 上的联系人导入为“CSV”或“VCard”文件。此外,您还可以使用“删除”功能删除从 iPhone 导出到 SIM 卡的联系人。然后你可以 将 SIM 卡转移到 iPhone 或安卓,随你喜欢。

安全下载
如何通过 iCloud 将联系人从 iPhone 导入/导出到 Mac
与从 iPhone 导出联系人的其他前两种方法相比,此解决方案更为复杂。如前所述,iCloud 可用于将联系人导入 iPhone 上的 SIM 卡。借助它的帮助,您只需同步到 iCloud 并将其导出然后导入到 Android 手机上的 SIM 卡上,即可将大量联系人保存到 SIM 卡上。你不需要 删除 Android 上以前的 SIM 卡.
步骤1。首先前往“设置”应用程序,点击您的“姓名”,然后选择“iCloud”。找到“使用 iCloud 的应用程序”下的“联系人”按钮,然后将其打开。
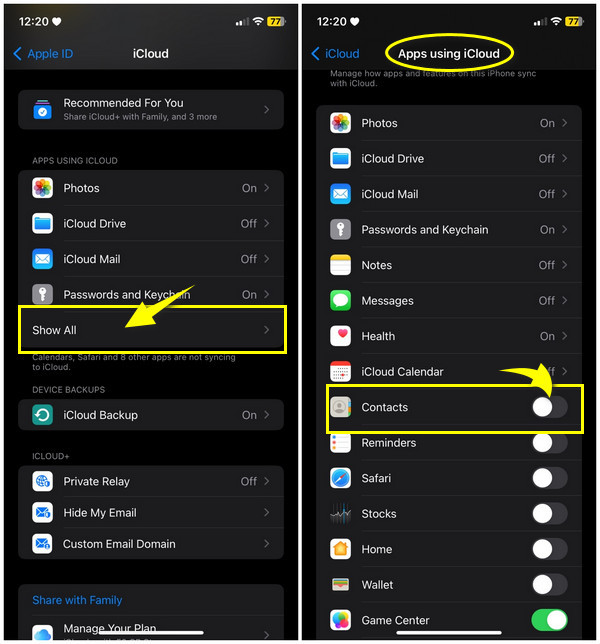
第2步。打开您的 Mac,然后使用“iCloud”应用程序或通过网络浏览器访问 iCloud 的主要网站。输入您在 iPhone 上使用的相同 Apple ID 帐户,然后在众多选项中点击“联系人”。
第 3 步。导航到下面的“设置”按钮,然后单击“全选”以选择所有联系人;您也可以按住“Ctrl”键并选择所需的联系人。再次单击“设置”按钮,然后选择“导出 vCard”。现在所有联系人都将导出到您的计算机。
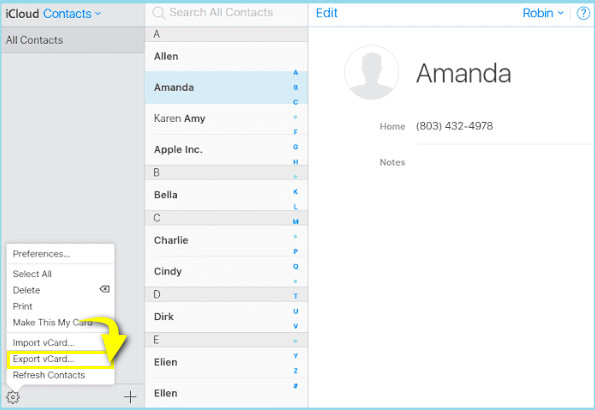
步骤4。现在,插入您的 Android 手机。然后,打开“联系人”应用,点击“更多选项”,然后点击“设置”,点击“导入/导出联系人”,选择“从 USB 存储导入”和“导出到 SIM 卡”。
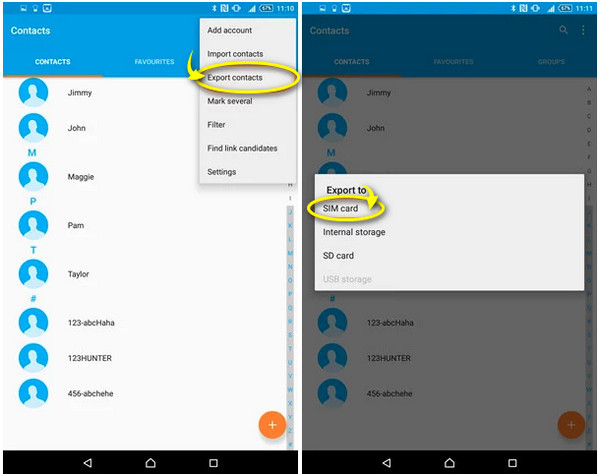
有关将联系人从 iPhone 转移到 SIM 卡的常见问题解答
-
如何从 iPhone 中取出现有的 SIM 卡?
使用回形针或 SIM 卡弹出工具弹出托盘。将其推入 iPhone,然后轻轻地将 SIM 卡托盘拉出以取出 SIM 卡。
-
我可以将 iPhone 联系人同步到新 SIM 卡吗?
是的。虽然 iPhone 无法在新 SIM 卡上存储数据,但您可以从旧 SIM 卡导入数据并将其保存到新 SIM 卡上。为此,请打开“设置”,转至“通讯录”,点击“导入 SIM 卡通讯录”,将其删除,然后用新 SIM 卡替换。
-
是否可以在没有 iCloud 的情况下将 iPhone 中的联系人导入或导出到 SIM 卡?
是的。 iCloud 是将联系人保存到 SIM 卡的可行方法。但是,您也可以考虑使用第三方移动程序、iTunes 或电子邮件。
-
如何使用 Gmail 导出 iPhone 联系人?
进入“设置”应用程序后,选择“邮件”,然后选择“添加帐户”并选择“Google”。输入您正确的电子邮件详细信息。点击“允许”,然后找到“联系人”选项以打开其开关。
-
如何在 iPhone 上保存联系人?
将联系人保存到 SIM 卡可以通过多种方式实现;您可以使用 iCloud、电子邮件或本文中提到的其他简单解决方案。
结论
为简化起见,借助本文提到的方法,可以轻松实现将 iPhone 中的联系人复制到 SIM 卡。如你所见, AnyRec PhoneMover 提供一键式解决方案将数据传输到其他设备,您可以将联系人保存到 SIM 卡。除了共享联系人之外,该工具还涵盖照片、视频、音乐和消息。今天就尝试一下,了解有关其传输和管理功能的更多信息。
安全下载

