使用内置和外置音频在 Mac 上录制屏幕的 5 种方法
您可能尝试过使用 QuickTime Player 或屏幕截图工具栏来录制带音频的 Mac 屏幕。但这些工具只能从麦克风捕获音频。如果您主要想录制带内置音频的 Mac 屏幕,那么您来对地方了。这里有 5 种简单的方法可以直接从 Mac 录制带音频的屏幕视频,包括程序音频、流媒体、在线会议等。准备好选择带内置音频的最佳 Mac 屏幕录像机了吗?只需阅读并遵循!
指南列表
使用 AnyRec 屏幕录像机录制计算机音频 QuickTime 播放器 + 背景音乐 使用浏览器扩展在 Mac 上录制内部音频 使用 OBS 在 Mac 上录制程序和网站音频 使用 Audacity + SoundFlow 在 Mac 上录制内部音频 常见问题使用 AnyRec 屏幕录像机在 Mac 上录制带音频的屏幕
与常见的录音软件不同, 适用于 Mac 的 AnyRec 屏幕录像机 提供内置窗口录制器。您可以灵活地在 Mac 上包含、排除或选择多个窗口。此外,您可以在 Mac 屏幕录制期间突出显示鼠标区域并记录鼠标光标。选择视频录制区域后,您可以自由设置系统声音和麦克风的录音。

包括或排除用于 Mac 录制的任何程序窗口。
灵活地使用来自计算机和麦克风的音频进行屏幕录制。
获取带有音频的录像机和网络摄像头录像机。
在录制期间添加鼠标跟踪、浮动面板隐藏等功能。
安全下载
安全下载
步骤1。打开 AnyRec Screen Recorder for Mac。单击“窗口录像机”按钮以捕获带音频的自定义程序窗口。(您可以单击“视频录像机”按钮进行常规视频录制。)
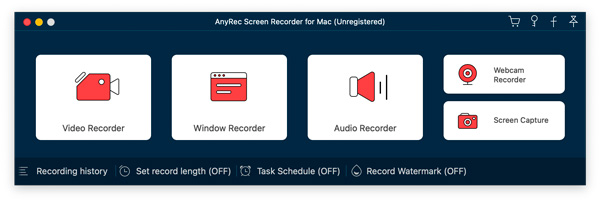
第2步。在“窗口选择”屏幕中,转到“单个窗口”、“多个窗口”和“排除窗口”以选择要捕获的程序。
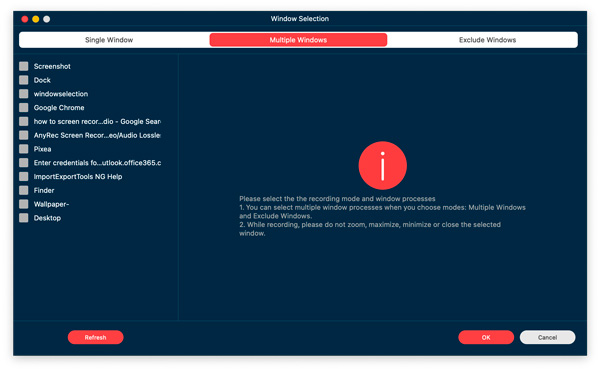
第 3 步。启用“系统声音”前的切换按钮。如果您想在 Mac 上使用内置和外置音频进行屏幕录制,您也可以启用“麦克风”前的切换按钮。
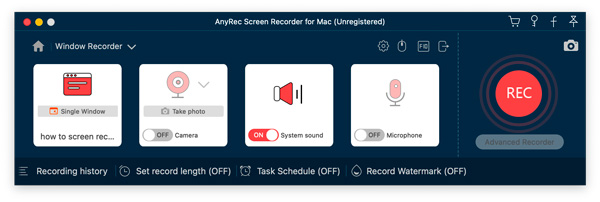
步骤4。点击“录制设置”按钮。您可以指定录制偏好设置, 鼠标追踪、输出格式等。点击“确定”按钮保存更改。
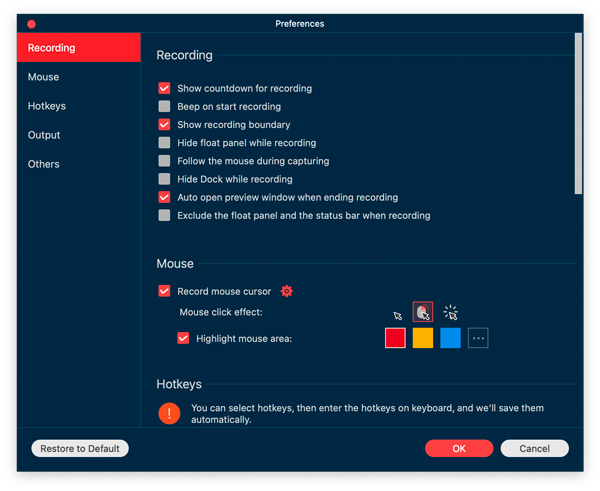
第 5 步。现在单击“确定”按钮即可在 Mac 上录制带有视频和音频的屏幕。录制后,您可以根据需要保存或共享此 Mac 录制内容。
安全下载
安全下载
优点
1. Mac 内置录音无需下载额外工具。
2. 在 Mac 上记录鼠标光标并突出显示鼠标区域。
3. 录制期间包含/排除浮动面板和停靠栏。
缺点
1. 免费试用版最多可以保存3分钟的录音。
使用 QuickTime Player 在 Mac 上录制内部音频
QuickTime Player 是所有 Mac 用户的必备工具。它允许您快速录制带有麦克风音频的 MacBook 屏幕。但是如果您只想录制带有系统音频的屏幕怎么办?为此,需要第三方虚拟音频驱动程序。
步骤1。在 Google 中搜索“Background Music Github”。点击第一个结果即可获得由 Kyle Neideck 开发的背景音乐。
第2步。向下滚动并单击“BackgroundMusic-0.4.3.pkg”超链接进行下载。
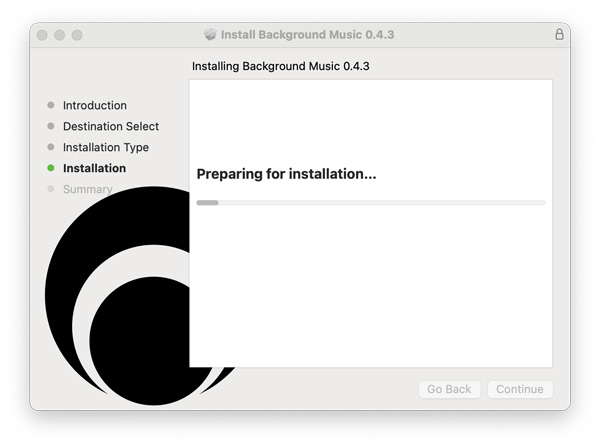
第 3 步。安装后,在 Mac 上运行背景音乐应用。然后,打开 QuickTime Player。从顶部的“文件”下拉列表中单击“新屏幕录制”。您也可以同时按下键盘上的 Shift、Command 和 5 个键。(需要 MacOS Mojave 或更高版本。)
步骤4。设置屏幕捕获区域。然后点击“选项”下拉菜单。在“麦克风”部分中选择“背景音乐”。
第 5 步。单击“录制”按钮即可使用 QuickTime Player 在 Mac 上使用内置音频进行屏幕录制。
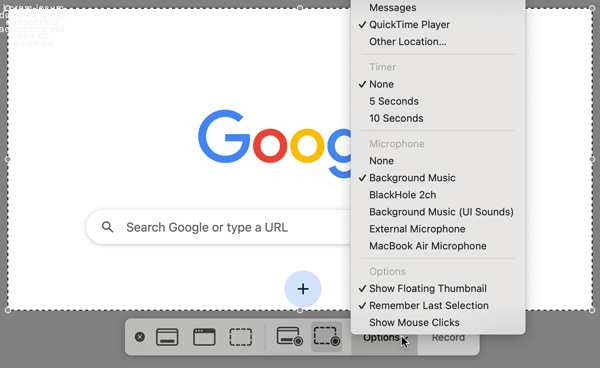
优点
1. QuickTime Player 可以作为您的免费屏幕录像机和基本视频编辑器。
2. 要在 Mac 上录制系统声音和麦克风,您需要使用音频 MIDI 设置创建一个聚合设备。
缺点
1. 即使安装了SoundFlower、BlackHole、Background Music 和其他虚拟音频驱动程序,QuickTime 录音仍然可能会失败。
2. 仅录制并将录制视频保存为 MOV 格式。
3.输出视频文件体积较大。
在 Mac 上从浏览器录制内部音频
对于想要在 Mac 上录制流媒体视频的人来说,scre.io 屏幕录像机扩展是一个不错的选择。你可以 从 Chrome 和 Safari 浏览器捕获视频和音频 并免费将它们保存到 WebM。无水印。但是,它无法在我的 MacBook Air M1 2020 Sonoma 14.0 上录制整个屏幕或选定的窗口。我唯一能做的就是从 Chrome 选项卡中捕获视频。如果这就是你想要的,请选择此工具在 Mac 上录制带声音的流媒体视频。
步骤1。点击“添加扩展”按钮安装 scre.io 屏幕录像机。之后,点击其按钮访问窗口。
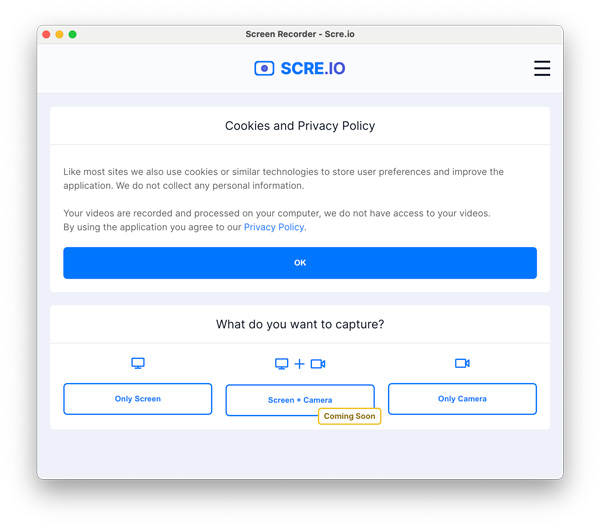
第2步。单击“仅屏幕”,然后单击“系统”按钮。
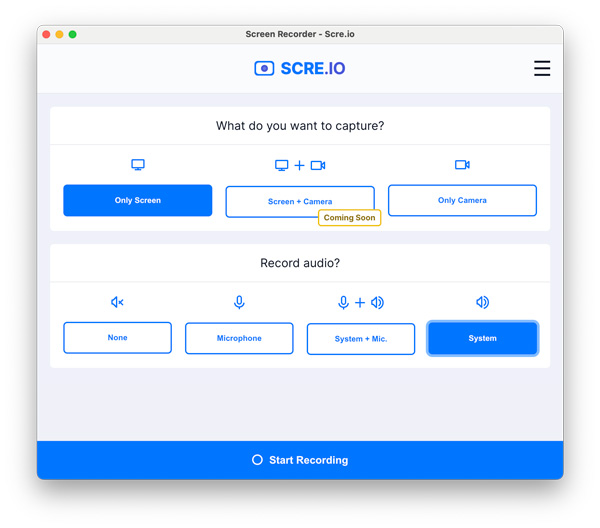
第 3 步。切换到“Chrome 标签页”,选择要捕获的浏览器标签页。然后点击“分享”按钮。
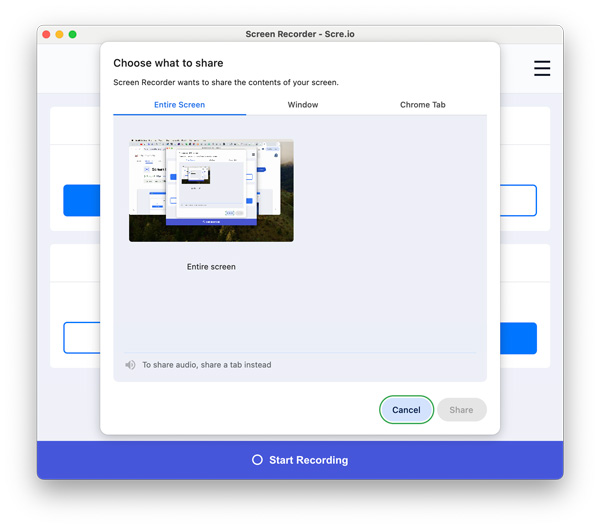
步骤4。停止录制。点击“保存”按钮。前往 Chrome 的最近下载历史记录,快速找到此录制的 WebM 视频。
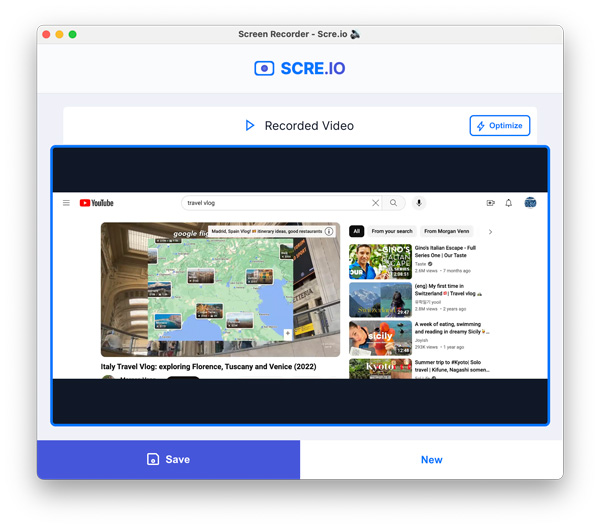
优点
1. 可免费在 Mac 上从 Chrome、Safari 和其他浏览器录制音频。
2. 录制 Chrome 浏览器的视频,带有音频,无时间限制或水印。
缺点
1. 无法在 Mac 上录制程序窗口或整个屏幕。
2. 仅录制选定浏览器选项卡的屏幕视频。您需要开始新的录制才能在另一个选项卡上进行捕获。
使用 OBS 在 Mac 上录制社交网站的音频
OBS 是台式电脑和笔记本电脑上录制系统音频的热门选择。您可以使用 OBS 为 macOS Ventura 及更高版本的用户录制来自内部和外部源的音频。但如果您使用的是早期版本的 macOS,则需要安装 BlackHole、VB-CABLE 和其他虚拟音频驱动程序进行内部音频录制。在 Mac 上通过“系统偏好设置”、“声音”和“输出”选择此虚拟音频驱动程序作为输出设备。同时,在 OBS 中将此虚拟驱动程序添加为“音频输入捕获”源。
步骤1。打开 OBS。在“场景”面板中,单击“+”按钮以创建新录制。
第2步。找到“来源”面板。单击“+”按钮。添加 macOS 屏幕捕获源。您可以检查是否已在音频混音器面板中添加音频。
第 3 步。要选择音频输入源,您可以从“方法”下拉列表中选择“窗口捕获”或“应用程序捕获”模式。
步骤4。选择音频输入源后,您可以单击“开始录制”按钮。这就是您使用 OBS 在 Mac 上使用内部音频进行屏幕录制的方法。
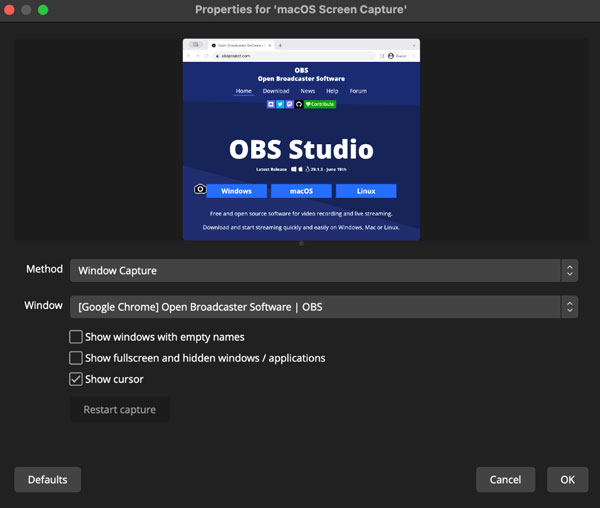
优点
1. 在 Mac 上录制带有系统音频的屏幕是免费的。
2. 您可以在 OBS 中记录和流式传输您的桌面活动。
缺点
1. OBS音频采集可能会失败,新手操作比较困难。
2. OBS 可能会使您的旧 Mac 电脑(可用存储空间不足)运行速度变慢。
使用 Audacity + SoundFlow 在 Mac 上录制带降噪功能的内部音频
Audacity 也是一款面向 Mac 用户的免费开源录音机和编辑器。与 QuickTime Player 和 OBS(在 macOS Ventura 早期版本上运行)一样,您需要安装第三方虚拟音频驱动程序才能在 Mac 上成功录制内部音频。BlackHole 和 SoundFlower 是热门选择。按照此处的步骤使用 Audacity 在 Mac 上录制计算机音频。
步骤1。将 Audacity 和 BlackHole(或从 SoundFlower 和 Loopback 中选择)下载到您的计算机。
第2步。将 BlackHole (2ch) 设置为声音输出。您可以点击“系统偏好设置”、“声音”,然后点击“输出”来找到它。
第 3 步。然后,进入 Audacity,点击“偏好设置”和“设备”。从“录制”部分的“设备”列表中选择“BlackHole (2ch)”。
步骤4。在 Audacity 中创建一个新项目。单击“录制”按钮,使用内置音频在 MacBook 上进行屏幕录制。
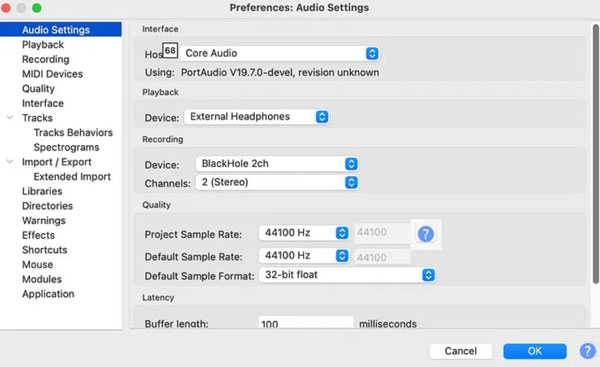
优点
1. Mac录音后可进行降噪、均衡、多轨道编辑。
2. Audacity 允许您将录音文件保存为 WAV 和 FLAC 格式以获得高品质的声音。
缺点
1. 设置 Mac 内部录音需要虚拟音频驱动程序。
2. 无法使用 Audacity 在 Mac 上捕获屏幕视频。您需要其他视频录制器来抓取屏幕内容。
常见问题
-
为什么我的屏幕录制内容只是黑屏?
如果你录制受 DRM 保护的应用程序(例如 Apple Music)或流媒体视频(Netflix、Hulu 等),你会遇到 屏幕录制黑屏 问题。内置的复制保护功能可以检测并阻止未经允许的屏幕录制。
-
我的 OBS 录制文件太大,如何减小它?
调整 OBS 录制设置(降低分辨率或帧速率)、获取 OBS for Mac 替代方案、将视频转换为 MP4 格式,或使用视频压缩器 减小视频文件大小 有效地。
-
Shift、Command、5 会录音吗?
可以。您可以使用屏幕截图工具栏在 Mac 上使用麦克风进行屏幕录制。如果遇到保存的视频没有声音的问题,请检查麦克风状态。或者您可以安装 SoundFlower、BlackHole 和其他虚拟音频驱动程序扩展,以在 Mac 上成功捕获计算机声音。
-
如何停止 QuickTime 屏幕录制?
如果您在 QuickTime Player 中找不到“停止”按钮,请转到 Mac 屏幕顶部。单击里面有黑色圆圈和白色方块的按钮。或者,您可以同时按下键盘上的 Control、Command 和 Esc 键,让 QuickTime 停止录制。
结论
需要帮助来决定选择哪种方法?如果您需要一款功能强大且易于使用的屏幕录像机,AnyRec 屏幕录像机值得一试。该程序目前可以处理所有 MacBook Air/Pro 上(最高 macOS Sequoia 15)的大多数视频和音频录制活动。对于很少进行 Mac 屏幕录制的人来说,QuickTime Player 和背景音乐也是一个免费的选择。如果您只想录制浏览器中播放的视频,请不要错过屏幕录像机扩展。您可以先从 AnyRec 屏幕录像机开始。单击下面的免费下载按钮,看看它有多好用。
安全下载
安全下载
