[分步指南] 轻松在 Google 课堂中录制视频的最佳方法
自 COVID-19 大流行以来,在线上课一直是新趋势。 Google Classroom 是使用最广泛的在线课程服务之一。通过使用廉价的 Chromebook 登录,学生可以轻松地与老师共享虚拟教室,而不必担心被感染。
如果您是一名教师或学生 在 Google Classroom 中录制视频 对于以后的参考或使分配更容易,我们在这里为您提供帮助。在本文中,我们收集了常用方法和最佳替代方法 录制 Google 课堂视频 没有任何额外的麻烦。
什么是谷歌课堂?
与其他 Google 办公套装类似,Google Classroom 是一套专为在线课程量身定制的协作生产力工具,为教师提供强大而便捷的工具来授课和布置作业,同时降低维护成本。它是教育机构数字化转型的重要组成部分。
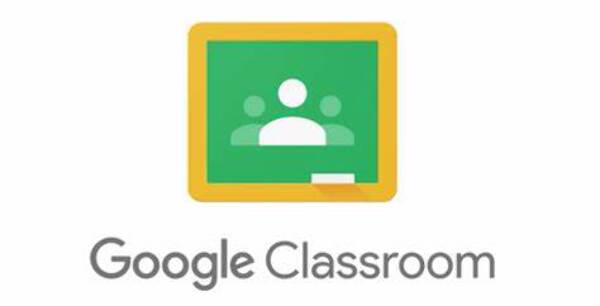
录制 Google 课堂视频的最有效方法
在 Google Classroom 中录制视频的更好方法是使用专业的屏幕录像机。它为您提供更好的灵活性和质量,而无需任何额外的工作。 AnyRec Screen Recorder 是一个可靠的选择。它具有多种特殊效果、视频模板和过渡选项,可轻松进行视频编辑,还具有一系列出色的功能,可支持您的视频录制体验。主要特点包括:

录制屏幕视频、系统声音、麦克风和网络摄像头镜头。
调整视频编解码器、帧速率、音频编解码器和更多其他设置。
添加注释、形状、标注、箭头、线条,甚至在文件上绘图。
编辑录音、修剪视频并在社交媒体网站上分享。
步骤1。启动 Google 课堂录像机
下载并安装适用于 Google Classroom 的最佳屏幕录像机。双击快捷方式打开该程序。在程序的主屏幕上,单击屏幕左侧的“录像机”按钮。

第2步。设置录制参数和首选项
在下一个屏幕上,单击“自定义”选项以选择所需的屏幕区域进行录制。如果您想录制系统的内部音频,请单击“系统声音”按钮。如果您想在视频中添加语音评论,请单击“麦克风”按钮。如果您还想插入网络摄像头录制内容,请单击“网络摄像头”按钮。

第 3 步。开始/停止录制视频
单击“REC”按钮录制 Google 课堂视频。录音完成后,单击“停止”按钮即可停止录音。
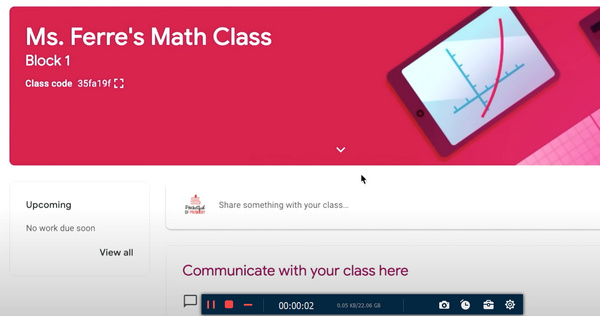
步骤4。编辑和保存 Google 课堂录制视频
录制完成后,将显示一个预览窗口。对视频进行必要的编辑,然后单击“完成”按钮完成该过程。
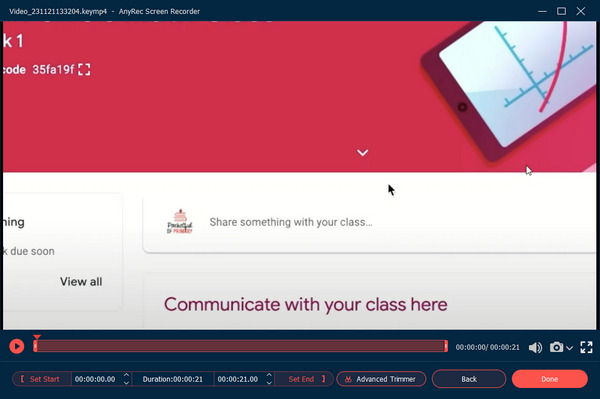
奖励:如何将视频附加到 Google Classroom
为了鼓励学生在课堂上参与,为您的 Google 课堂制作视频是一个明智的想法。按照说明开始制作您自己的 Google 课堂视频:
步骤1。打开安卓谷歌课堂应用。
第2步。要将视频插入您的 Google 课堂作业,请点击应用屏幕右上角的回形针按钮。
第 3 步。将弹出一个名为“录制视频”的选项。点击按钮继续制作用于 Google 课堂作业的视频。
步骤4。默认情况下,录制的视频将存储在 Google Drive 中。您可以在任何给定时间将视频插入任何作业文件。
有关录制 Google 课堂视频的常见问题解答
-
1.我在哪里可以找到谷歌课堂录音?
默认情况下,Google 课堂录音保存在教师的 Google Drive 文件夹中。它还使教师能够在 Google 课堂中发布录制视频以进行复习。
-
2.如何在谷歌课堂中保存作业?
Google Classroom具有自动保存功能,可以自动保存您的作业。或者,您可以单击“分配”旁边的下拉箭头,然后单击“另存为草稿”按钮。
-
3.如何保护我的资料不被谷歌课堂下载?
导航至“Google 文档 > 您的文件 > 所有者设置”。有一个选项名为:“禁用评论者和查看者下载、打印和复制的选项”。勾选该框并单击“完成”按钮。
-
4.谷歌课堂支持视频会议吗?
从技术上讲,谷歌课堂没有嵌入式视频功能。但是,G-Suit 工具包附带 Google Meet,它本机支持轻松召开视频会议。但是,您需要请求您现在工作的教育机构将 G-Suit 升级到 Google Meet 会议功能的高级版。
结论
话虽如此,可以肯定地得出结论,在可能的方法中 在 Google Class 中录制视频,迄今为止完成此任务的最有效和最优雅的方法是使用专业的屏幕录像机产品。因此,我们强烈建议您利用可用的工具包来帮助您完成在线课程学习过程。
