[教程] 如何轻松录制 iMovie 视频 - 完整指南
iMovie 由 Apple 于 1999 年推出,几十年来在 Mac 用户中广受欢迎。它允许用户在没有高级视频编辑知识的情况下使用强大的编辑工具录制音频和视频。
如果你想知道如何 使用 iMovie 录制视频 并寻找易于理解的用户指南,您来对地方了。在这里,我们的编辑团队编制了一份详细指南,指导您如何使用 iMovie 录制您以前想象不到的最佳视频。只需通读下面我们提供的步骤,并利用我们建议的工具来提高您的工作效率。
指南列表
如何在 Mac 上使用 iMovie 录制视频 使用 iMovie 录制视频的优点和缺点 在 Windows 上录制视频的最佳 iMovie 替代方案 关于 iMovie 视频录制的常见问题如何在 Mac 上使用 iMovie 录制视频
步骤1。在 Mac 上打开 iMovie 程序。创建一个新项目。
第2步。导航至 Mac 屏幕顶部菜单栏上的“文件 > 导入媒体”选项。或者按 Command + I 组合键快捷键。

第 3 步。在“导入”屏幕上,单击左侧面板上的“FaceTime 高清摄像头”按钮。

步骤4。单击“录制”按钮即可使用 iMovie 录制视频。再次单击该按钮即可停止。
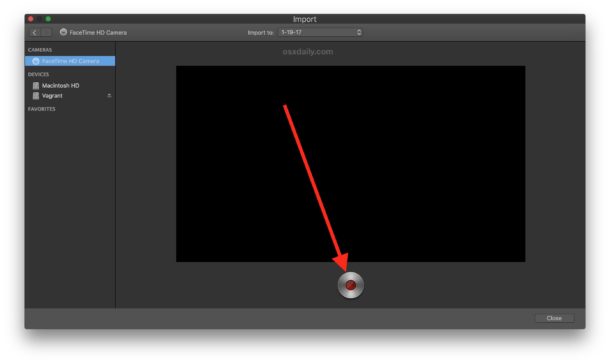
第 5 步。使用 iMovie 编辑您的视频。不要忘记保存电影项目和 将 iMovie 导出到 MP4 和其他所需的视频格式。
提示
iPhone 版 iMovie 还具有视频录制功能。只需点击 iMovie 应用程序后创建一个新项目,在主屏幕上向左滑动,然后点击“相机”按钮即可。
使用 iMovie 录制视频的优点和缺点
优点
1.强大且易于使用的视频编辑工具,无需高级视频编辑知识。
2. 大量内置特效和视频增强功能。
3.非专业工具的最佳配色功能。能够生成一致的电影外观。
4. 兼容Macbook Touch Bar。使用新设计的 Touch Bar 编辑视频感觉就像魔术一样。
缺点
1. 不能使用外接摄像头录制视频。使用 iMovie 录制视频仅限于 Mac 内置摄像头。
2. 缺少一些强大的视频编辑功能,例如标记、多机位或运动跟踪功能。
3. 导出格式有限。 iMovie 仅支持 MP4、MOV 和 M4V 文件,编解码器编码不支持所有设备。
4. 仅适用于 Mac OSX。
在 Windows 上录制视频的最佳 iMovie 替代方案
如果您正在努力使用 iMovie 录制视频并且需要找到合适的替代品, AnyRec Screen Recorder 是市场上最好的选择之一,可以满足您的特殊需求。它有 7 种独立的模式来从各种来源捕获视频,并带有各种内置模板以插入到您的视频中。其他显着特点包括:

录制屏幕视频、系统声音、麦克风和网络摄像头镜头。
调整视频编解码器、帧速率、音频编解码器和更多其他设置。
添加注释、形状、标注、箭头、线条,甚至在文件上绘图。
编辑录音、修剪视频并在社交媒体网站上分享。
支持 Windows PC 和 Mac OSX。
安全下载
安全下载
步骤1。下载并安装最好的 iMovie 替代软件。双击图标打开程序。
第2步。在程序的主屏幕上,单击屏幕右侧的“网络摄像头”按钮来录制视频。

第 3 步。启用“网络摄像头”选项,如下面的屏幕截图所示。系统会要求您授予软件访问您相机的权限。单击“确认”按钮继续。如果您更喜欢使用外部摄像头,请单击“网络摄像头”按钮下方的下拉框以选择所需的设备。

步骤4。单击“REC”按钮开始从网络摄像头录制视频。

第 5 步。单击“停止”按钮即可完成录制。在下一个屏幕上,预览视频并使用内置工具执行一些快速编辑。单击“完成”按钮导出最终结果。

提示
AnyRec Screen Recorder 是适用于 Windows PC 用户的 iMovie 的最佳替代软件之一。然而,如果你想 在 Chromebook 上录制视频,还有其他可行的选择和实用指南。
关于 iMovie 视频录制的常见问题
-
1.我可以使用 iMovie 用外接摄像头录制视频吗?
不可以。您只能使用 Mac 内置网络摄像头而非外部摄像头录制视频。如果您想录制外部视频,请尝试使用专业的屏幕录像软件 记录自己 和电脑视频。
-
2.iMovie 可以录制多长时间的视频?
从技术上讲,iOS 版 iMovie 允许您将 30 分钟的视频剪辑插入时间线,而 Mac 版 iMovie 没有最大长度限制。由于 iMovie 没有施加任何限制,您可以制作的最大视频长度仅受您的磁盘和内存大小的限制。
-
3.学习 iMovie 的最佳方式是什么?
熟能生巧。如果不每天实际使用它,您就无法学习新工具。想象您正在学习一套新技能,例如驾驶或第二语言。每天阅读教程并在小项目中练习您的技能。随着您对课程材料的学习,您的技能每天都会提高。
结论
正如我们之前提到的,iMovie 是 Mac 上最受欢迎的视频编辑软件之一。 使用 iMovie 录制视频 再简单不过了。但是,面对不可避免的限制,您可以使用建议的更好的替代软件来完成您的任务,而不会带来任何额外的麻烦。
安全下载
安全下载
 在 iMovie 中添加字幕
在 iMovie 中添加字幕