如何在没有捕获卡的情况下记录所有亮点的控制台游戏
如果您想成为专业的主机游戏YouTuber,那么录制高质量的主机游戏对您来说是必要的。尽管大多数主机,包括 Switch、PS4、Xbox 等,都支持通过默认屏幕录像机录制游戏,但大多数都有时间限制和低质量设置。此外,您需要通过外部 SD 卡从控制台中提取录音。因此,需要专业的屏幕录像机来记录带有/不带有采集卡的控制台游戏。继续阅读以了解 4 种在控制台上录制并将录音保存在计算机上的方法。
高品质录制主机游戏的专业方法
Switch 只记录你游戏的最后 30 秒,Xbox/PS4 只支持记录 60 分钟内的主机游戏。这样, AnyRec Screen Recorder 使用专业的游戏记录器是最适合您的。它支持可自定义的输出设置,如 1080p 分辨率和 60 fps 帧速率,可以保持高质量。此外,您可以随时使用热键开始和暂停录制,以记录控制台游戏的所有亮点。

以全屏或所需区域自由录制控制台游戏。
调整输出设置,包括分辨率、质量、格式和帧速率。
可自定义的热键可帮助您随时开始和停止录制精彩片段。
附加功能,如实时绘图、任务计划、历史记录等。
安全下载
安全下载
步骤1。在 Windows/Mac 上免费下载并启动“AnyRec Screen Recorder”。通过两根 HDMI 电缆将 Switch/Xbox/PS4 连接到采集卡,再将采集卡连接到计算机。请确保采集卡支持 1080p 和 60fps 流媒体。然后,单击主界面上的“游戏录制器”按钮来录制主机游戏过程。

第2步。在控制台上运行游戏并按“向下”箭头选择捕获屏幕。然后您可以调整系统声音和麦克风设置。您还可以打开噪音消除功能以提高音频质量。

第 3 步。单击“菜单”按钮,然后单击“首选项”按钮。然后单击“输出”按钮更改设置。然后您可以将设置设置为“无损质量”和60 fps 帧速率以确保高质量输出。然后单击“确定”按钮保存更改,然后单击“录制”按钮开始录制控制台游戏。

步骤4。在弹出的窗口中,您可以单击“停止”按钮来完成录制控制台游戏。然后剪辑不需要的部分并单击“保存”按钮导出控制台游戏录制。

如何在没有采集卡的情况下在 Switch、PS4、Xbox 上录制主机游戏
如果你不想使用采集卡,Switch、PS4、Xbox 上的默认录屏器也可以帮你轻松录制主机游戏。但是您应该注意,它们有时间限制,并且只能导出低质量的录音。了解以下详细步骤:
1.如何在Switch上记录最后30秒的控制台游戏
步骤1。在您的 Switch 上运行游戏。当您刚刚通关或体验过美景时,您可以按下Capture按钮开始录制最后30秒的控制台游戏。
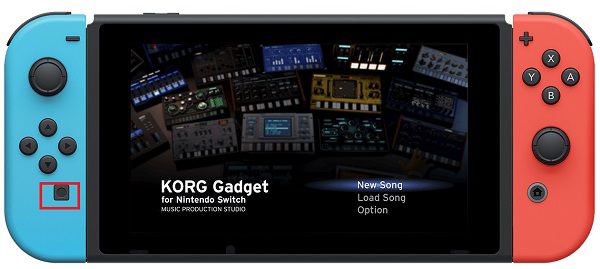
第2步。返回Switch主界面,点击“相册”按钮即可查看所有录音。然后,您需要使用 SD 卡将录音复制到计算机。
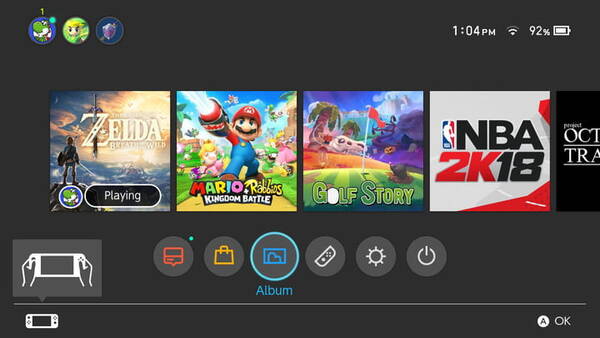
2. 如何通过 Game DVR 在 Xbox 上录制主机游戏
步骤1。在 Xbox 上启动游戏,然后按两次“Xbox”按钮打开工具箱窗口。按“捕捉应用程序”菜单,然后按“游戏 DVR”按钮。
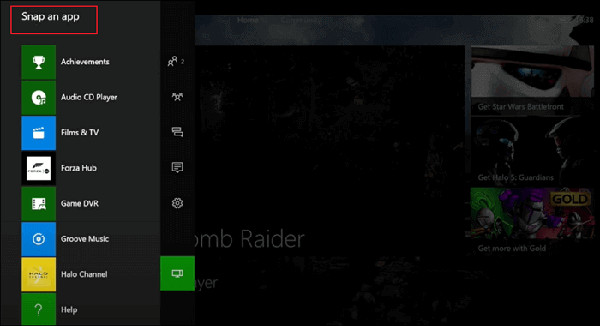
第2步。在 Xbox 上录制主机游戏有两种模式。 “立即结束剪辑”模式将保存最后 30 秒,“开始新剪辑”模式将帮助您 在 Xbox 上录制 从现在开始。
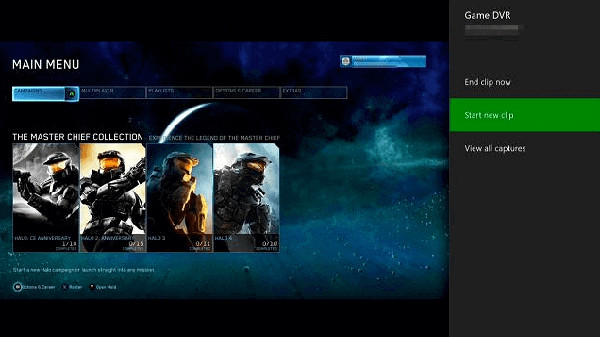
3. 如何在 PS4/PS5 上录制主机游戏
步骤1。打开PS4/5并先按“设置”按钮。然后按“共享”中的“共享和广播设置”按钮。您可以在此处将录制主机游戏的时间从 30 秒调整为 60 分钟。
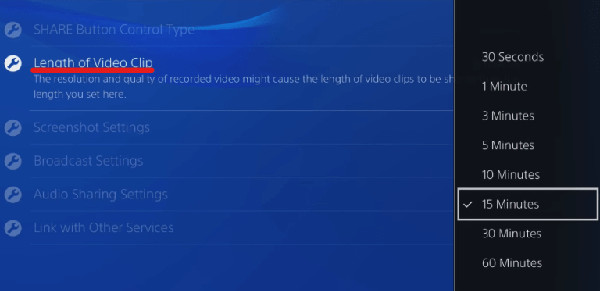
第2步。然后,再次按“共享”中的“保存视频剪辑”按钮。默认保存最后 15 分钟。您可以在屏幕上看到“视频剪辑已保存”消息。

有关在 Windows/Mac 上录制控制台游戏的常见问题解答
-
1. 可以在没有采集卡的情况下在 Windows/Mac 上录制主机游戏吗?
不,你不能。由于一台显示器只能连接一台控制台,因此您需要保持原电脑控制台连接才能录制控制台游戏。这样,需要一张采集卡才能在显示器上播放您的游戏。
-
2. 如何在 Switch 上录制超过 30 秒的主机游戏?
默认的屏幕录像机无法做到这一点。因此,您需要依靠 Windows/Mac 上的专业屏幕录像机来录制控制台游戏而不受时间限制。 AnyRec Screen Recorder 是最受推荐的工具之一。
-
3. 我应该调整哪些设置才能高质量地录制控制台游戏?
为了保持游戏录制的高质量,您可以调整分辨率、帧速率和视频格式。分辨率由屏幕尺寸固定,例如 1080p 或 4K。至于帧率,你最好保持60 fps以保持流畅。
结论
在这里,您已经知道如何以高质量记录控制台游戏。无论你想 在 Switch 上录制、Xbox 或 PS4/5,您可以使用默认屏幕录像机来捕捉游戏,而无需采集卡。但是,最长时间为 60 分钟。因此,您应该使用 AnyRec Screen Recorder 无限制地记录所有控制台游戏。
安全下载
安全下载
