如何将 MP4 转换为 WAV - 2025 终极指南及详细步骤
您想从 MP4 文件中提取音频吗? 将 MP4 转换为 WAV 是最简单的方法。 WAV 音频格式是未压缩的,主要存储音频的原始数据,如采样率、比特率和音轨数,使音频文件具有良好的质量。虽然它在设备上占用了一些存储空间,但它主要用于音乐行业以保持最高的音频质量。因此,出于这个原因,我们准备了最好的 6 种方法来 将您的 MP4 转换为 WAV 在 Windows/Mac 上。
将 MP4 转换为 WAV 的专业方法
最好的方法 将 MP4 转换为 WAV 并用背景音乐创建自己的视频是要有专业的软件来使用。 AnyRec Video Converter 适合你 将 MP4 转换为 WAV 具有无损质量。它允许您提取整个 MP4 文件的音频剪辑,并提供更多的编辑功能来增强音频文件。
这个强大的 MP4 到 WAV 转换器的突出特点:

支持将 MP4 文件转换为 WAV 并剪辑所需部分。
用于修改和放大音频文件的高级设置。
为多个 MP4 视频转换提供 50 倍更快的速度。
自定义 WAV 编码器、比特率、采样率、通道等。
安全下载
安全下载
步骤1。下载该程序并打开它。单击窗格中间部分的“添加”按钮或左上角的“添加文件”按钮 选择要转换为 WAV 的 MP4 文件.您还可以添加更多文件以一起转换。
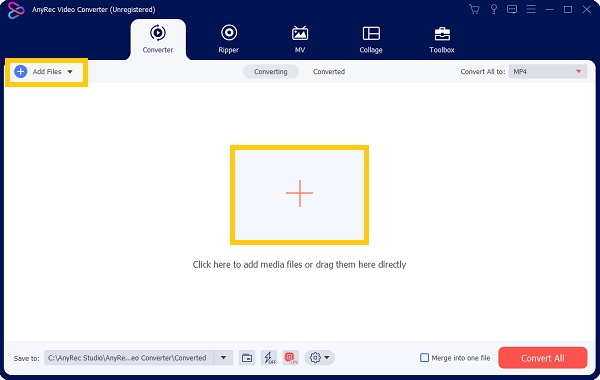
第2步。选择文件后,单击窗格右上角的“全部转换为”按钮。在“音频”选项中,找到 WAV 并单击“无损质量”按钮。您还可以通过单击“自定义配置文件(齿轮)”按钮来自定义音频质量。
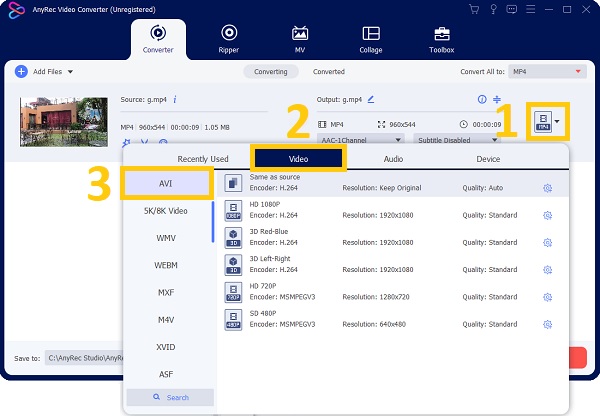
第 3 步。返回主页并通过单击“星棒、剪刀和调色板”按钮编辑文件。使用这些编辑工具,您可以修剪、剪切和调整 WAV 文件的音量级别。
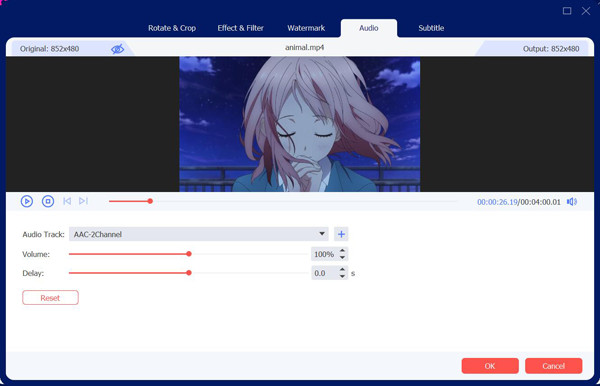
步骤4。对更改满意后,单击“保存到”按钮选择保存 WAV 文件的文件夹。完成后,单击右下部分的“全部转换”按钮开始 将 MP4 转换为 WAV 格式.您之前选择的文件夹将显示转换后的文件。
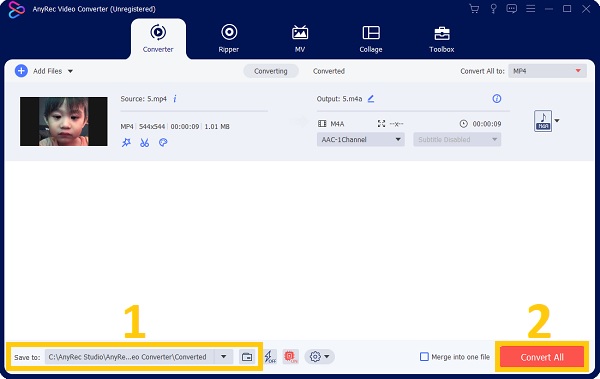
将 MP4 转换为 WAV 的三种更有效方法
1. 大胆
也可以 通过 Audacity 将 MP4 转换为 WAV 当您需要从 MP4 文件中提取音频时。但是,设置 Audacity 有点复杂,可能需要一段时间才能完全接受视频文件。
如何使用 Audacity 将 MP4 转换为 WAV:
步骤1。打开设备上的 Audacity 程序,单击“文件”菜单,然后单击“打开”按钮。选择要转换为 WAV 的 MP4 文件。您还可以将 MP4 文件从文件夹拖到 Audacity。
第2步。在转换之前探索应用程序以编辑和增强音频文件。在这里,您可以剪切、修剪或添加另一个音频剪辑。
第 3 步。完成后,再次单击“文件”按钮,然后单击“导出”按钮。在其下方,单击“导出为 WAV”按钮。选择您想要存储的文件夹,然后单击“保存”按钮。
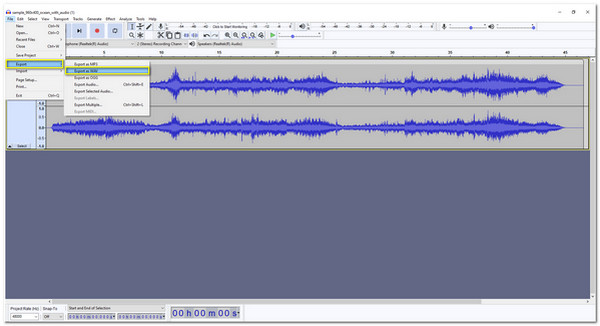
提示
如果导入 MP4 文件时出错,则需要从 FFmpeg 库下载并安装 MP4 编解码器。
2.VLC
VLC 是在 Windows/Mac 上播放任何音频和视频文件的知名工具。但是这个工具的另一个好处是 将 MP4 转换为 WAV 只需点击几下。你也可以 将 VLC 视频导出到 MP4 和任何其他格式很容易。尽管使用带有转换器的媒体播放器听起来更好,但您不能完全依赖使用 VLC 转换文件,因为它不支持调整视频和音频设置。
如何使用 VLC 将 MP4 转换为 WAV:
步骤1。下载 VLC 并启动它。在顶部,单击“媒体”按钮,然后单击“转换/保存”按钮。或者只需按“Ctrl+R”键即可访问“打开媒体”窗口。
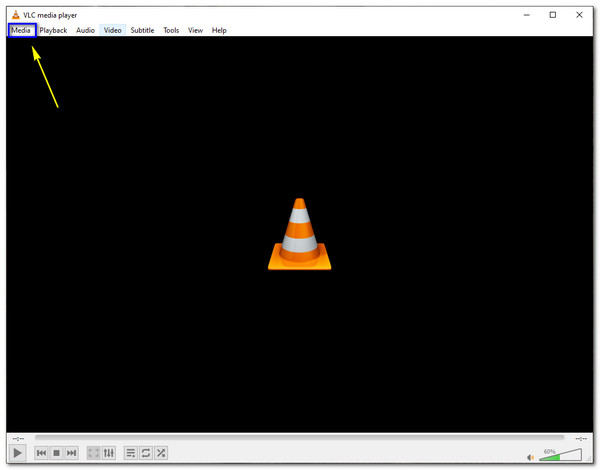
第2步。单击“添加”按钮,浏览文件夹,然后选择一个 MP4 文件转换为 WAV。单击窗格底部的“转换/保存”按钮。在“配置文件”选项下,单击“音频-CD”以获得 WAV 文件格式。
第 3 步。单击“浏览”按钮为转换后的文件选择目标文件。单击“保存”按钮确认所选文件夹。完成后,单击“开始”按钮开始 将 MP4 转换为 WAV.转换完成后,单击新转换的文件并享受。
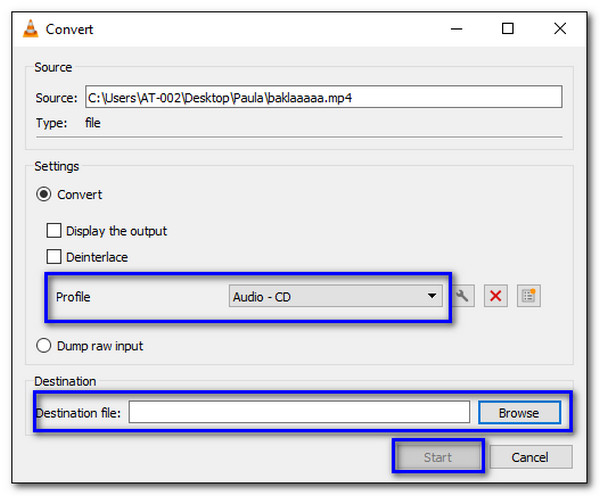
3. iTunes
这个程序对 Mac 用户来说是一个有用的程序。除了管理您的文件,它还可以 将 MP4 转换为 WAV 没有麻烦。但是,您不能保证音频文件的质量很好。
如何使用 iTunes 将 MP4 转换为 WAV:
步骤1。首先,您需要更改 WAV 编码器的设置。为此,请在 Mac 上打开 iTunes,然后单击“编辑”菜单下的“首选项”按钮。单击“常规”选项卡,然后单击“导入设置”选项卡。
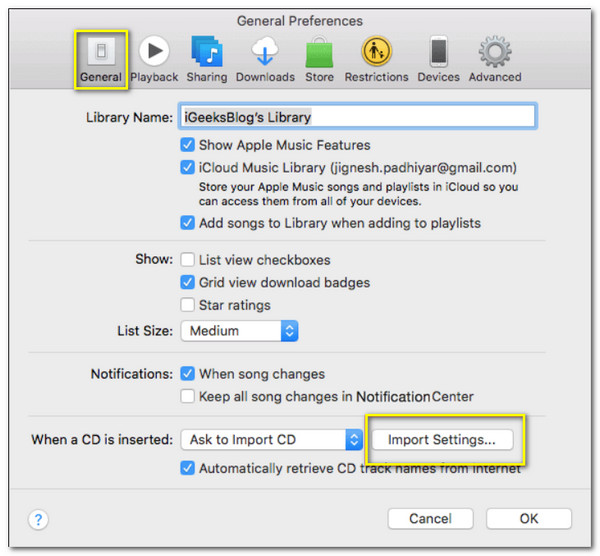
第2步。选择要转换 MP4 文件的首选文件格式,在本例中为“WAV”格式。单击“导入使用”上的下拉菜单选择“WAV 编码器”。
第 3 步。单击“确定”按钮保存更改,单击“文件”菜单选择要转换的 MP4 文件,单击“转换”按钮,然后单击“创建 WAV 版本”按钮。该文件的 WAV 版本将位于 iTunes 库中。
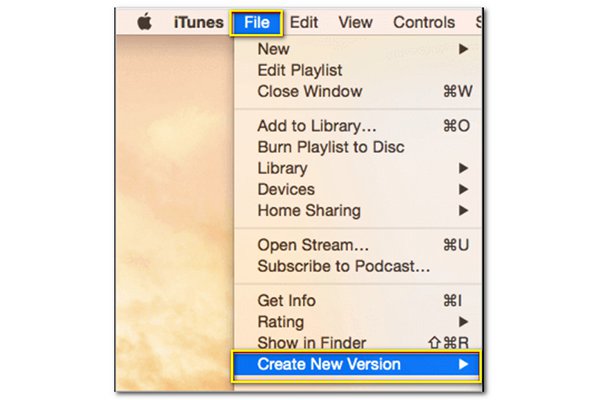
如何在线将 MP4 转换为 WAV 文件
1.在线转换器
如果你只是想 将 MP4 转换为 WAV 无需下载工具,完成任务的最佳方法是使用 Online Converter。它是免费的,支持各种 WMV、AAC、MP3、MP4 和更多格式。虽然它可能是最简单的方法,在线转换器,但您需要确保您的互联网连接稳定,因为它可能会导致转换缓慢。
如何使用在线转换器:
步骤1。转到您的浏览器并搜索 Online Converter。在“音频转换器”框中,选择“WAV 格式”。您将被引导到另一个窗口,单击“选择文件”按钮。您还可以在 Google Drive、Dropbox 上获取 MP4 文件,或者只需输入文件的 URL。
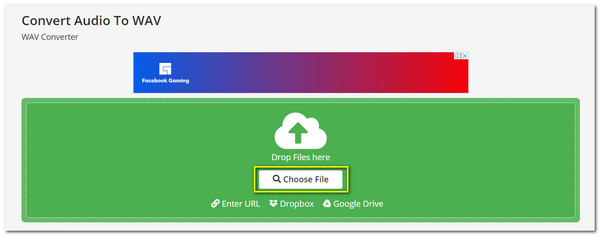
第2步。选择文件后,向下滚动,您将看到“可选设置”以帮助您改进和编辑文件。您可以更改位分辨率、音频频率、音频通道等等。
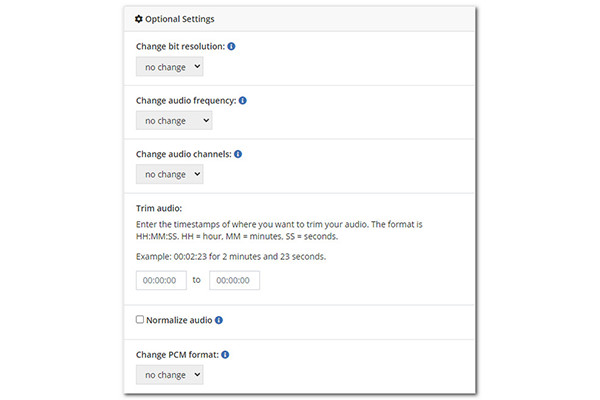
第 3 步。对更改感到满意后,单击“开始”按钮 将 MP4 转换为 WAV。该文件需要一段时间才能完成。完成后,单击“下载”按钮将其保存到文件夹中。
2.在线视频转换器
这个工具是一个综合网站 轻松将 MP4 转换为 WAV.无需安装扩展,只需拖放文件即可; OnlineVideoConverter 会将其转换为您选择的格式。但是,此转换器上传文件的速度也可能很慢,并且每次点击都会充满广告。
如何使用 OnlineVideoConveter 将 MP4 转换为 WAV:
步骤1。转到浏览器,搜索 OnlineVideoConverter 并单击“选择或删除文件”按钮。选择所需的 MP4 文件以转换为 WAV,然后单击“打开”按钮。
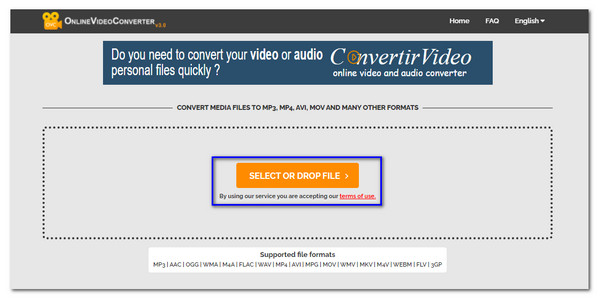
第2步。等待程序彻底读取文件。文件名出现在网站上后,在下拉菜单中选择“WAV 格式”。在“更多设置”选项上自定义文件。
第 3 步。单击“开始”按钮开始 将 MP4 转换为 WAV。转换可能需要一些时间。转换完成后,您可以通过单击“下载”按钮将 WAV 文件保存到您的设备。
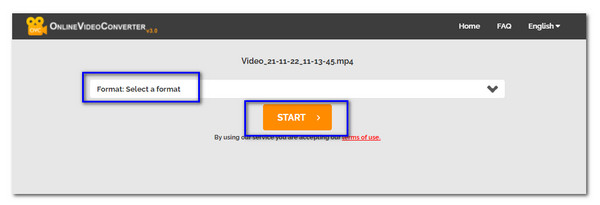
有关将 MP4 转换为 WAV 的常见问题解答
-
MP4和WAV有什么区别?
正如我们所提到的,MP4 是一种用于存储视频、音频和其他电影数据的视频格式。相比之下,WAV 格式是原始或未压缩的音频数据,大多数情况下会占用巨大的存储空间而无需对其进行压缩。
-
您可以使用 Windows Media Player 将 MP4 转换为 WAV 吗?
从技术上讲,在 Windows Media Player 中将 MP4 转换为 WAV 是不可能的。主要是它的目的是打开和播放视频和音频格式。然而,要使用媒体播放器实现转换,您需要将 MP4 文件刻录到 CD 中并提取内容以获取音频文件。
-
Mac 是否支持播放 WAV 文件?
是的,您可以直接使用默认媒体播放器 - QuickTime 在 Mac 上播放 WAV 音频文件。因此,您还可以使用 WAV 文件作为视频的背景音乐。
结论
现在,你已经学会了如何 将 MP4 转换为 WAV,你可以依靠上面的6种方法。但是为了给你最好的转换器,AnyRec Video Converter 永远不会让你失望。之后您可以获得最佳的文件质量 将 MP4 转换为 WAV.如果您有任何问题或建议,请随时与我们联系。
安全下载
安全下载
