在 Windows/Mac/在线 [终极指南] 上将 MPEG 转换为 MP3
您是否遇到过手机滞后且运行速度相对较慢的情况?也许您的手机存储空间不足,无法更好地工作。如果是这种情况,您可以将 MPEG 视频转换为 MP3 以减少空间,而不是删除有价值的应用程序和珍贵的视频。
众所周知,视频文件的大小比音频文件的大小要大得多,这就是为什么许多人想要提取视频中的音频的原因。因此,这篇文章收集了关于如何将 MPEG 1/2/3/4 转换为 MP3 的 6 种简单易用的方法,以帮助您解决问题。您所要做的就是坐下来按照下面的简单程序进行操作。
指南列表
将 MPEG 转换为高质量 MP3 文件的最佳方法 如何在 Windows 11/10/8/7 上将 MPEG 转换为 MP3 格式 如何在 Mac 上将 MPEG 转换为 MP3 文件 在线将 MPEG 转换为 MP3 的 3 种方法 有关将 MPEG 转换为 MP3 的常见问题解答将 MPEG 转换为高质量 MP3 文件的最简单方法
就像我们上面提到的那样,将 MPEG 转换为 MP3 将帮助您拥有更大的存储空间,并且您不必牺牲宝贵的应用程序和视频。并在 AnyRec Video Converter, 将 MPEG 转换为 MP3 对您来说绝对会变得简单快捷。此外,该工具因其惊人而迷人的功能而成为最受欢迎的视频和音频转换器。不要再犹豫,立即在您的设备上下载此应用程序,并对其服务感到惊讶!

支持将任何文件格式转换为另一种格式,例如 MPEG 到 MP3。
允许您一次将一批视频转换为 MP3,没有文件大小限制!
提供许多额外的编辑工具来剪辑,并为 MP3 音轨添加效果。
使您能够通过修改音频通道、比特率和采样率来保持出色的音频质量。
安全下载
安全下载
要遵循的步骤:
步骤1。首先,下载并运行 AnyRec Video Converter 在您的设备上。然后在成功下载应用程序后,您可以继续添加您的 MPEG 文件到软件。您可以单击“添加文件”按钮,也可以将所有 MPEG 视频文件拖放到应用程序界面。

第2步。接下来,您现在可以通过选择格式将 MPEG 传输到 MP3。单击应用程序界面右侧的“格式”按钮。单击后,屏幕上会弹出另一个窗口,您可以在其中单击“音频”按钮。之后,只需单击“MP3”按钮即可自由选择您想要的质量。
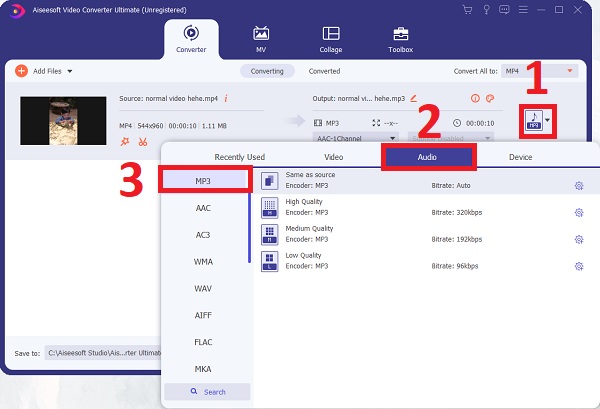
第 3 步。选择 MP3 格式后,您可以单击“设置”按钮自定义 MPEG 到 MP3 配置文件。您可以调整编码器、采样率、通道和比特率以保持 MP3 音频的质量。
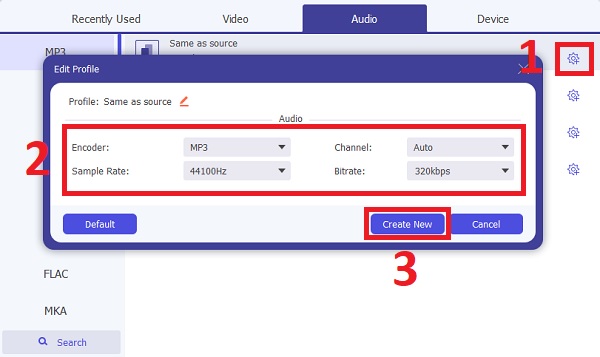
步骤4。最后,您现在可以将转换后的 MPEG 保存为 MP3 文件。但在此之前,您可以通过单击“保存到”按钮选择文件位置,以便轻松找到音频。之后,您现在可以单击“全部转换”按钮开始转换过程。
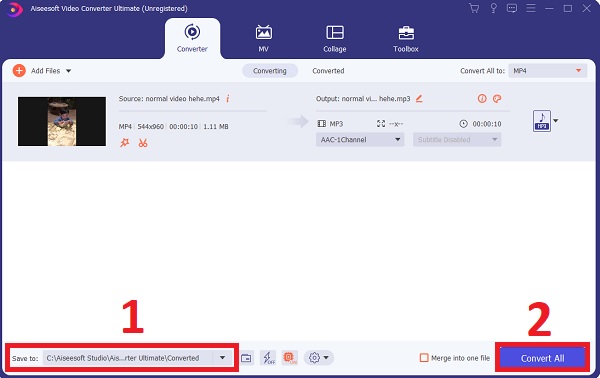
如何在 Windows PC 上通过 VLC 媒体播放器将 MPEG 转换为 MP3 格式
您还可以通过 VLC 媒体播放器的帮助将 MPEG 转换为 MP3。除了能够播放视频和音频外,它还可以在 Windows 上将 MPEG 转换为 MP3,包括 MP4 转 MP3.但是,此工具使用起来有点困难,尤其是对于初学者而言,因此您可以按照以下给定的步骤进行操作。
要遵循的步骤:
步骤1。在 Windows 计算机上运行 VLC。之后,您只需单击“媒体”按钮即可开始添加 MPEG 文件。之后,单击“转换/保存”按钮,屏幕上会出现一个新窗口,您可以在其中单击“添加”按钮开始添加文件。之后只需单击“转换/保存”按钮。
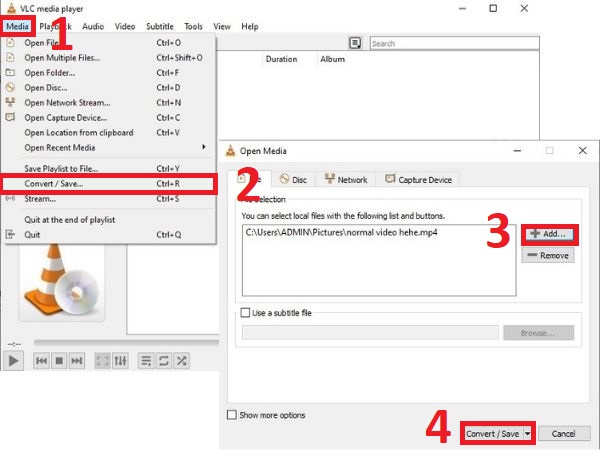
第2步。单击“转换/保存”按钮后,屏幕上会弹出另一个窗口。单击“配置文件”按钮,然后单击“音频 - MP3”按钮。然后,单击“浏览”按钮选择文件位置。确定文件的位置后,您可以单击“开始”按钮开始在 Windows 上将 MPEG 转换为 MP3 文件。
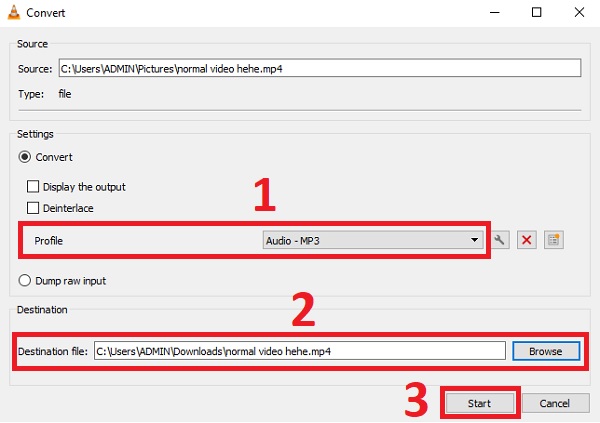
第 3 步。转换过程将取决于您的互联网速度。之后,您可以在您选择的位置查看转换后的 MPEG 到 MP3 文件。
在 Mac 上使用 HandBrake 将 MPEG 传输到 MP3 文件的详细步骤
除了上面给定的工具,您还可以在 Mac 上使用 HandBrake 将 MPEG 转换为 MP3。但是,请注意,与上面提到的应用程序相比, 手刹 提供更少的格式选择和更低的质量导出。请按照下面给定的程序来熟悉这些步骤。
要遵循的步骤:
步骤1。单击“文件夹”按钮或“文件”按钮将 MPEG 文件添加到应用程序中。您还可以直接将 MPEG 视频文件直接拖放到 VLC 的界面上。
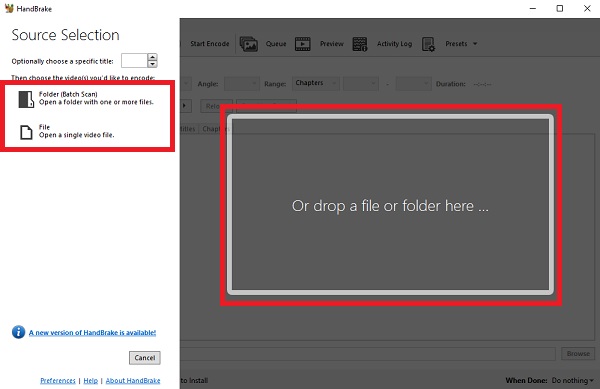
第2步。添加文件后,您现在可以将 MPEG 格式更改为 MP3。点击 声音的 按钮。然后在该部分中,您可以调整 编解码器 MP3 格式的选项。您还可以调整比特率、采样率等。
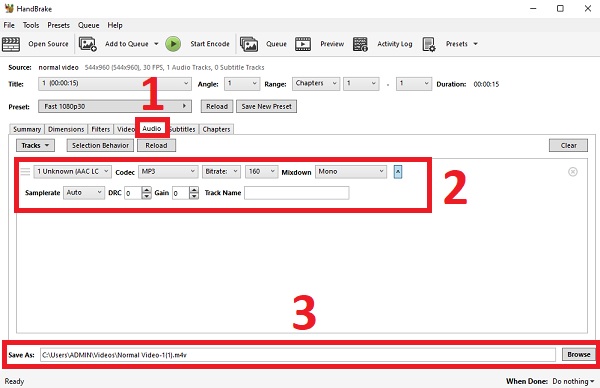
第 3 步。完成后,您可以通过单击“浏览”按钮选择位置。最后,您现在可以单击“开始编码”按钮开始通过 Mac 上的 HandBrake 将 MPEG 文件转换为 MP3 格式。
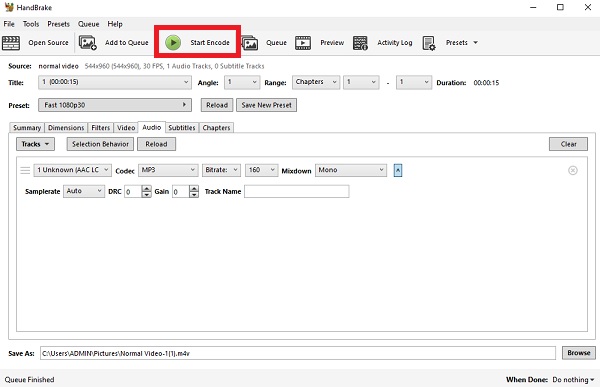
免费在线将 MPEG 转换为 MP3 的 3 种有效方法
如果您不想下载任何软件,可以使用在线 MPEG 到 MP3 转换器,包括 FreeConvert、Zamzar、CloudConvert 等。它们易于使用,但您应该注意 100MB 到 1GB 的大小限制。
1. 通过 FreeConvert 在线将 MPEG 转换为 MP3
FreeConvert 免费版支持导入最大 1GB 的文件。它使您能够在在线将 MPEG 转换为 MP3 格式时添加音频效果。
步骤1。导航到FreeConvert的官方网站,
第2步。向下滚动以找到 音乐转换器 菜单。
第 3 步。选择 MP3 将 MPEG 文件转换为 MP3 的选项。
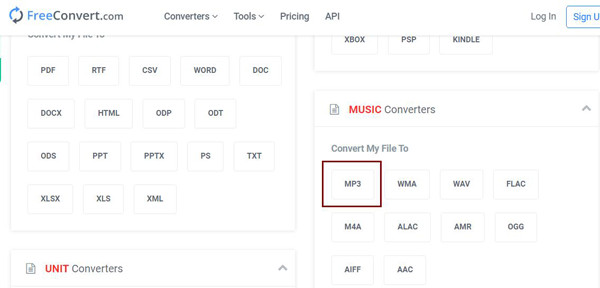
步骤4。在新窗口中,单击“选择文件”按钮从 Dropbox、Google Drive 或本地文件夹添加所需的文件。
第 5 步。只需单击“转换为 MP3”按钮并等待几分钟。
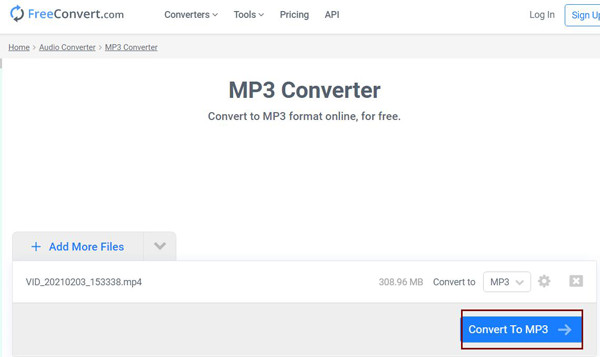
2. 使用 Zamzar 在线将 MPEG 转换为 MP3
Zamzar 还是一个强大的在线 MPEG 到 MP3 转换器,支持广泛的视频和音频格式。但它的大小限制为 150MB。以下是详细步骤:
步骤1。在浏览器上打开 Zamzar。
第2步。您可以选择“添加文件”按钮上传 MPEG 视频。
第 3 步。单击“转换为”按钮并设置 MP3 作为输出格式。
第 3 步。单击“选择文件”按钮添加 MPEG 视频。
步骤4。单击“设置”按钮并调整导出质量。
第 5 步。选择“转换”按钮开始将 MPEG 在线传输为 MP3 音频。
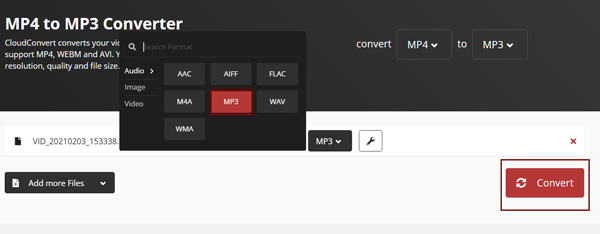
有关将 MPEG 转换为 MP3 的常见问题解答
-
1. 如何在 Android/iPhone 上将 MPEG 转换为 MP3?
要在 Android 和 iPhone 上将 MPEG 转换为 MP3,您将需要专业转换器应用程序的帮助,包括设计的 MP3 转换器、媒体转换器等。您可以在 Google Play 或 App Store 上轻松找到它们。
-
2. 什么是 MPEG,它是如何工作的?
MPEG 是一种视频和音频压缩格式,大多数视频播放器都可以播放,包括 Windows Media Player、Apple QuickTime Player 等。
-
3. MPEG 和 MP3 到底有什么区别?
MP3 是 MPEG-1 或 MPEG-2 的音频组件,而 MPEG 格式标准为 MPEG 1/2/3/4。 MP3 是一种音频压缩,但 MPEG 编解码器可用于对音频或视频进行编码。
结论
概述了 6 种帮助您轻松将 MPEG 转换为 MP3 的最佳方法,尤其是在您了解 MPEG 和 MP3 格式之后。但是,在 6 个 MPEG 到 MP3 转换器中, AnyRec Video Converter 仍然是最推荐的具有如此强大转换工具的视频转换器。另外,它的附加功能真的很吸引人。您可以离线速度快 50 倍的速度将 MPEG 转换为 MP3 文件,而不会造成质量损失。那你还在等什么?下载应用程序并感到惊讶。如果您有任何问题或疑问,请与我们联系,我们将尽力为您提供帮助。
安全下载
安全下载
