使用或不使用 VLC 媒体播放器的 2 种简单方法将 VLC 转换为 MP4
众所周知,VLC 媒体播放器被 Mac 用户广泛使用。此外,这款媒体播放器可以输出多种视频格式。但是,大多数用户更喜欢将 VLC 文件转换为 MP4,因为 MP4 受到广泛的媒体播放器和设备的支持,并且这种文件格式包含较小的文件大小。此外,如果您的 VLC 文件转换为 MP4 格式,您可以在智能手机或其他设备上轻松播放或观看它们。那你还在等什么?通过继续阅读并依靠下面给出的插图,轻松快速地将您的 VLC 文件转换为 MP4。
将 VLC 视频转换为 MP4 进行存储和播放的终极方法
如果您的空间不足并且不想通过删除它们来牺牲 VLC 中的文件,您可以将 VLC 文件转换为 MP4 以减少它可以在您的设备中消耗的存储空间。为了帮助您解决问题,请下载 视频转换器 在您的设备上。除此之外,该工具还允许您根据所需的输出更改转换和参数设置。您可以在高质量和标准预设之间切换。如果您愿意,您可以通过选择自定义模式来选择进行个性化输出。另一方面,在转换方面,此工具被许多人广泛使用,并且值得信赖。请继续阅读并毫不费力地将 VLC 文件转换为 MP4。

最佳视频转换器,可让您将 VLC 库中的视频转换为不同的文件格式,例如 MP4。
能够调整视频质量、帧速率和比特率以保持高质量。
以高达 30 倍的速度快速转换将一批 VLC 文件快速传输到 MP4。
它有一个内置的视频编辑器,可帮助您创建和编辑您独特的视频。
安全下载
安全下载
要遵循的步骤:
步骤1。在您的设备上启动视频转换器
首先,在您的设备上下载并运行“视频转换器”。安装过程完成后,您可以立即继续将 VLC 文件添加到应用程序中。只需单击“添加文件”按钮或直接拖动要转换为 MP4 的所需 VLC 视频。

第2步。选择首选格式
将 VLC 文件添加到软件后,您现在可以选择您喜欢的格式。只需单击应用程序界面右侧的“格式”按钮,您的设备上就会弹出格式列表。单击“视频”按钮并选择“MP4”格式。
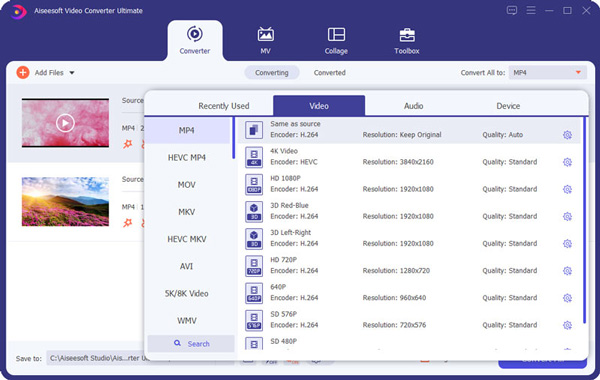
第 3 步。调整参数
如果您想修改详细设置,请单击自定义配置文件右侧的“设置”图标。弹出窗口中的设置可以自由更改。您可以调整视频分辨率、质量、帧速率和比特率以保持高质量。此外,您可以选择 H.264 编解码器将 VLC 视频转换为具有高兼容性的 MP4。
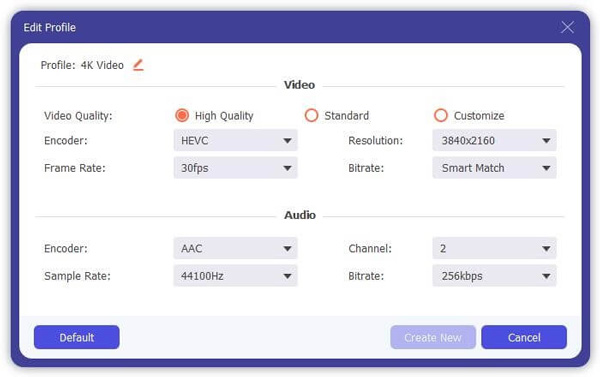
步骤4。转换和保存您的 VLC 文件
最后,您现在可以转换并保存文件。首先单击“保存”按钮选择所需位置。之后,单击“全部转换”按钮将 VLC 文件转换为 MP4。片刻之后,您应该能够通过转到 转换 标签。
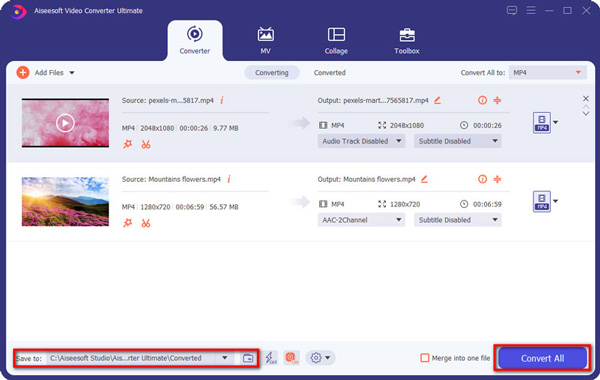
如何轻松将 VLC 库上的任何视频导出为 MP4 格式
VLC是著名的屏幕录像机 和一个媒体播放器,几乎可以免费播放任何视频和音频文件以及 DVD。但是您知道它还可以用作视频转换器将 VLC 视频转换为 MP4 吗?它支持多种格式,包括 MP4、MKV、MOV 和许多其他流行的视频格式。要获得将 VLC 文件转换为 MP4 格式的良好指导,请遵循以下简单步骤。
要遵循的步骤:
步骤1。将应用程序下载到您的计算机上。之后,按照安装向导安装该应用程序。在您的设备上启动 VLC 媒体播放器,然后单击“媒体”按钮。之后,单击“打开多个文件”按钮。
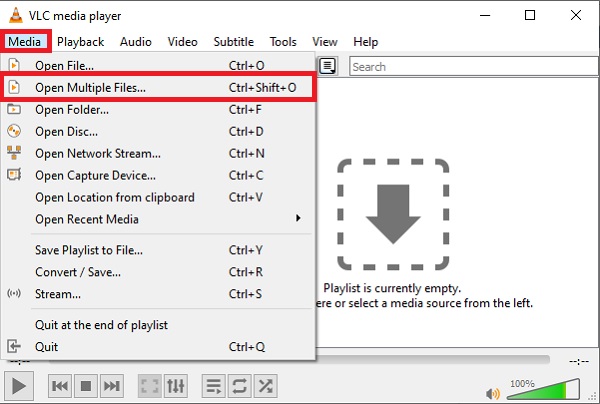
第2步。接下来,单击“添加按钮”将 MP4 文件加载到程序中。上传完目标文件后,单击“播放”按钮,然后单击“转换”按钮。然后应该出现“转换”按钮,您可以在其中选择输出格式。
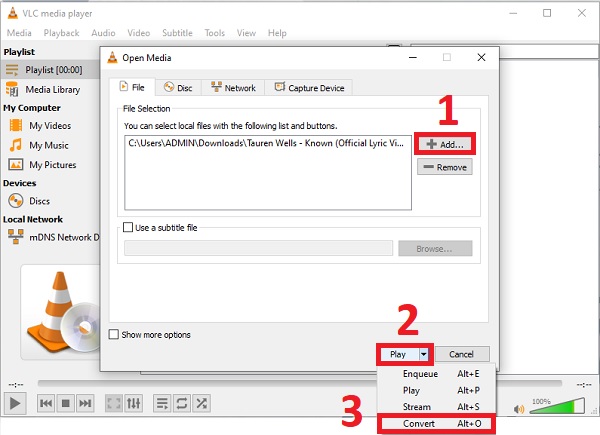
第 3 步。之后,点击下拉菜单 轮廓.从可用的选项列表中,选择 视频 - H.264 + MP3 (MP4) 将 VLC 视频传输到 MP4 的选项。这意味着包含在您的视频和音频编解码器 MP4 文件。
步骤4。在转换过程开始之前,单击“浏览”按钮为视频的最终版本选择文件目标。决定后,单击选项卡底部的“开始”按钮开始将 VLC 转换为 MP4。您应该能够从您刚刚设置的位置文件夹中进行播放。
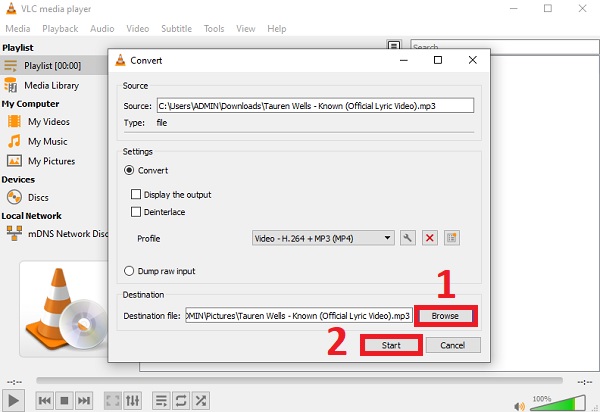
将 VLC 文件转换为 MP4 格式的常见问题解答
-
1. 在哪里可以看到我的 VLC 转换文件?
如果您通过 VLC 媒体播放器将 VLC 视频转换为 MP4,则转换后的文件会自动保存在您的 VLC 库中。但是,您也可以设置一个输出文件夹,您可以轻松地在一个文件夹中找到所有转换后的文件。
-
2. 为什么要选择 MP4 格式来转换 VLC 视频?
您应该将 VLC 视频转换为 MP4 格式,因为大多数数字平台和设备都支持 MP4 文件格式。此外,MP4 的文件大小比 VLC 文件小。
-
3. 我可以在手机上播放 VLC 视频吗?
这取决于视频格式。手机内置的媒体播放器只支持播放 MP4 文件,所以如果视频保存为其他格式,则需要将 VLC 视频转换为 MP4 以便在手机上播放。
结论
以上是关于如何将 VLC 文件转换为 MP4 以便于存储和播放的简单指南。您只需下载 Video Converter 即可将 VLC 库中的视频快速转换为 MP4 格式。我们希望这篇文章在某些方面对您有所帮助,我们想听听您的意见。随时向我们发送您的反馈。
