MKV 转 MP4:在所有平台上以 GB/MB 为单位转换 MKV 视频
尽管 DVD/蓝光中的 MKV 电影始终具有高品质,但它们只能在某些播放器和设备上播放,例如 QuickTime Player 和 Windows Media Player。因此,您可以将 MKV 转换为 MP4,这是所有平台上通用的格式。此外,它还会减小文件大小并节省您的存储空间。无论您使用的是 Windows 还是 Mac,请阅读本文以了解将 MKV 转换为 MP4 格式而不损失质量的十种最佳简便方法。
指南列表
在 Windows/Mac 上批量转换 MKV 为 MP4 使用 VLC 免费将 MKV 转换为 MP4 通过 Handbrake 将 MKV 转换为 MP4 通过 FFmpeg 编解码器将 MKV 转换为 MP4 6 种在线轻松将 MKV 转换为 MP4 的方法 常见问题| 将 MKV 转换为 MP4 的方法 | 功能和限制 |
| AnyRec Video Converter | 使用自定义设置将一批 MKV 视频转换为 MP4,以保持高质量。 |
| VLC 媒体播放器 | 使用 H.264 编解码器和固定分辨率播放并将 MKV 电影转换为 MP4,这会导致质量损失。 |
| 手刹 | 使用预设设置和高质量将视频转换为有限的 MKV/MP4/WebM 格式。 |
| FFmpeg | 输入复杂的命令来进行 MKV 到 MP4 的转换、视频编辑等。 |
| 扎姆扎尔 | 仅支持 50MB 以内的 MKV 到 MP4 转换,仅适用于小型视频文件。 |
| 转换 | 无需高级编辑工具即可快速将一批 MKV 视频转换为 MP4。 |
| AnyRec 免费视频转换器 | 完全免费的在线 MKV 转换器,可导出具有所需参数的 MP4 视频。 |
| 云转换 | 从Google Drive、One Drive等输入MKV电影,并以相对较慢的速度转换视频。 |
| 在线转换 | 使用可自定义的参数和较慢的处理速度来转换、裁剪和压缩视频。 |
| 转换文件 | 将 MKV 单独转换为 MP4 视频,然后下载/分享转换后的视频。 |
将 MKV 转换为 MP4 且无质量损失的最佳方法
为了在将 MKV 转换为 MP4 时保持原始高质量,请选择 AnyRec Video Converter 现在,它使您能够调整分辨率、比特率和更多参数!它可以以 50 倍的速度快速处理一批 MKV 电影。此外,您可以使用预设设置直接将 MKV 视频转换为所需设备,以确保流畅播放。这款功能强大的 MKV 到 MP4 转换器还提供许多编辑工具,如视频修剪器、裁剪器、水印去除器、质量增强器等。

将蓝光/DVD 中的 MKV 转换为具有原始高品质的 MP4。
将 MP4 视频编解码器更改为 H.264 或 HEVC 以适应不同的设备。
使用进程栏快速处理一批大型 MKV 文件。
附加功能包括修剪/旋转/裁剪视频、添加效果等。
安全下载
安全下载
步骤1。下载并启动 AnyRec 视频转换器。点击“添加文件”按钮,批量上传您的 MKV 视频。您也可以拖动文件。

第2步。点击“格式化”按钮,然后点击“视频”部分下的“格式化”按钮。要将 MKV 高质量转换为 MP4,您可以点击“自定义配置文件”按钮来更改设置。

第 3 步。您可以对所有 MKV 文件执行相同的操作,然后单击“全部转换”按钮将转换后的 MP4 保存在所需的文件夹中。

安全下载
安全下载
如何使用 VLC 媒体播放器将 MKV 转换为 MP4
VLC 媒体播放器是一款多功能且广泛使用的媒体播放器,它还提供强大的 MKV 到 MP4 视频转换和视频编辑功能,例如 剪裁视频。通常,它会保留大部分原始质量,但没有高级质量控制。此外,您无法使用 VLC 快速将一批 MKV 视频转换为 MP4。
步骤1。在 VLC 媒体转换器上,点击“媒体”,然后点击“转换/保存”按钮。然后,点击“添加”按钮上传 MKV 文件。点击“转换/保存”按钮继续。
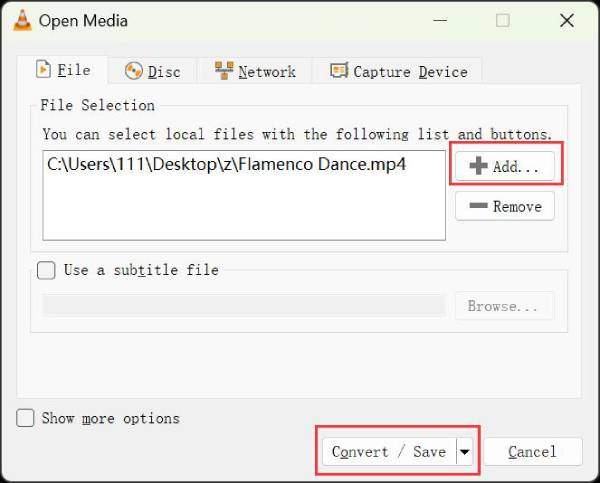
第2步。单击“配置文件”下拉列表,选择 H.264 或 HEVC 编解码器的 MP4 格式。最后,单击“浏览器”按钮设置目标位置,然后单击“开始”按钮将 MKV 转换为 MP4。
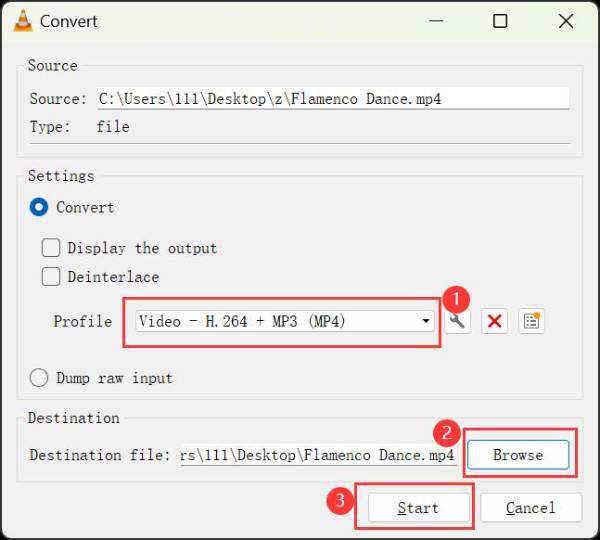
通过 Handbrake 将 MKV 转换为 MP4 格式
Handbrake 是一款著名的开源视频转码器,可转换各种视频格式,包括 MKV 到 MP4。它因其高级功能(如去隔行、缩放和裁剪)而受到青睐。它还提供具有一系列预设或可自定义设置的高质量输出。但是,对于初学者来说,学习难度可能很大。
步骤1。打开 Handbrake,点击“文件夹”或“文件”按钮,批量添加 MKV 文件。您也可以拖放 MKV 文件将其转换为 MP4。

第2步。之后,您可以在“预设”设置中设置分辨率和帧速率。然后,单击“格式”下拉列表并选择MP4作为输出格式。
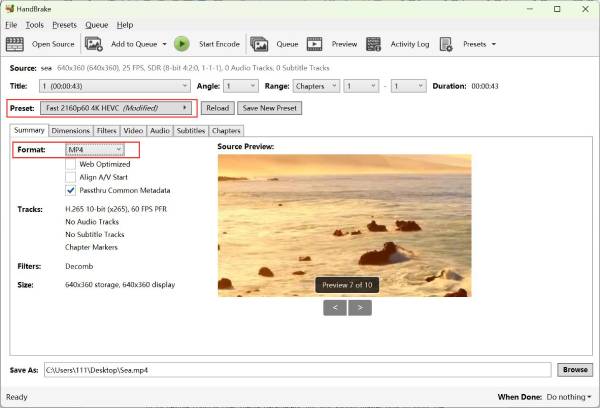
第 3 步。在将 MKV 转换为 MP4 之前,您还可以裁剪、修剪、添加字幕以及进一步编辑视频。最后,单击“开始编码”按钮保存文件。

如何通过 FFmpeg 编解码器将 MKV 转换为 MP4
FFmpeg 是一个专业的多媒体框架,可以解码、编码和转码视频/音频文件。使用它将 MKV 转换为 MP4 将确保高质量的输出,因为它可以灵活控制媒体参数。但您应该掌握如何在没有指南的情况下输入复杂的命令。
步骤1。完成 FFmpeg 的复杂安装后,您可以单击“Windows 开始”按钮,然后输入“cmd”打开。现在,您应该输入“FFmpeg”来启动该工具。
第2步。然后,您可以在命令中粘贴 MKV 位置路径,并输入以下命令将文件扩展名从 .mkv 更改为 .mp4。
ffmpeg -i 名称.mkv -vcodec 复制 -acodec 复制 名称.mp4
第 3 步。此外,您可以设置不同的命令来调整分辨率、比特率等。按“Enter”键开始,转换后的MP4视频将保存在FFmpeg文件夹中。
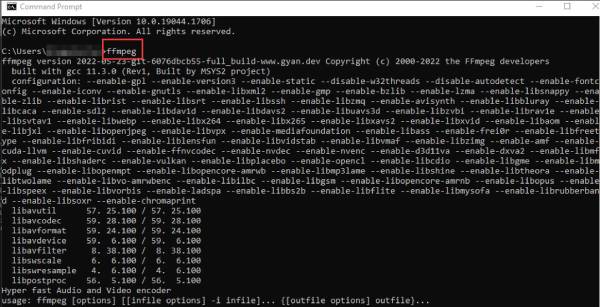
6 种在线轻松将 MKV 转换为 MP4 的方法
1. 扎姆扎尔
Zamzar 是一款免费的在线 MKV 转 MP4 转换器,旨在提供快速简便的解决方案。它甚至会在转换完成后提供电子邮件通知。但您应该注意 50MB 的文件大小限制和较慢的 MKV 转 MP4 转换速度,尤其是对于大文件。
步骤1。在任何浏览器上搜索 Zamzar,然后单击“选择文件”按钮添加您喜欢的任何 MKV 视频。
第2步。单击“转换为”下拉列表,然后选择“MP4”格式。最后,单击“立即转换”按钮,开始将 MKV 转换为 MP4。
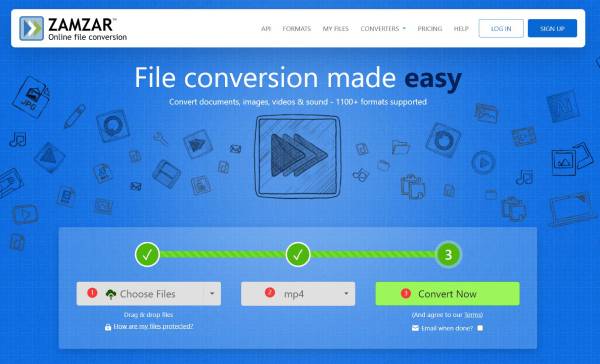
2. 转换
Convertio 是一款流行的在线转换器,支持多种格式,包括 MKV 到 MP4。它的转换速度很快,输出质量也很好。但是,参数控制不如专业桌面工具那么广泛。
步骤1。在 Windows/Mac 上访问 Convertio 官方网站,然后单击“选择文件”按钮从本地、Google Drive 或链接添加 MKV 电影。
第2步。点击“到”下拉列表,然后在“视频”列表中选择“MP4”格式。您也可以使用“设置”按钮设置参数。最后,点击“转换”按钮即可开始。
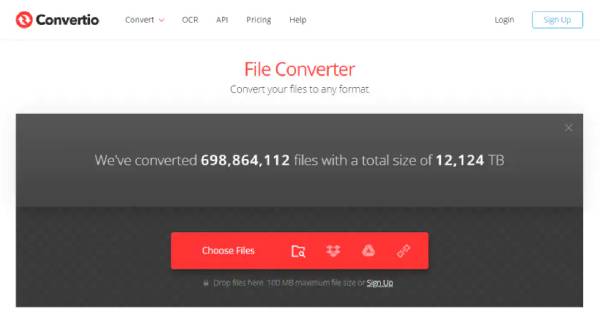
3. AnyRec 免费视频转换器
AnyRec 免费视频转换器是一款功能强大的工具,它提供了一种将一批 MKV 转换为 MP4 和其他格式的简单方法。它还允许您调整分辨率、比特率和其他参数以确保所需的质量。但它只是一个简单的 MKV 到 MP4 转换器,没有任何编辑功能。
步骤1。导航 AnyRec 免费视频转换器 并点击“添加文件到开始”按钮来选择一批 MKV 视频。
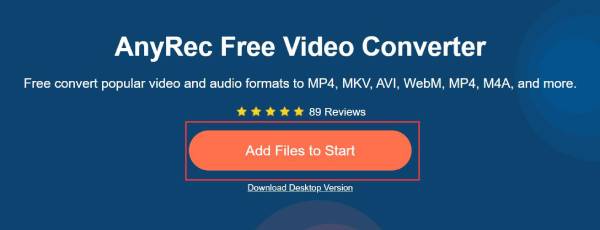
第2步。勾选底部列表中的“MP4”复选框,然后单击“设置”按钮更改参数并保持高质量。最后,单击“转换”按钮开始将 MKV 转换为 MP4。
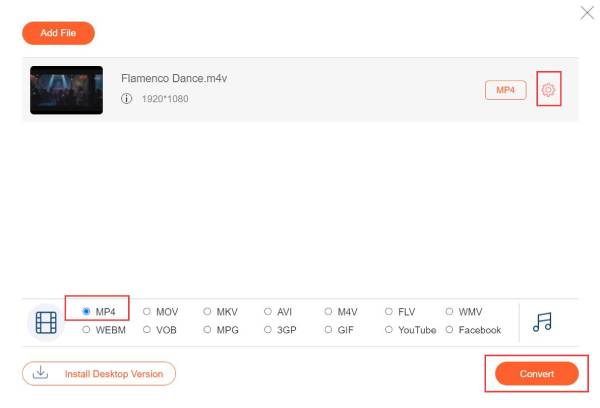
4.云转换
云转换 是一款多功能的在线 MKV 到 MP4 转换工具,还可处理各种云存储服务,包括 Google Drive、One Drive 等。它以强大的性能和广泛的自定义选项而闻名。但是,转换速度受互联网连接的影响。
步骤1。在任何浏览器上访问 CloudConvert 文件转换器。单击“选择文件”按钮添加所需的 MKV 视频。
第2步。点击“转换为”下拉列表,然后点击“视频”选项卡。然后,您可以选择“MP4”作为输出格式,将 MKV 转换为 MP4。点击“转换”按钮开始。
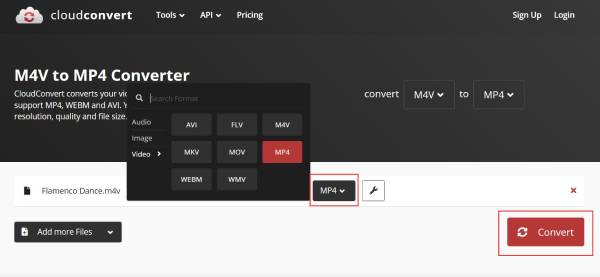
5. 在线转换
Online-Convert 是一款成熟的免费 MKV 转 MP4 转换器。它提供高级选项来调整视频和音频设置以提高输出质量。您甚至可以裁剪和压缩转换后的 MP4 视频。唯一的缺点是您需要等待很长时间才能上传和转换视频。
步骤1。搜索“Online-Convert”,然后转到“视频转换器”。在“转换为 MP4”工具中,点击“选择文件”按钮添加任何 MKV 视频。
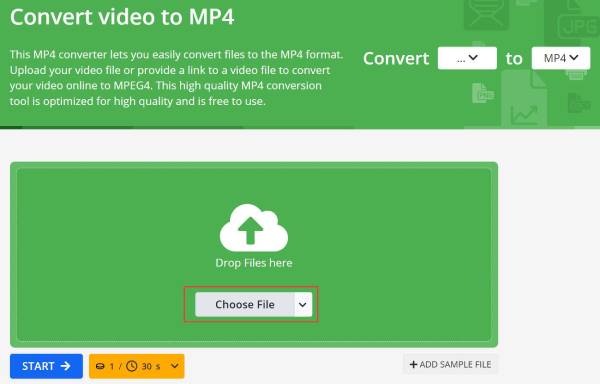
第2步。等待上传,然后您可以调整输出质量,裁剪 MKV 视频, 减小文件大小等等。之后,点击“开始”按钮。
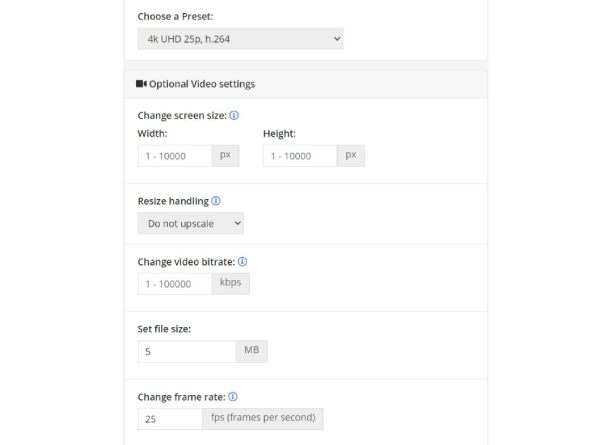
6. 转换文件
ConvertFiles 还可以快速将您的 MKV 视频转换为 MP4,无需安装软件。您还可以通过电子邮件与其他设备或朋友分享下载链接。但它一次只能进行一次 MKV 到 MP4 的转换,并且没有调整设置的选项。
步骤1。直接访问 ConvertFiles 官方网站。然后,单击“浏览”按钮添加一个要转换为 MP4 的 MKV 视频。
第2步。输入格式将被自动识别,您需要使用下拉按钮将输出格式设置为“MP4”。现在,点击“转换”按钮。
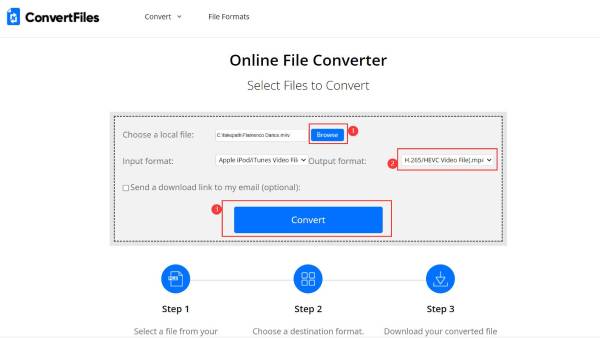
常见问题
-
什么时候需要将 MKV 转换为 MP4?
如果您正在寻找相对较小的高质量视频格式,MP4 是更好的选择。此外,您无需寻找其他程序来打开它,因为大多数设备都支持 MP4。
-
如何在智能手机上将 MKV 转换为 MP4?
Google Play 或 App Store 上有许多适用于 Android/iPhone 的视频转换器。您可以尝试 Video Format Factory、AllVidConverter 等。此外,还可以通过智能手机在线将 MKV 转换为 MP4。
-
QuickTime Player 能将 MKV 转换为 MP4 吗?
不可以。虽然 QuickTime 支持播放 H.264 和 MPEG-4 编解码器的 MP4 视频,但它无法将视频转换为 MP4。这是因为 QuickTime 的输出格式仅限于与 Mac 兼容的 MKV。
结论
而不是 MKV、MP4 可以在所有设备或平台上播放,没有任何问题。因此,您已经了解了上述将 MKV 转换为 MP4 的 10 种简单方法。在线工具更易于使用,无需安装。但为了保持高输出质量并对转换后的 MP4 进行更多编辑,您最好尝试使用 AnyRec 视频转换器。它提供可自定义的分辨率、帧速率、比特率等设置。现在免费下载以获得增强的效果。
安全下载
安全下载
