Tắt tiếng buzz: Hướng dẫn loại bỏ tiếng ồn xung quanh khỏi âm thanh
Âm thanh rõ ràng là yếu tố quan trọng để phát trực tiếp thành công, cho dù bạn đang ghi âm thuyết minh, podcast hay bình luận cho video. Và loại bỏ tiếng ồn xung quanh khỏi âm thanh là một cách chuyên nghiệp để cung cấp tệp âm thanh rõ ràng. Tuy nhiên, rất khó để thu âm thanh mà không có tiếng ồn xung quanh, đặc biệt nếu bạn đang phát sóng trực tiếp ở một nơi đông người. Nếu bạn muốn một giải pháp loại bỏ và giảm tiếng ồn xung quanh khỏi âm thanh, thì bạn đang ở đúng nơi! Bài viết này trình bày các công cụ trực tuyến và máy tính để bàn tốt nhất để chỉnh sửa tệp âm thanh trên máy tính của bạn.
Danh sách Hướng dẫn
Phần 1: 3 cách để loại bỏ tiếng ồn nền khỏi âm thanh trên Windows và Mac Phần 2: 2 cách giảm nhiễu nền âm thanh trực tuyến miễn phí Phần 3: Mẹo và thủ thuật để ngăn tiếng ồn khi ghi âm Phần 4: Các câu hỏi thường gặp về Loại bỏ tiếng ồn xung quanh khỏi âm thanhPhần 1: 3 cách để loại bỏ tiếng ồn nền khỏi âm thanh trên Windows và Mac
Làm cách nào để loại bỏ tiếng ồn xung quanh khỏi âm thanh bằng phần mềm máy tính để bàn? Thật vậy, đây là câu hỏi của rất nhiều người, và lần này, câu trả lời sẽ dành cho bạn! Hãy xem những cách chuyên nghiệp để loại bỏ tiếng ồn xung quanh khỏi âm thanh đã ghi.
1. Adobe Âu
Trình chỉnh sửa âm thanh độc lập này cho phép bạn loại bỏ tiếng ồn xung quanh khỏi âm thanh. Nó cung cấp các hiệu ứng để tăng cường âm thanh mà bạn cũng có thể áp dụng cho video. Adobe Audition được thiết kế cho quy trình sản xuất tốt hơn, mang lại âm thanh bóng bẩy và nguyên sơ. Nhưng vì chương trình có nhiều chức năng nâng cao nên đây là một đường cong học tập đầy thách thức đối với người dùng mới.
Bước 1.Để giảm tiếng ồn xung quanh từ âm thanh của bạn, hãy khởi chạy Adobe Au và tải tệp lên từ thư mục của bạn. Chuyển đến menu "Hiệu ứng", di chuột qua tùy chọn "Giảm tiếng ồn" "Giảm/Phục hồi", sau đó chọn "Hiss" từ menu phụ.
Bước 2.Từ hộp thoại, lấy mẫu âm thanh rít và sử dụng "Capture Noise Floor" để nghe tiếng ồn. Khi bạn đánh dấu vào hộp kiểm "Output Hiss Only", các điều khiển thanh trượt sẽ xuất hiện để giảm tiếng ồn. Nhìn chung, bạn có thể giảm tiếng ồn xung quanh từ tùy chọn "Giảm tiếng ồn" bằng cách chọn mẫu tiếng rít và nhấp vào "Chụp tiếng ồn".
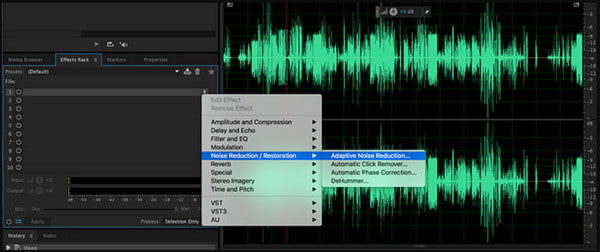
2. Audacity
Audacity là một nền tảng miễn phí để chỉnh sửa các tệp âm thanh như MP3, WAV, ACC và các tệp khác. Chương trình nguồn mở cũng cho phép bạn ghi lại âm thanh trực tiếp bằng micrô hoặc bộ trộn và số hóa âm thanh từ các trang web và phương tiện. Khi sử dụng Audacity, hãy đảm bảo bạn có phiên bản mới nhất để tránh các lỗi không mong muốn và không xác định.
Bước 1.Tải xuống Audacity từ một nguồn đáng tin cậy và khởi chạy nó để bắt đầu loại bỏ tiếng ồn xung quanh khỏi âm thanh. Sau khi tải tệp âm thanh lên, hãy chọn phần bạn muốn xóa và kéo phần đó bằng "Selection Tool".
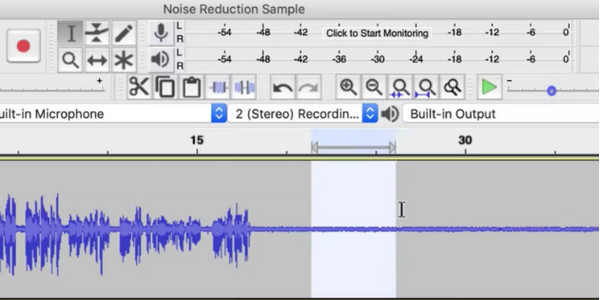
Bước 2.Sau khi cô lập clip, đã đến lúc áp dụng tính năng giảm tiếng ồn. Chuyển đến menu "Hiệu ứng" và chọn tùy chọn "Giảm nhiễu". Nhấp vào nút "Nhận hồ sơ tiếng ồn" cho phép Audacity lọc tần số.
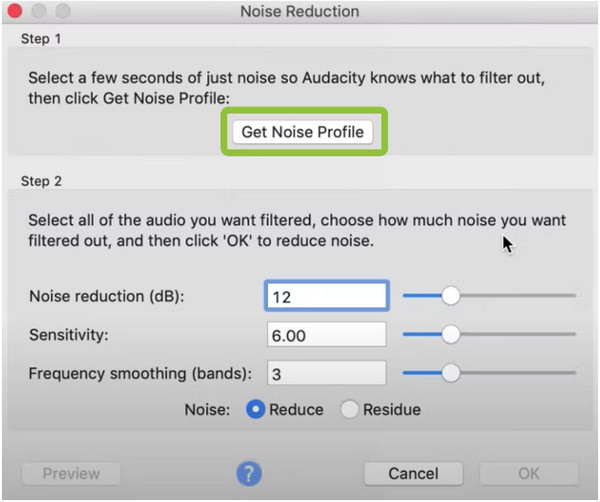
Bước 3.Chọn toàn bộ đoạn âm thanh để loại bỏ tần số, sau đó quay lại menu "Hiệu ứng" và chọn "Giảm tiếng ồn" để loại bỏ tiếng ồn xung quanh. Kiểm tra âm thanh và lưu nó vào máy tính của bạn.
3. OBS Studio
Ngay cả khi chuyên nghiệp, OBS Studio được tải xuống miễn phí trên Windows và Mac. Chương trình mã nguồn mở này có các công cụ tích hợp sẵn giúp loại bỏ tiếng ồn xung quanh khỏi âm thanh. Nó cho phép bạn ghi lại âm thanh phát sóng trực tiếp với các cài đặt và bộ lọc nâng cao, giúp giảm tiếng ồn xung quanh. Nếu bạn chưa quen với OBS Studio, hãy làm theo các bước bên dưới để chỉnh sửa âm thanh
Bước 1.Điều đầu tiên cần làm là điều hướng đến phần "Bộ trộn âm thanh". Nhấp vào bánh răng "Cài đặt" và chọn tùy chọn "Bộ lọc". Tiếp tục nhấp vào nút "Plus" và chọn một trong tám bộ lọc. "Khử tiếng ồn" và "Cổng tiếng ồn" được khuyến nghị cho mục đích khử tiếng ồn.
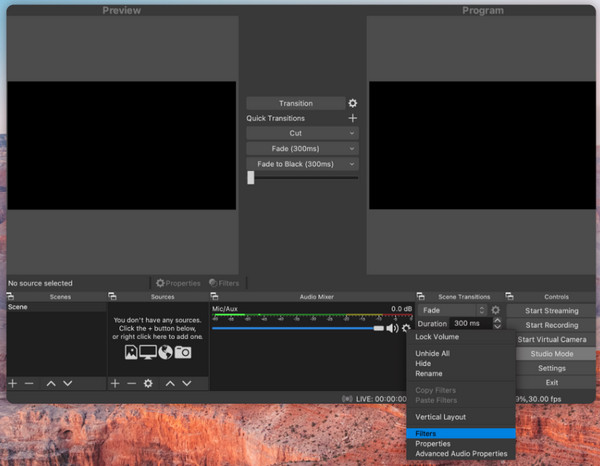
Bước 2.Việc thêm bộ lọc "Khử tiếng ồn" giúp giảm thiểu tiếng ồn xung quanh. Sự khởi đầu tốt nhất với bộ lọc này là đặt giá trị mặc định ở -30 db. Bạn có thể thử nghiệm mức độ nén để tìm ra cách loại bỏ nền hiệu quả. Bạn có thể hợp tác bộ lọc này với Noise Gate, nhưng nó vẫn tùy thuộc vào trường hợp của bạn.
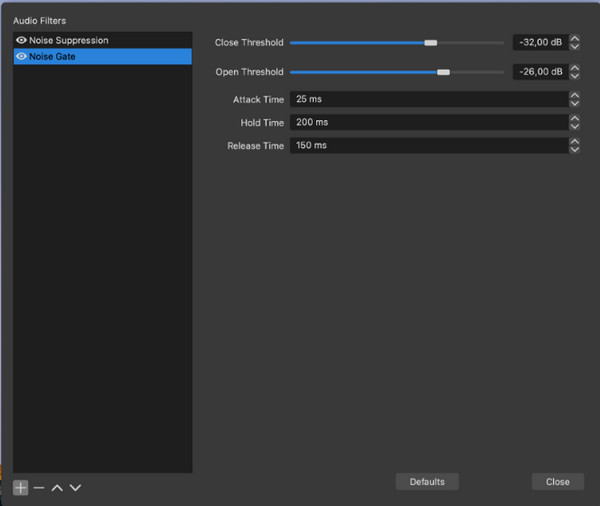
Phần 2: 2 cách giảm nhiễu nền âm thanh trực tuyến miễn phí
Nếu bạn không muốn chỉnh sửa âm thanh chuyên nghiệp và phức tạp, bạn có thể sử dụng các công cụ trực tuyến để loại bỏ tiếng ồn xung quanh khỏi âm thanh. Bạn có thể thử các công cụ trực tuyến được đề xuất bên dưới để chỉnh sửa miễn phí và hiệu quả.
1. Kapwing
Không giống như các công cụ khác, Kapwing cung cấp giao diện người dùng trực quan để dễ dàng loại bỏ tiếng ồn khỏi âm thanh trực tuyến miễn phí. Tất nhiên, nó cũng cung cấp nhiều tính năng chỉnh sửa video và âm thanh hơn với canvas hoặc tỷ lệ khung hình có thể tùy chỉnh. Trừ khi bạn đang tìm kiếm một trình chỉnh sửa âm thanh có thể xuất tệp ở các định dạng khác nhau, Kapwing là một giải pháp tuyệt vời để lưu tệp âm thanh sang MP3.
Bước 1.Tìm kiếm công cụ loại bỏ tiếng ồn nền Kapwing trên trình duyệt đã mở của bạn và nhấp vào nút "Tải lên video hoặc âm thanh" từ giao diện chính của nó. Nhập tệp âm thanh bằng cách chọn nguồn (Google Drive, Google Photos và URL).
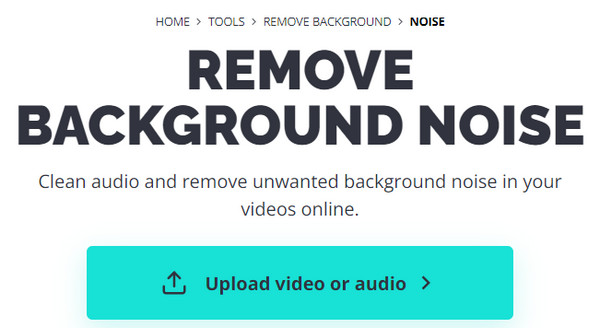
Bước 2.Sau khi tải lên, hãy chuyển đến bảng bên phải và nhấp vào nút "Clean Audio" trong "AI Tools". Thực hiện điều chỉnh âm thanh nếu cần thiết. Sau đó, nhấp vào nút "Xuất dự án" để tải xuống âm thanh đã chỉnh sửa.
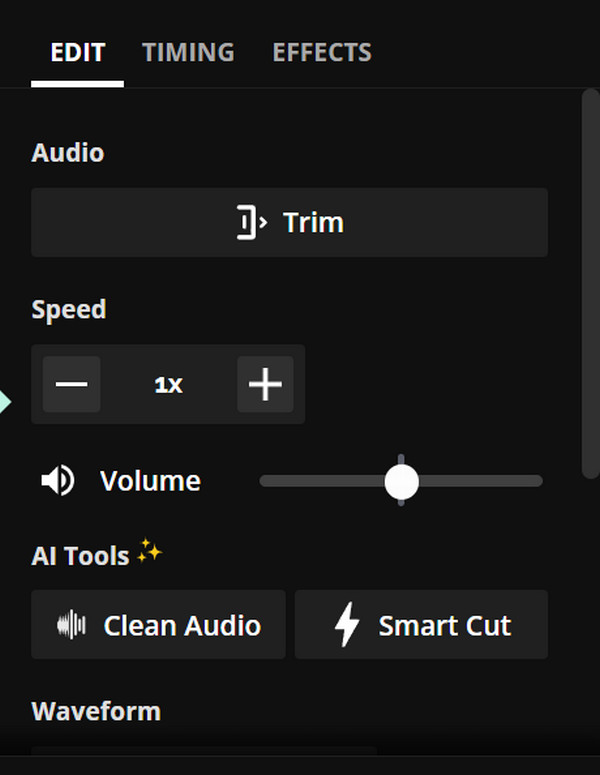
2. VEED
VEED là một cách khác để loại bỏ tiếng ồn khỏi âm thanh trực tuyến miễn phí. Công cụ loại bỏ tiếng ồn nền cho phép bạn nhanh chóng xóa tiếng ồn không mong muốn khỏi âm thanh đã ghi và chỉ mất vài cú nhấp chuột để có được âm thanh trong trẻo. Nó hỗ trợ nhiều định dạng đầu vào khác nhau, bao gồm MP3, WMA, ACC, v.v., mang đến nhiều tùy chọn chỉnh sửa âm thanh hơn.
Bước 1.Chuyển đến công cụ trực tuyến và nhấp vào nút "Chọn âm thanh". Tải âm thanh lên từ giao diện chính của VEED. Bạn cũng có thể kéo tệp âm thanh hoặc tải tệp lên từ dịch vụ đám mây trên VEED.
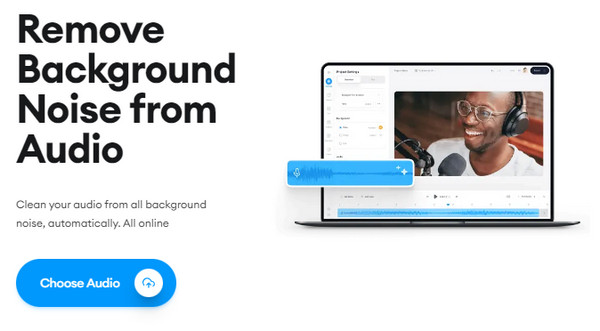
Bước 2.Nhấp vào nút "Clean Audio" để áp dụng hiệu ứng từ bảng điều khiển bên trái. Tiến hành thực hiện các chỉnh sửa khác cho âm thanh, như cắt hoặc hợp nhất các âm thanh khác. Nhấp vào nút "Xuất" sau khi bạn chỉnh sửa xong.
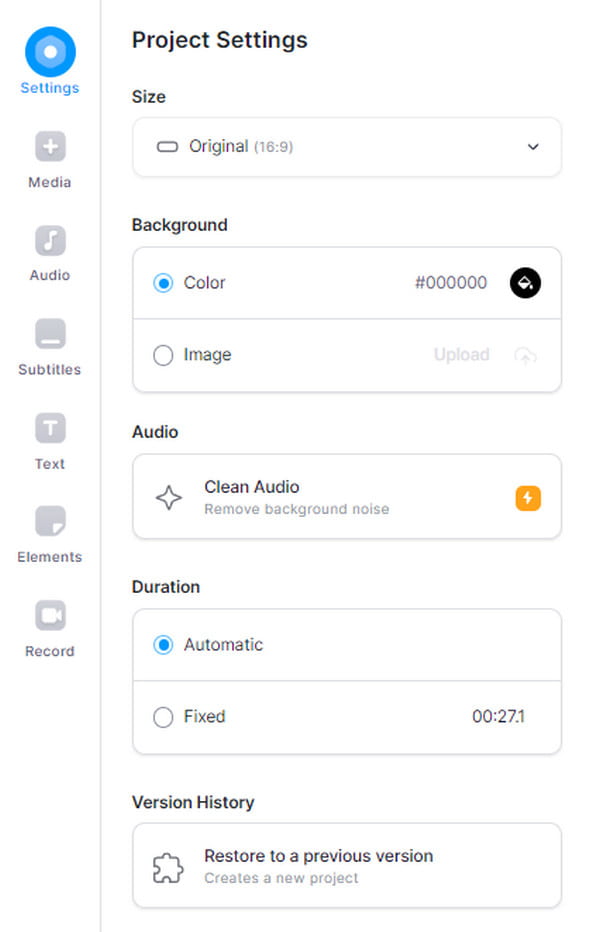
Phần 3: Mẹo và thủ thuật để ngăn tiếng ồn khi ghi âm
Loại bỏ tiếng ồn xung quanh khỏi âm thanh là một nhiệm vụ khác sau khi ghi âm, nhưng phải có cách để tránh các sự cố khác trong khi sử dụng phần mềm ghi âm. Dưới đây là một số mẹo giúp bạn thu được âm thanh rõ ràng để tránh quá nhiều tiếng ồn xung quanh.
- Tối ưu hóa không gian ghi âm bằng cách sử dụng một căn phòng nhỏ và yên tĩnh. Tránh xa những nơi có giao thông, tiếng ồn trắng, máy điều hòa không khí và thiết bị HVAC. Chọn không gian ghi âm là rất quan trọng và cần thiết để cải thiện các phiên ghi âm.
- Mic động là một công cụ được khuyên dùng để giảm tiếng ồn xung quanh. Nó chọn tần số thấp hơn và có độ nhạy kém hơn. Nếu bạn thích ghi âm nhạc hơn, thì nên sử dụng micrô tụ điện vì nó thu được dải tần số rộng hơn.
- Nói trực tiếp với micrô của bạn để tập trung công cụ vào việc chọn tần số giọng nói của bạn. Giảm mức tăng hoặc độ nhạy của mic cũng giúp ghi âm rõ ràng.
- Thiết lập micrô của bạn cách xa máy tính của bạn. PC hoặc máy tính xách tay tạo ra nhiều tiếng ồn khi chúng bắt đầu nóng lên.
Mẹo bổ sung: Loại bỏ nhiễu nền khỏi video
Để có cách chuyên nghiệp hơn để loại bỏ tiếng ồn xung quanh khỏi video, AnyRec Video Enhancer. Phần mềm máy tính để bàn xử lý các tệp video để cải thiện độ phân giải, loại bỏ nhiễu video và nâng cao chất lượng tổng thể. Nó cũng là một công cụ tuyệt vời để làm sạch âm thanh từ video của bạn mà không làm sai lệch chất lượng. Hơn nữa, bạn có thể tải lên và xuất các tệp với các định dạng khác nhau vì AnyRec Video Enhancer hỗ trợ nhiều định dạng tệp phổ biến. Các tính năng khác cũng bao gồm:

Kích thước tệp không hạn chế để tải lên các tệp video và âm thanh để chỉnh sửa.
Loại bỏ tiếng ồn xung quanh khỏi các clip âm thanh trong giao diện người dùng đơn giản.
Cung cấp các công cụ âm thanh cần thiết để cắt, cắt, xén và hợp nhất các tệp.
Xuất định dạng âm thanh để tương thích với các thiết bị khác nhau.
An toàn tải
An toàn tải
Phần 4: Các câu hỏi thường gặp về Loại bỏ tiếng ồn xung quanh khỏi âm thanh
-
1. Tiếng ồn xung quanh có ảnh hưởng đến chất lượng âm thanh không?
Không. Tiếng ồn nền còn được gọi là nguồn tiếng ồn từ hộp đo lường bên ngoài. May mắn thay, tiếng ồn không ảnh hưởng đến âm thanh đo được từ nguồn chính, nghĩa là nó không ảnh hưởng đến chất lượng âm thanh.
-
2. Những tiếng ồn xung quanh nào khác có thể được loại bỏ khỏi âm thanh?
Công cụ loại bỏ tiếng ồn xung quanh có thể xóa nhiều tiếng ồn khác nhau, chẳng hạn như tiếng huýt sáo, tiếng vo ve, tiếng rít, tiếng buzz và thậm chí cả tiếng rít của băng. Bạn cũng có thể loại bỏ tạp âm fa và tạp âm sóng mang từ FM hoặc radio. Tuy nhiên, hầu hết các công cụ loại bỏ tiếng ồn xung quanh không phù hợp để xóa âm thanh khỏi giao thông và khán giả.
-
3. Làm thế nào để ghi âm trên điện thoại mà không có tạp âm?
Phương pháp tốt nhất để ghi lại âm thanh bằng điện thoại thông minh là sử dụng tai nghe và đặt nó gần miệng của bạn, khoảng hai centimet hoặc nhỏ hơn một inch. Vì tiếng ồn nền là không thể tránh khỏi, tốt hơn nên sử dụng bộ lọc hoặc ứng dụng để giảm tiếng ồn.
Phần kết luận
Sau khi tìm hiểu cách loại bỏ tiếng ồn nền âm thanh tốt nhất, họ sẽ giúp bạn giảm những tiếng ồn không mong muốn từ bản ghi âm. Tất nhiên, tốt nhất là tránh tiếng ồn xung quanh bằng cách sử dụng các mẹo và thủ thuật để ghi MP3 trên Mac, Windows, Android hoặc iPhone hoặc tốt hơn nữa là sử dụng AnyRec Video Enhancer cho video. Tải xuống trình chỉnh sửa video và âm thanh tốt nhất trên Windows và Mac.
An toàn tải
An toàn tải
