4 cách miễn phí để ghi lại video trên Chromebook có âm thanh
Bạn muốn quay video trên Chromebook nhưng không biết bắt đầu như thế nào? Đừng lo! Bạn có thể quay màn hình máy tính và webcam có âm thanh chỉ trong vài bước. Cho dù là để học, làm việc hay chỉ để chia sẻ điều gì đó thú vị với bạn bè, bạn đều có thể dễ dàng quay video chất lượng cao trên Chromebook.
| Trình ghi màn hình Chromebook | Tại sao chọn |
| Chụp màn hình | Tốt cho việc ghi lại màn hình miễn phí. Không cần đăng ký hoặc thiết lập. Nhưng không có lớp phủ webcam. |
| Shift + Ctrl + Hiển thị Windows | Bắt đầu và dừng ghi âm nhanh chóng. Không có điều khiển nâng cao. |
| Trình ghi màn hình miễn phí AnyRec | Không giới hạn thời gian. Vì vậy, lý tưởng cho việc quay video dài. |
| Tiện ích mở rộng Screencastify Chrome | Quay video màn hình miễn phí trong tối đa 30 phút trên trình duyệt Chrome. (10 video đầu tiên.) |
Quay màn hình trên Chromebook bằng phần mềm Screen Capture
Chromebook Screen Capture tích hợp đã có từ Chrome OS 89. Bạn có thể quay video nhanh toàn màn hình, một phần màn hình hoặc cửa sổ cụ thể miễn phí. Tuy nhiên, không có tính năng chỉnh sửa video nâng cao. Nếu bạn chỉ muốn quay màn hình Chromebook có âm thanh, thì đây là lựa chọn nhanh chóng của bạn.
- 1. Mở ứng dụng Camera và chuyển sang chế độ Video. Ngoài ra, bạn có thể nhấp vào nút "Đồng hồ" ở góc dưới bên phải màn hình Chromebook (bảng cài đặt nhanh).
- 2. Tìm và nhấp vào nút "Screen Capture". Sau đó, thanh công cụ Screen Capture sẽ hiển thị.
- 3. Thiết lập chế độ ghi video (toàn màn hình, một phần màn hình hoặc cửa sổ cụ thể). Nếu bạn muốn ghi lại màn hình bằng khuôn mặt của bạn, bật "Camera trước".
- 4. Cài đặt đầu vào âm thanh là "Âm thanh thiết bị", "Micrô" hoặc "Âm thanh và micrô thiết bị".
- 5. Nhấp vào nút "Ghi" để bắt đầu ghi Chromebook. Bạn có thể nhấp vào nút "Dừng" để dừng ghi màn hình trên Chromebook bất cứ khi nào có thể.
- 6. Vào thư mục "Tải xuống" để tìm video đã ghi của bạn ở định dạng WebM (Bạn có thể muốn chuyển đổi WebM sang MP4 để tương thích tốt hơn).
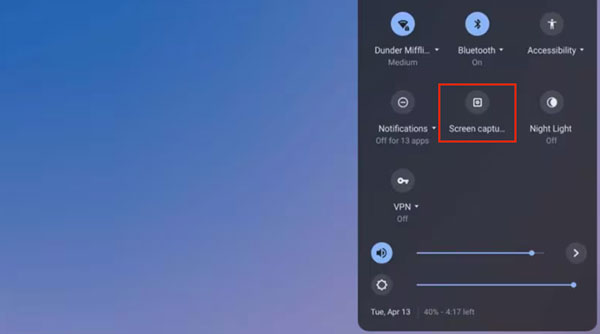
Quay video màn hình trên Chromebook bằng phím nóng
Giống như hệ thống Windows và macOS, bạn có thể sử dụng phím tắt ghi để ghi lại màn hình máy tính trên Chromebook. Thanh công cụ Screen Capture sẽ được kích hoạt. Sau đó, bạn có thể ghi lại video và âm thanh trên Chromebook bằng các bước tương tự.
- 1. Nhấn đồng thời phím "Shift", "Ctrl" và "Show Windows" (đây là biểu tượng hình chữ nhật có hai dòng bên phải trên hàng chức năng) trên bàn phím.
- 2. Nhấp vào nút "Ghi" trông giống như một máy quay video.
- 3. Sau đó, đặt vùng chụp màn hình thành "Toàn màn hình", "Một phần màn hình" hoặc "Toàn bộ cửa sổ".
- 4. Thiết lập thư mục đầu vào và đầu ra của bản ghi âm.
- 5. Nhấp vào nút "Ghi" để bắt đầu và dừng ghi video.
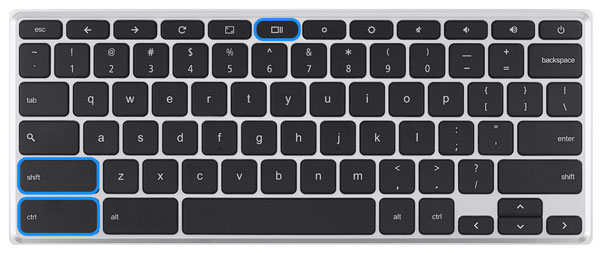
Nếu bạn không tìm thấy phím "Show Windows", bạn có thể sử dụng tổ hợp phím ghi âm "Shift + Ctrl + 5" thay thế.
Ghi lại màn hình của bạn trên Chromebook bằng Trình ghi trực tuyến miễn phí
Trình ghi màn hình miễn phí AnyRec 100% miễn phí và an toàn để ghi lại màn hình. Bạn có thể ghi lại video và âm thanh màn hình trên Chromebook mà không giới hạn thời gian. Không có hình mờ hoặc quảng cáo khó chịu. Hơn nữa, bạn có thể thêm chú thích trong khi ghi lại màn hình Chromebook. Sau khi ghi, bạn có thể lưu video màn hình Chromebook ở định dạng MP4 và WMV chất lượng cao.
- 1. Mở trình ghi màn hình Chrome trực tuyến trên trình duyệt của bạn.
- 2. Nhấp vào nút "Bắt đầu ghi". Lần đầu tiên sử dụng, hãy làm theo hướng dẫn trên màn hình để cài đặt trình khởi chạy trong KB một cách nhanh chóng.
- 3. Thiết lập nguồn đầu vào video và âm thanh.
- 4. Nhấp vào nút "Rec" để ghi video trên Chromebook ở định dạng MP4.
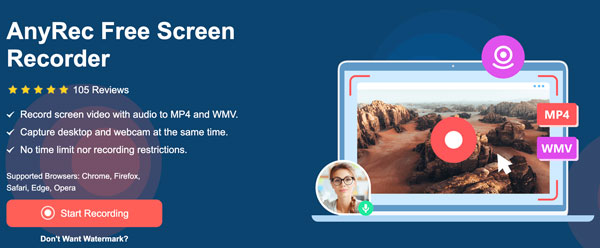
Chụp màn hình trên Chromebook bằng tiện ích mở rộng Chrome
Screencastify là tiện ích mở rộng ghi màn hình Chrome được khuyến nghị cao với 11,8 nghìn lượt đánh giá (vào tháng 5 năm 2025) trong Cửa hàng Chrome trực tuyến. Bạn không chỉ có thể ghi lại trình duyệt mà còn có thể ghi lại video máy tính để bàn và webcam trên Screencastify. Bạn có thể ghi lại video màn hình miễn phí trong tối đa 30 phút (trong 10 video đầu tiên). Vì vậy, nếu bạn mới sử dụng tiện ích mở rộng Screencastify Chrome, bạn có 10 bản ghi Chromebook miễn phí.
- 1. Tìm kiếm "Screencastify – Screen Video Recorder" trong cửa hàng Chrome web. Nhấp vào nút "Thêm vào Chrome".
- 2. Nhấp vào biểu tượng của nó. Chọn màn hình cần chụp bằng các nút "THIS TAB", "FULL SCREEN" và "WEBCAM ONLY".
- 3. Bật "Microphone" để quay video màn hình có âm thanh.
- 4. Nhấp vào nút "Bắt đầu ghi".
- 5. Dừng ghi âm và nhận video MP4 đã ghi.
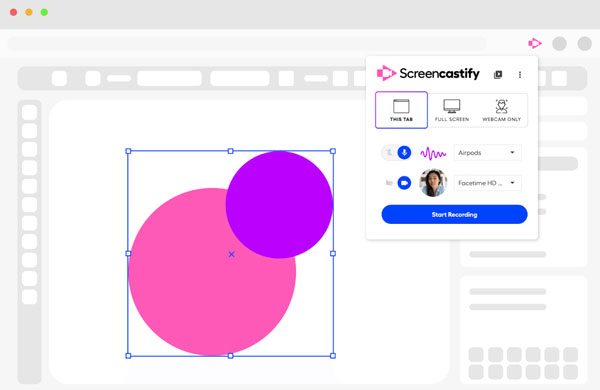
Phần kết luận
Quay video trên Chromebook của bạn dễ hơn bạn nghĩ. Bất kể bạn muốn quay video hoặc âm thanh màn hình nào, giải pháp luôn có thể đáp ứng nhu cầu của bạn. Chọn phương pháp của bạn và nhấp vào nút ghi để ghi lại bất kỳ khoảnh khắc nào. Bạn có thể quay video từ bài giảng, cuộc họp hoặc luồng. Trình ghi màn hình miễn phí không giới hạn thời gian – Trình ghi màn hình miễn phí AnyRec là lựa chọn tốt của bạn. Hãy thử xem.
