Chuyển đổi, chỉnh sửa và nén video / âm thanh ở hơn 1000 định dạng.
Hướng dẫn cơ bản để kích hoạt tính năng tăng tốc GPU trên phần mềm AnyRec
Máy tính của bạn luôn bị kẹt khi bạn đang chỉnh sửa hoặc chuyển đổi video? Nó phải rất khó chịu để không làm gì khác ngoài việc chờ đợi bộ đệm. Trong trường hợp này, bạn cần kích hoạt tính năng tăng tốc GPU để cải thiện tốc độ xử lý ảnh và tải phần mềm. Đọc bài viết này để tìm hiểu về danh sách các mô hình GPU được hỗ trợ bởi phần mềm AnyRec và các bước chi tiết để bật tăng tốc GPU.
Danh sách Hướng dẫn
Phần 1: Giới thiệu đầy đủ về Tăng tốc GPU Phần 2: Các mô hình GPU hỗ trợ tăng tốc GPU trên phần mềm AnyRec Phần 3: Cách bật Tăng tốc GPU trên Windows / MacPhần 1: Giới thiệu đầy đủ về Tăng tốc GPU
GPU, hay Bộ xử lý đồ họa, là một bộ xử lý hình ảnh xử lý việc hiển thị hình ảnh trên máy tính, điện thoại di động, bảng điều khiển trò chơi, v.v. Nó giúp thiết bị của bạn thao tác và thay đổi bộ nhớ để tăng tốc tạo hình ảnh. Nó luôn được sử dụng để hiển thị kết xuất 3D trong trò chơi, nhưng nó cũng đóng một vai trò thiết yếu trong việc xử lý phần mềm hình ảnh và video, như AnyRec Video Converter.
Sử dụng tính năng tăng tốc GPU sẽ giúp thiết bị của bạn tăng tốc công việc nhờ xử lý song song và chạy nhanh hơn các thuật toán như kết xuất và nhân ma trận. Với nó, bạn sẽ có được trải nghiệm người dùng vượt trội bất cứ khi nào bạn chỉnh sửa video, chơi trò chơi hoặc quay video. Bây giờ, bạn có thể kiểm tra danh sách các mẫu GPU hỗ trợ tăng tốc GPU trên máy tính của mình.
Phần 2: Các mô hình GPU hỗ trợ tăng tốc GPU trên phần mềm AnyRec
Trước khi tìm hiểu cách bật tăng tốc GPU trên máy tính, trước tiên bạn nên kiểm tra xem kiểu GPU của bạn có hỗ trợ chức năng này hay không. Để kiểm tra mô hình GPU trên Windows của bạn, bạn có thể chuyển đến ứng dụng Cài đặt và chọn bảng điều khiển Hiển thị. Cuộn xuống để nhấp vào nút Cài đặt hiển thị nâng cao, sau đó bạn có thể kiểm tra tất cả thông tin hiển thị trên máy tính của mình.
Dưới đây là danh sách các mẫu GPU được hỗ trợ từ ba thương hiệu GPU chính, bao gồm Intel, NVIDIA và AMD.
| Nhãn hiệu | Loạt | Số mô hình |
Intel  | Đồ họa HD | Đồ họa Intel HD 510, 515, 520, 530, 610, 615, 620, 630, 2000, 2500, 3000, 4000, 4200, 4400, 4600, 5300, 5500, 5600, 6000. |
| Đồ họa Iris | Đồ họa Intel Iris 540, 550, 5100, 6100; Đồ họa Intel Iris Pro 580, 5200, 6200; Đồ họa Intel Iris Plus 640, 650. | |
NVIDIA NVENC / CUDA  | GeForce | GeForce GT 430, 440, 520, 610, 620, 630, 640, 705, 730, 740; GeForce GTX 460, 465, 470, 480, 570, 580, 590, 650, 660, 670, 680, 690, 750, 760, 770, 780, 950, 960, 970, 980, 1050, 1060, 1070, 1080; GeForce RTX 2060, 2070, 2080, 3060, 3070, 3080, 3090. |
| Tesla | Tesla K10, K20, K40, K80, M40, M60, P4, P40, P100, C2075, C2050, C2070. | |
| Quadro | Quadro RTX 4000, 5000, 6000, 8000; Quadro P400, P600, P620, P1000, P2000, P2200, P5000, P6000. | |
ỨNG DỤNG AMD  | Radeon | Radeon HD 6990, 6970, 6950, 6870, 6850, 6790, 6770, 6750, 6450. |
| ATI Radeon | ATI Radeon HD 890, 4870 X2, 4870, 4850, 4830, 4770, 4600 series (4670/4650), 4550, 4300series, 5970, 5870 Eyefinity 6, 5870, 5850, 5830, 5770, 5750, 5670, 5570, 5550, 5450. | |
| AMD Radeon | AMD Radeon HD 6900M series, 6800M series, 6700M, HD 6600M series, 6500M series, 6400M series, 6300M series. | |
| ATI Mobility Radeon | ATI Mobility Radeon HD 5870, 5850, 5830, 5770, 5750, 5730, 5650, 5400 series (5430/5450/5470), 5450, 5430, 5165 series, 5145 series, 44870, 4860, 4850, 4830, 4600, 4500, Dòng 4300, 560v, dòng 550v, dòng 540v, dòng 530v. |
Bạn cũng có thể kiểm tra các mô hình tăng tốc GPU trên các trang web chính thức về GPU của bạn. Ngoài các mô hình tăng tốc GPU, bạn cũng cần đảm bảo hệ thống máy tính của mình đáp ứng các yêu cầu tối thiểu được liệt kê bên dưới:
| Hệ điều hành | Phiên bản của hệ điều hành | Bộ xử lý | Dung lượng đĩa cứng trống | RAM |
| Windows | Windows 10/8/7 / Vista / XP | > 750MHz CPU Intel hoặc AMD | > 100 MB | > 256 MB |
| Mac | Mac OS 11, 10.15, 10.14, 10.13, 10.12, 10.11, 10.10, 10.9, 10.8, 10.7. | > Bộ xử lý Intel 1GHz trở lên | > 100 MB | > 512 MB |
Phần 3: Cách bật Tăng tốc GPU trên Windows / Mac
Nếu hệ thống máy tính và kiểu GPU của bạn đáp ứng các yêu cầu được liệt kê ở trên, bạn có thể thực hiện theo các bước bên dưới để bật tăng tốc GPU nhằm mang lại trải nghiệm người dùng mượt mà hơn.
1. Đối với Intel Quick Sync Video trên Windows
Đối với người dùng Windows, bài đăng này sẽ đặt Intel Quick Sync Video làm ví dụ:
Bước 1.Truy cập trang chính thức của Microsoft và tải xuống trình điều khiển đồ họa Intel mới nhất trên máy tính của bạn. Sau đó nhấp chuột phải vào không gian trống của màn hình, chọn Độ phân giải màn hình và nhấp vào Xóa bỏ để xóa các đầu ra video không hoạt động.
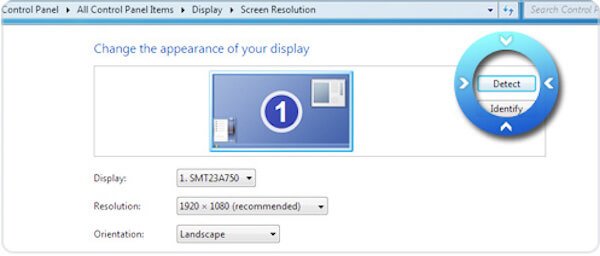
Đối với người dùng Windows 10, bạn có thể nhấp chuột phải vào màn hình và chọn tùy chọn Cài đặt hiển thị. Sau đó cuộn xuống để chọn nút Cài đặt Hiển thị Nâng cao và nhấp vào Xóa phía trên cái nút.
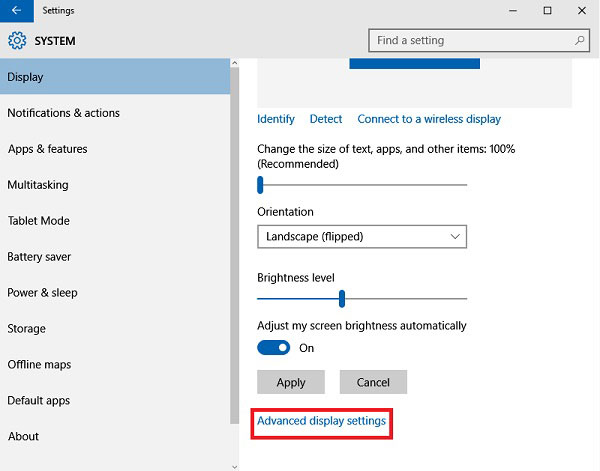
Bước 2.Trong menu Hiển thị, bạn có thể chọn đầu ra hiển thị đã xóa cho Đồ họa HD Intel (R) đầu ra. Sau đó chọn Vẫn cố kết nối trên: VGA tùy chọn trong Nhiều màn hình thực đơn. Sau đó, nhấp vào Ứng dụng để lưu cài đặt.
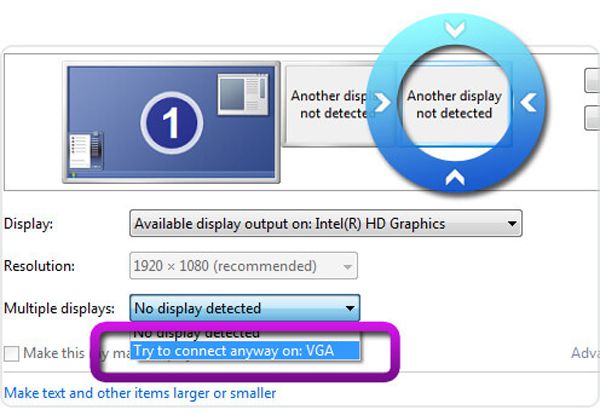
Bước 3.Đảm bảo rằng bạn đang chọn màn hình chính, sau đó chọn Mở rộng các màn hình này từ menu thả xuống của Nhiều màn hình. Sau đó nhấp vào Ứng dụng và VÂNG để bắt đầu tăng tốc GPU.
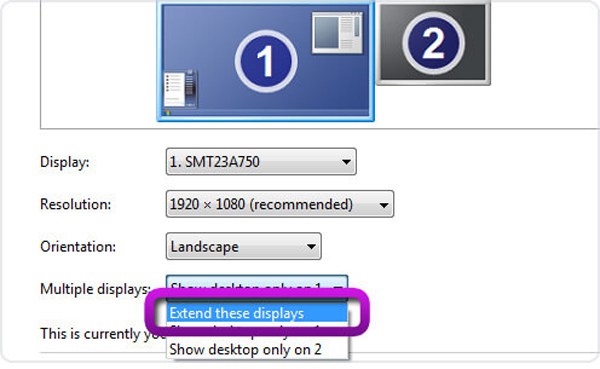
2. Tắt Chuyển đổi đồ họa tự động trên máy Mac
Để truy cập tính năng tăng tốc GPU trên Mac, bạn có thể chọn tắt chuyển đổi đồ họa tự động, điều này sẽ làm chậm tốc độ xử lý để bảo vệ pin của bạn. Nhấn vào quả táo menu và chọn Tùy chọn hệ thống Lựa chọn. Sau đó chọn Ắc quy và bỏ chọn Chuyển đổi đồ họa tự động quyền mua. Bằng cách này, bạn luôn có thể đạt được tốc độ nhanh nhất để chạy người chỉnh sửa video, trình chuyển đổi và trò chơi.
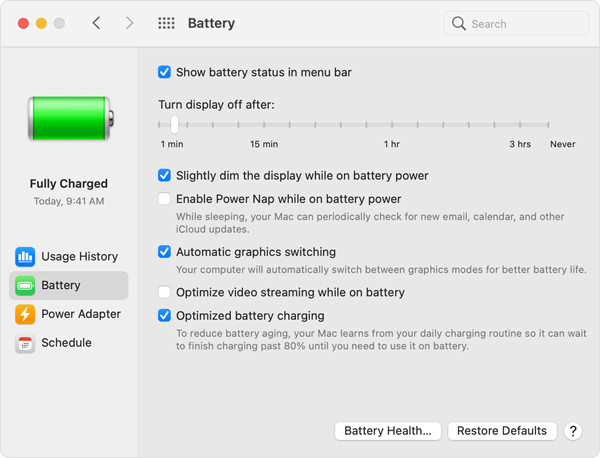
Sau đó, bạn có thể áp dụng tính năng tăng tốc GPU trên AnyRec Video Converter để tăng tốc quá trình chuyển đổi lên 50x. Chạy phần mềm trên máy tính của bạn và chọn Sở thích từ trình đơn thả xuống. bên trong Tổng quan , bạn có thể đánh dấu vào Bật tăng tốc phần cứng và nhấp vào Ưu tiên Chọn để chọn tốc độ GPU mong muốn.
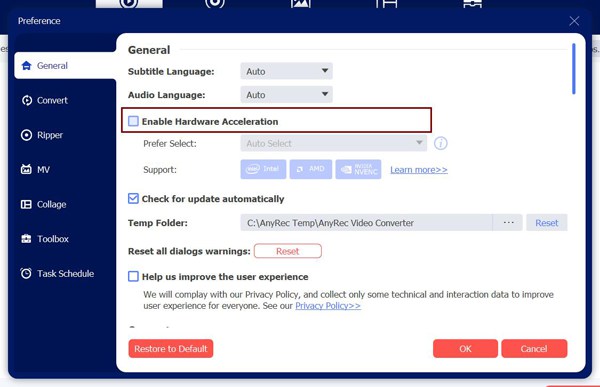

Chuyển đổi bất kỳ tệp nào sang hơn 1000 định dạng âm thanh và video, bao gồm MP4, AVI, WMA, FLAC, v.v.
Tùy chỉnh các thông số video, chẳng hạn như codec, độ phân giải, tốc độ khung hình và chất lượng.
Cung cấp các công cụ chỉnh sửa bổ sung để cắt, xén, xoay, hợp nhất, thêm hiệu ứng và hơn thế nữa.
Nâng cao chất lượng video, tăng âm lượng, tạo video 3D và điều chỉnh tốc độ video dễ dàng.
100% Bảo mật
100% Bảo mật
Phần kết luận
Bạn đã học cách bật tăng tốc GPU trên máy tính của mình. Đây là một chức năng quan trọng giúp bạn xử lý hình ảnh và video với tốc độ nhanh hơn. Phần mềm AnyRec cũng hỗ trợ tăng tốc GPU để giảm bộ đệm trong quá trình chỉnh sửa, chuyển đổi hoặc nén. Chia sẻ bài đăng này với bạn bè của bạn, những người có cùng vấn đề ngay bây giờ.
