Nâng cấp hình ảnh với GIMP (Tăng độ phân giải hình ảnh thấp)
Nhiều người sử dụng GIMP để nâng cấp hình ảnh trên Windows, Mac và Linux. Mặc dù GIMP có giao diện lỗi thời, nhưng đây là lựa chọn tốt để chỉnh sửa ảnh. Bạn có thể tìm thấy 1446 đánh giá tại G2 và 235K thành viên trong diễn đàn GIMP Reddit. Gần đây, GIMP 3.0 RC3 đã được phát hành vào tháng 2 năm 2025, mất hai thập kỷ kể từ GIMP2.x. Dù sao đi nữa, nếu bạn là người hâm mộ trình nâng cấp hình ảnh GIMP, bạn chỉ cần đến đúng nơi.
Danh sách Hướng dẫn
4 cách để nâng cấp hình ảnh bằng GIMP Nhận GIMP thay thế cho hình ảnh nâng cấp trực tuyến Mẹo nâng cao để nâng cấp và làm sắc nét hình ảnh bằng GIMP FAQs4 cách để nâng cấp hình ảnh bằng GIMP
Bằng cách sử dụng GIMP, bạn có thể phóng to hình ảnh có độ phân giải thấp để in, nâng cấp hình ảnh để sử dụng trên web và thậm chí cải thiện ảnh có điểm ảnh. Nhân tiện, bạn có thể điều chỉnh các tùy chọn nội suy trong GIMP để có kết quả tốt hơn với "LoHalo & NoHalo", "Cubic", "Linear" và "None". Nếu bạn muốn giữ hình ảnh được cập nhật ở chất lượng cao, chỉ cần chọn "LoHalo & NoHalo". Để nâng cấp hình ảnh trong GIMP thành công, hãy làm theo 4 giải pháp dưới đây.
1. Nâng cấp toàn bộ ảnh (Thay đổi tỷ lệ khung hình)
Bước 1.Mở ứng dụng và tải ảnh bạn muốn chỉnh sửa lên. Từ menu "Image", nhấp vào tùy chọn "Scale Image". Điều hướng đến điều khiển "Interpolation" và chọn phương pháp nội suy mong muốn.

Bước 2.Đặt pixel cho các điều khiển "Width" và "Height". Sau đó, tiến hành nhập độ phân giải, có thể là 72 pixel nếu bạn làm việc trên hình ảnh web. Nhấp vào nút "Scale" để chia tỷ lệ hình ảnh theo tỷ lệ và duy trì tỷ lệ khung hình.
2. Phóng to một Layer (Giữ nguyên Tỷ lệ Khung hình Gốc)
Bước 1.Sau khi tải tệp lên GIMP, hãy nhấp vào nút "Hộp công cụ" có hình vuông nhỏ xếp chồng lên nhau trên hình vuông khổng lồ. Sau đó, chọn tùy chọn chia tỷ lệ lớp từ Hộp công cụ.
Bước 2.Chọn một góc xử lý xung quanh lớp, sau đó kéo nó ra xa để phóng to. Sau đó, nhấn phím "Ctrl" và giữ để giữ tỷ lệ chiều rộng chiều cao không đổi.

3. Sử dụng tùy chọn Lựa chọn
Bước 1.Nhập ảnh vào GIMP. Chọn tùy chọn "Hình chữ nhật" từ menu "Hộp công cụ". Kéo canvas đến vùng mong muốn và nhấn nút "Enter" để xác nhận lựa chọn.
Bước 2.Từ menu "Hộp công cụ", nhấp vào nút "Tỷ lệ" và chọn biểu tượng hình vuông màu đỏ để chỉ định tùy chọn chia tỷ lệ lựa chọn. Với vùng lựa chọn, bạn có thể nâng cấp nó bằng đường viền ngày càng tăng. Nhấp vào nút "Tỷ lệ" để bắt đầu nâng cấp.
4. Nâng cấp đường dẫn
Bước 1.Phương pháp này khác với phần còn lại. Đầu tiên, bạn phải tạo một tài liệu mới ở mọi kích thước. Mở menu Hộp công cụ và chọn công cụ Đường dẫn có biểu tượng bút ngòi. Tạo một điểm vectơ bằng chuột và kéo cho đến khi bạn vẽ một điểm vectơ khác.
Bước 2.Sau đó, mở bảng "Paths" và chọn hộp thoại "Stroke" có biểu tượng cọ vẽ. Nhấn "Enter" để áp dụng các tham số mặc định. Tiến hành nâng cấp hình ảnh bằng công cụ Tỷ lệ từ menu "Hộp công cụ". Đừng quên nhấp vào nút "Tỷ lệ" để hoàn thành nhiệm vụ.

Nâng cấp hình ảnh trực tuyến với GIMP Alternative - AnyRec AI Image Upscaler
Vì bạn có thể phóng to hình ảnh bằng GIMP, vậy có cần thiết phải sử dụng không? AnyRec AI Image Upscaler như một giải pháp thay thế? Vâng, câu trả lời là Có. Dựa trên công nghệ AI của nó, bạn có thể nâng cấp hình ảnh lên đến 800% mà không có các cạnh mềm hoặc mờ. Trình nâng cấp hình ảnh trực tuyến này có thể làm sắc nét hình ảnh trong quá trình nâng cấp tự động. Hơn nữa, AnyRec AI Image Upscaler cập nhật phiên bản mới với công cụ chuyển ảnh thành hoạt hình. Vì vậy, bạn có thể nâng cấp và hoạt hình hóa hình ảnh trực tuyến tại đây. Đó là lý do tại sao bạn nên chọn AnyRec AI Image Upscaler thay vì GIMP cho
- Phóng to và nâng cao chất lượng hình ảnh lên mức cao hơn.
- Phóng to ảnh với các tùy chọn 200%, 400%, 600% và 800%.
- Tăng độ phân giải hình ảnh lên tới 4096×4096.
- Nâng cấp và cải thiện hình ảnh của bạn lên tới 50MB.
Bước 1.Mở trình nâng cấp hình ảnh 8X. Nhấp vào nút "Tải ảnh lên". Nhập ảnh từ thư mục của bạn và nhấp vào nút "Mở" để xác nhận.
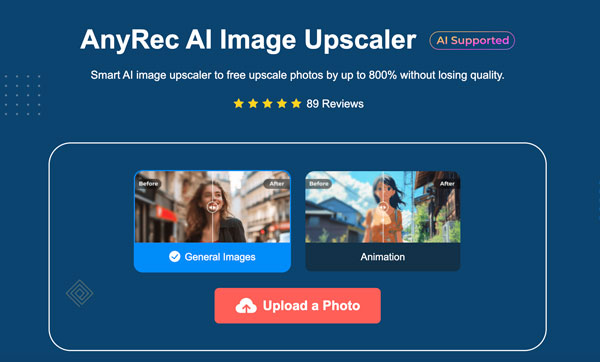
Bước 2.Chọn mức "Phóng đại" từ 2x, 4x, 6x đến 8x. Di chuột qua đầu ra thực tế và xem hiệu ứng nâng cấp trước/sau.
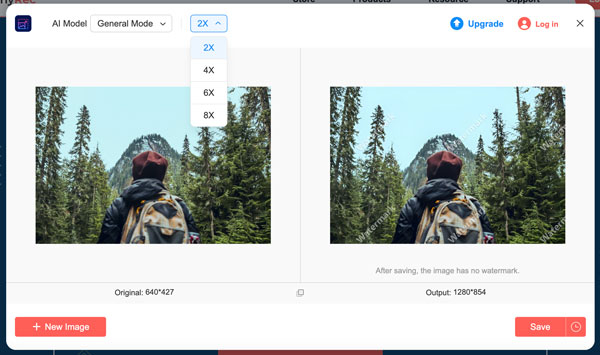
Bước 3.Sau khi hài lòng với kết quả, hãy nhấp vào nút "Lưu" để nâng cấp hình ảnh. Tải kết quả cuối cùng về máy tính của bạn.
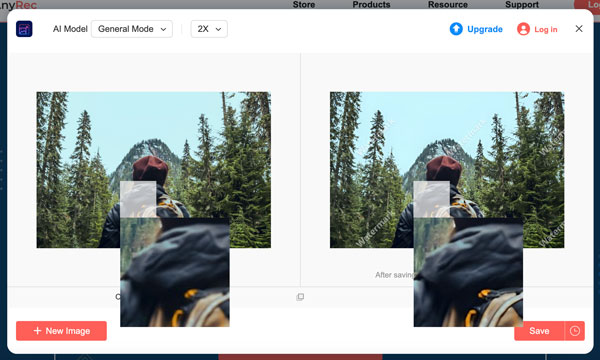
Mẹo nâng cao để nâng cấp và làm sắc nét hình ảnh bằng GIMP
Bạn có thể thấy hình ảnh được nâng cấp không rõ nét bằng hình ảnh gốc sau khi nâng cấp GIMP. Đừng lo lắng. Sau đây là những mẹo thông minh có thể xóa điểm ảnh trên hình ảnh.
1. Làm sắc nét hình ảnh
Mở GIMP. Nhấp vào "Enhance" từ "Filters". Sau đó, nhấp vào "Sharpen" và điều chỉnh độ sắc nét của hình ảnh. Vì vậy, bạn có thể khôi phục lại chi tiết hình ảnh trong quá trình nâng cấp GIMP.
2. Tăng cường chi tiết với bộ lọc thông cao
Đầu tiên, sao chép lớp hình ảnh đã nâng cấp. Từ "Filters", nhấp vào "Enhance". Tìm và nhấp vào "High-Pass". Đặt chế độ hòa trộn thành "Overlay".
3. Cài đặt plugin GIMP nâng cấp dựa trên AI
GIMP không cung cấp tính năng nâng cấp AI. Nhưng bạn có thể sử dụng các plugin của bên thứ ba để thực hiện điều này, chẳng hạn như Stable Boy, Picsart, NCNN Upscale, gimc, v.v.
4. Sử dụng Nenotriple gimp-upscale để nâng cấp GIMP AI
Vào GitHub và tìm "gimp_upscale", do Nerotriple phát hành. Cài đặt nó vào GIMP. (Vì bạn chọn giải pháp này, bạn phải quen thuộc với GitHub. Vì vậy, không có bước bổ sung nào.) Ở đây, bạn có thể nâng cấp hình ảnh lên đến 800% bằng 6 mô hình AI. Cụ thể hơn, bạn có thể nâng cấp toàn bộ hình ảnh hoặc chỉ phần lựa chọn (thử nghiệm tốt), cùng với chức năng nâng cấp kênh alpha trong suốt và nhiều chức năng khác.
Câu hỏi thường gặp về việc nâng cấp hình ảnh trong GIMP
-
1. GIMP có được sử dụng miễn phí để tăng độ phân giải không?
Đúng. Ứng dụng này có dung lượng 100% miễn phí để tải xuống và sử dụng để chỉnh sửa hình ảnh. Nó cũng là một chương trình nguồn mở, dành cho các nhà phát triển để tạo ra phần mềm phù hợp với mã của nó. Tuy nhiên, bạn có thể quyên góp cho các nhà phát triển GIMP trên Patreon để có được nhiều chức năng và cập nhật thuận lợi hơn.
-
2. Tại sao nên sử dụng GIMP để nâng cấp hình ảnh?
Ngoài việc miễn phí, GIMP còn là một lựa chọn thay thế tuyệt vời vì nó mang lại kết quả tuyệt vời khi nâng cấp hình ảnh. Nó hỗ trợ hầu hết tất cả các định dạng hình ảnh phổ biến và phóng to chúng theo các phép đo tùy chỉnh, khiến chúng phù hợp để in khổ lớn.
-
3. Làm cách nào để giảm kích thước bằng GIMP?
Ngoài việc tăng độ phân giải, GIMP còn có thể giảm kích thước tệp. Điều này có thể được thực hiện bằng công cụ Tỷ lệ. Tất cả những gì bạn phải làm khi ở trong hộp thoại Hình ảnh tỷ lệ là thay đổi độ phân giải thành nhỏ hơn so với đầu ra thực tế.
-
4. Hình ảnh cao cấp của GIMP có cải thiện chất lượng không?
Đúng. Việc phóng to có ảnh hưởng đến chất lượng hình ảnh, có thể tốt hoặc xấu, tùy thuộc vào công cụ của bạn. Trong trường hợp của GIMP, nó chỉ đơn giản là nâng cao độ phân giải và cho phép người dùng giữ nguyên chất lượng ban đầu.
-
5. Các lựa chọn thay thế trực tuyến tốt nhất cho GIMP là gì?
Nếu bạn không muốn sử dụng GIMP trên máy tính thì tốt nhất nên sử dụng các giải pháp thay thế thay đổi kích thước ảnh trực tuyến. Bạn có thể dùng thử Upscale.media, Upscalepics, Fotor, Pixelcut, Zyro AI IMage Upscaler Online và Image Upscaler. Nhưng để có được kết quả chuyên nghiệp được đảm bảo, hãy dùng thử AnyRec AI Image Upscaler miễn phí.
Phần kết luận
Cũng như đã đề cập ở trên, bạn có thể sử dụng GIMP để nâng cấp hình ảnh theo nhiều cách khác nhau. Nếu bạn muốn nâng cấp hình ảnh và tăng độ phân giải (từ độ phân giải thấp lên độ phân giải cao), hãy sử dụng AnyRec AI Image Upscaler là lựa chọn tốt hơn. Bất kể bạn tham khảo công cụ nào, bạn đều có thể nâng cấp ảnh mà không bị mất dữ liệu.

