Hướng dẫn từng bước để chuyển đổi MP4 sang M4A
Chuyển đổi MP4 sang M4A là giải pháp thực tế khi bạn muốn trích xuất âm thanh từ tệp video để phát trên nhiều thiết bị khác nhau. Tệp M4A được sử dụng rộng rãi cho nhạc, podcast hoặc sách nói. Cho dù bạn đang sử dụng Windows, Mac hay nền tảng trực tuyến, có nhiều cách để xử lý việc chuyển đổi này một cách hiệu quả. Hướng dẫn này sẽ hướng dẫn bạn các công cụ tốt nhất và hướng dẫn từng bước để chuyển đổi MP4 sang M4A một cách liền mạch trên bất kỳ nền tảng nào.
Danh sách Hướng dẫn
Tại sao phải chuyển đổi định dạng MP4 sang M4A? Cách tương thích nhất để chuyển đổi MP4 sang M4A [Dành cho Windows] Cách chuyển đổi MP4 sang M4A thông qua Handbrake [Dành cho Mac] Cách chuyển đổi MP4 sang M4A bằng iTunes [Trực tuyến] Cách chuyển đổi MP4 sang M4A bằng FreeConvertTại sao phải chuyển đổi định dạng MP4 sang M4A?
Chuyển đổi MP4 sang M4A là một cách làm phổ biến đối với những người muốn trích xuất âm thanh từ các tệp video. Mặc dù MP4 là một định dạng đa năng có khả năng tương thích cao, nhưng là một định dạng tệp chỉ tập trung vào âm thanh, M4A cũng có một số lợi thế độc đáo đối với một số người có mục đích cụ thể trong âm thanh. Ví dụ, nhiều người chọn sử dụng định dạng M4A để tạo thư viện nhạc, podcast và sách nói để đảm bảo phát lại liền mạch trên nhiều nền tảng.
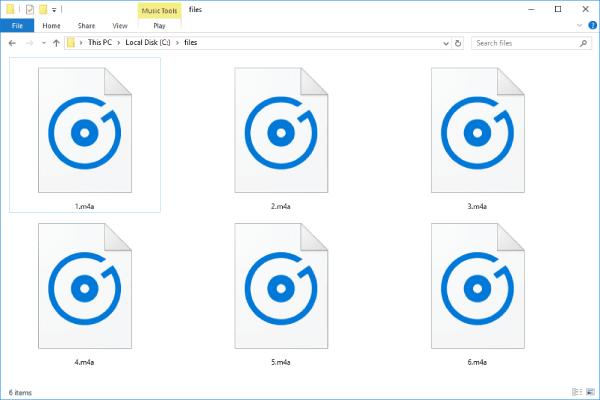
Một trong những lý do chính để chuyển đổi MP4 sang M4A là tối ưu hóa kích thước tệp. Vì tệp M4A chỉ chứa âm thanh nên chúng có kích thước nhỏ hơn nhiều so với MP4. Điều này làm cho chúng trở nên hoàn hảo để tiết kiệm dung lượng lưu trữ trên thiết bị của bạn trong khi vẫn giữ được âm thanh chất lượng cao. Đặc biệt nếu bạn là người dùng Apple, thì bạn sẽ thấy rằng các ứng dụng phương tiện khác nhau mà thiết bị của bạn sử dụng, bao gồm iTunes, QuickTime, v.v., cung cấp hỗ trợ tuyệt vời cho M4A.
Cách tương thích nhất để chuyển đổi MP4 sang M4A
Nếu có một công cụ mạnh mẽ với khả năng tương thích cao nhất giúp bạn chuyển đổi MP4 sang M4A thì AnyRec Video Converter phải là một trong những lựa chọn đáng tin cậy nhất, vì nó tương thích với cả Windows và Mac, khiến nó trở thành lựa chọn thuận tiện cho người dùng đa nền tảng. Cho dù bạn đang xử lý một tệp duy nhất hay một loạt video, AnyRec Video Converter có thể đảm bảo kết quả nhanh chóng và hiệu quả mà không ảnh hưởng đến chất lượng âm thanh.
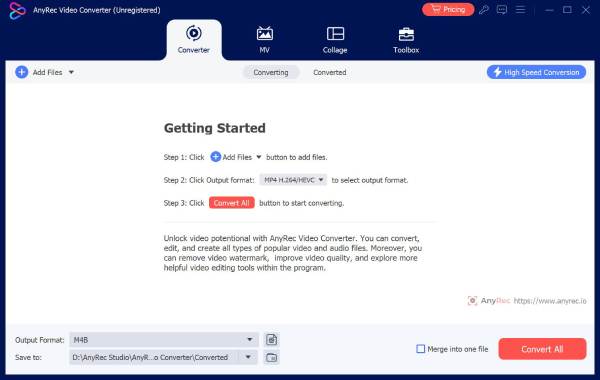
Nếu bạn không hài lòng với hiệu ứng âm thanh của tệp MP4 gốc, bạn cũng có thể điều chỉnh hiệu ứng âm thanh theo nhiều cách khác nhau. Ví dụ, chức năng loại bỏ tiếng ồn nền cho phép bạn làm cho âm thanh rõ hơn. Và đối với người dùng nâng cao, AnyRec Video Converter cung cấp các cài đặt tùy chỉnh để tinh chỉnh các thông số âm thanh như tốc độ bit, tốc độ mẫu và cấu hình kênh.

Phần cứng Ultra cho phép bạn chuyển đổi MP4 sang M4A trong vòng chưa đầy một giây.
Loại bỏ tiếng ồn xung quanh để tận hưởng hiệu ứng âm thanh M4A rõ nét.
Cho phép bạn chỉnh sửa hiệu ứng âm thanh để có trải nghiệm âm thanh tốt hơn.
Cung cấp các tệp M4A chất lượng cao và có kích thước nhỏ được chuyển đổi để dễ dàng chia sẻ.
An toàn tải
An toàn tải
Bước 1.Khởi chạy AnyRec Video Converter và nhấp vào nút "Thêm tệp" để nhập tệp MP4 để chuyển đổi sang M4A. Bạn cũng có thể kéo một loạt tệp cùng lúc.

Bước 2.Nhấp vào nút "Convert All to". Trong tab "Audio", nhấp vào nút "M4A" để chọn M4A làm định dạng đầu ra. Bạn cũng có thể điều chỉnh chất lượng, tốc độ lấy mẫu, kênh và nhiều hơn nữa.
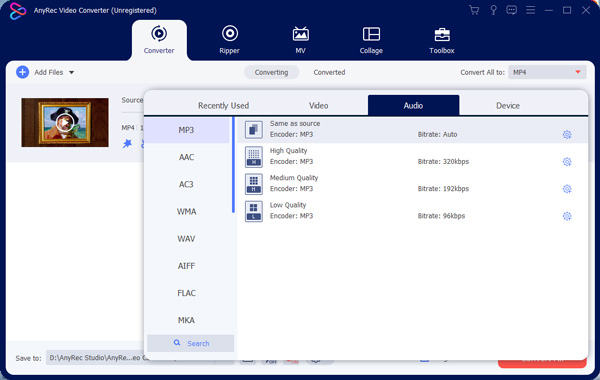
Bước 3.Cuối cùng, nhấp vào nút "Chuyển đổi tất cả" để chuyển đổi định dạng MP4 gốc sang M4A và xuất tệp M4A.

[Dành cho Windows] Cách chuyển đổi MP4 sang M4A thông qua Handbrake
Đối với người dùng Windows, HandBrake cũng là một lựa chọn rất tốt. Là một công cụ mã nguồn mở phổ biến để chuyển đổi video và âm thanh, Handbrake rất linh hoạt trong việc chuyển đổi định dạng tệp, như chuyển đổi MP4 sang M4A hoặc chuyển đổi M4A sang MP3. Mặc dù chủ yếu là công cụ chuyển mã video, HandBrake có thể chuyển đổi MP4 sang M4A hiệu quả bằng cách trích xuất các bản âm thanh từ tệp video.
Bước 1.Khởi chạy Handbrake và nhấp vào nút "Nguồn" để nhập tệp MP4 của bạn để chuyển đổi sang M4A.
Bước 2.Nhấp vào nút "Cài đặt đầu ra" và nhấp vào nút "M4A" để chọn định dạng này làm định dạng đầu ra.
Bước 3.Nhấp vào nút "Duyệt" để bắt đầu quá trình chuyển đổi từ MP4 sang M4A và xuất tệp M4A.
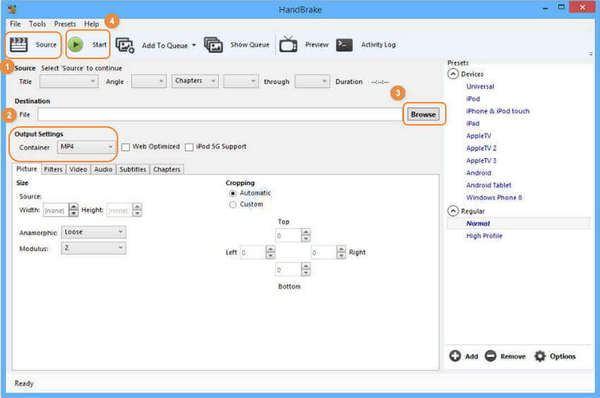
[Dành cho Mac] Cách chuyển đổi MP4 sang M4A bằng iTunes
Đối với người dùng Mac, iTunes tích hợp cũng có thể giúp bạn xử lý các chuyển đổi âm thanh và video cơ bản, bao gồm chuyển đổi MP4 sang M4A. Mặc dù ban đầu được thiết kế như một thư viện phương tiện và công cụ phát lại, iTunes cung cấp một cách để trích xuất âm thanh trực tiếp từ các tệp MP4 và lưu chúng ở định dạng M4A.
Bước 1.Khởi chạy iTunes trên máy Mac của bạn và nhấp vào nút "Chỉnh sửa" để nhấp vào nút "Tùy chọn...".
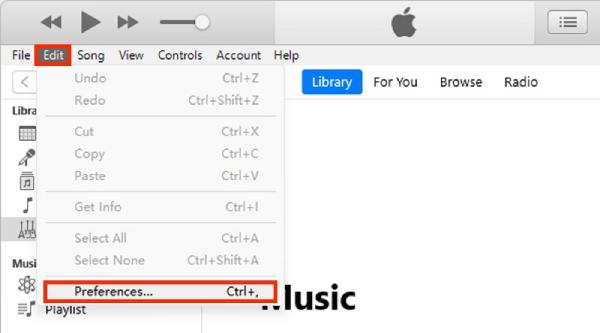
Bước 2.Nhấp vào nút "Nhập cài đặt..." và nhấp vào nút "Apple Lossless Encoder".
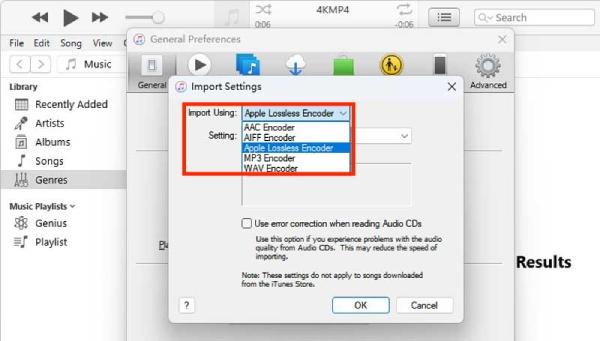
Bước 3.Bây giờ, trên giao diện chính của iTunes, nhấp vào nút "File" rồi nhấp vào nút "Convert". Cuối cùng, nhấp vào nút "Convert to Apple Lossless...".
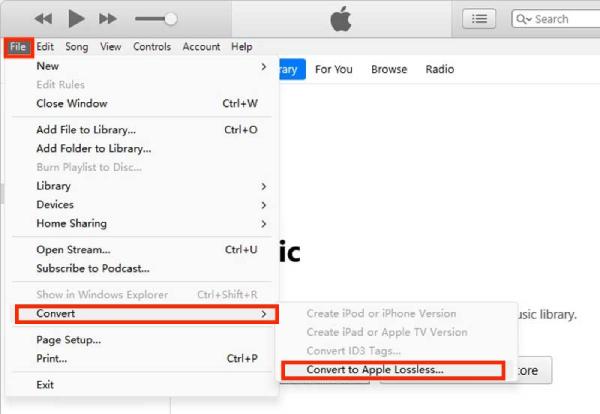
[Trực tuyến] Cách chuyển đổi MP4 sang M4A bằng FreeConvert
Đối với những ai đang tìm kiếm một cách chuyển đổi MP4 sang M4A dựa trên web, FreeConvert là một lựa chọn đáng tin cậy. Bạn có thể chuyển đổi MP4 sang M4A trực tiếp bằng cách điều hướng đến trang web chính thức của nó mà không cần thông qua bất kỳ phần mềm ứng dụng nào, mặc dù khả năng chuyển đổi của nó tương đối hạn chế. Tuy nhiên, FreeConvert vẫn là một công cụ chuyển đổi MP4 tốt như một công cụ trực tuyến.
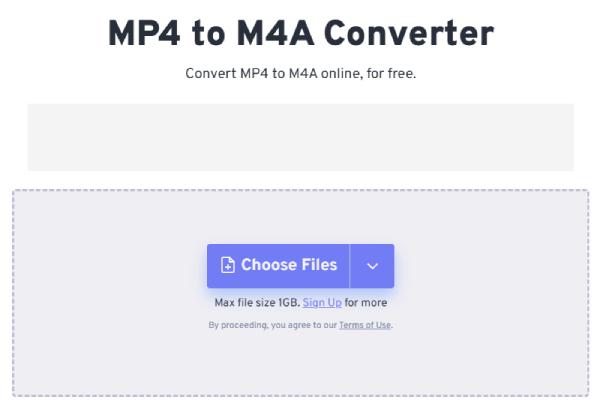
Phần kết luận
Tóm lại, chuyển đổi MP4 sang M4A là một quá trình đơn giản và cần thiết cho những ai muốn trích xuất âm thanh chất lượng cao cho nhiều mục đích khác nhau. Việc lựa chọn các công cụ khác nhau về cơ bản phụ thuộc vào yêu cầu cụ thể của bạn. Tất nhiên, nếu bạn muốn chọn cách tương thích và mạnh mẽ nhất để chuyển đổi MP4 sang M4A mà không phải lo lắng, thì bây giờ bạn có thể tải xuống và dùng thử một cách an toàn AnyRec Video Converter miễn phí như là giải pháp lý tưởng nhất.
An toàn tải
An toàn tải
