Hướng dẫn cơ bản để chuyển đổi DVD sang kỹ thuật số - Để bảo quản DVD tốt hơn
DVD dễ bị hư hỏng hoặc trầy xước do bất cẩn sẽ ảnh hưởng đến quá trình phát lại. Chuyển đổi DVD sang kỹ thuật số là cách dễ nhất để lưu DVD tốt hơn và tương thích với nhiều nền tảng hơn. Nhưng làm thế nào để chọn công cụ tốt nhất và cách chuyển đổi DVD là một vấn đề khó khăn. Đừng lo! Bài đăng này sẽ đề xuất bốn phương pháp bạn có thể chọn. Hơn nữa, bạn có thể nhận được một hướng dẫn toàn diện để chuyển đổi đĩa DVD sang đĩa kỹ thuật số.
Danh sách Hướng dẫn
Phần 1: 4 phương pháp miễn phí để chuyển đổi DVD sang kỹ thuật số Phần 2: Mẹo bổ sung: Ghi video vào đĩa DVD Phần 3: Những câu hỏi thường gặp về Số hóa DVDPhần 1: 4 phương pháp miễn phí để chuyển đổi DVD sang kỹ thuật số
1. Phanh tay
Nếu bạn muốn có một công cụ mã nguồn mở để chuyển đổi DVD sang kỹ thuật số, Handbrake là một lựa chọn tốt mà bạn có thể cân nhắc. Trình chuyển đổi video tuyệt vời này có thể chuyển đổi các định dạng video phổ biến nhất cũng như trích xuất DVD và Blu-ray. Nó cũng cung cấp rất nhiều cài đặt trước để chuyển đổi video. Hơn nữa, Handbrake có thể tương thích với hầu hết mọi nền tảng, như Windows, Mac và Linux. Nhưng tốc độ chuyển đổi của nó hơi chậm.
Bước 1.Tải xuống Handbrake trên thiết bị của bạn và khởi chạy ngay lập tức. Trước khi chuyển đổi DVD sang kỹ thuật số, bạn cần đưa DVD vào ổ đĩa. Sau đó nhấp vào nút "Mã nguồn mở" để chọn tệp DVD của bạn. Nó sẽ tự động diễn giải DVD của bạn và hiển thị tất cả các tiêu đề.
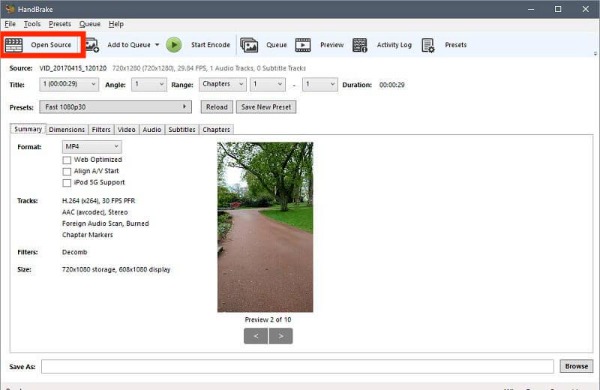
Bước 2.Nhấp vào nút "Tóm tắt" để chọn MP4 làm định dạng đầu ra từ menu thả "Định dạng". Bạn có thể nhấp vào nút "Video" để điều chỉnh chất lượng của video. Công cụ này cho phép bạn xem trước DVD trước khi chuyển đổi bằng cách nhấp vào nút "Xem trước" ở trên cùng.
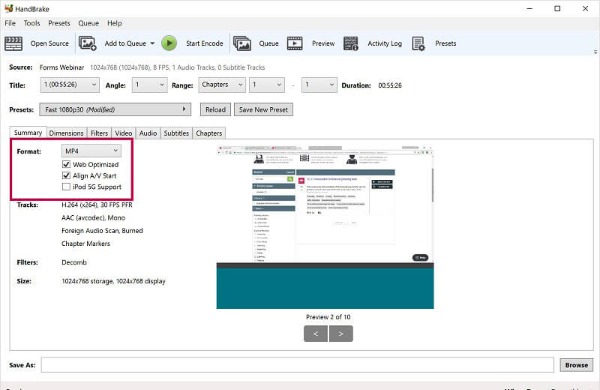
Bước 3.Sau khi thiết lập các thông số, bạn nên nhấp vào nút "Trình duyệt" ở dưới cùng để chọn thư mục đầu ra. Sau đó, bạn có thể nhấp vào nút "Bắt đầu mã hóa" ở trên cùng để chuyển đổi DVD sang kỹ thuật số.
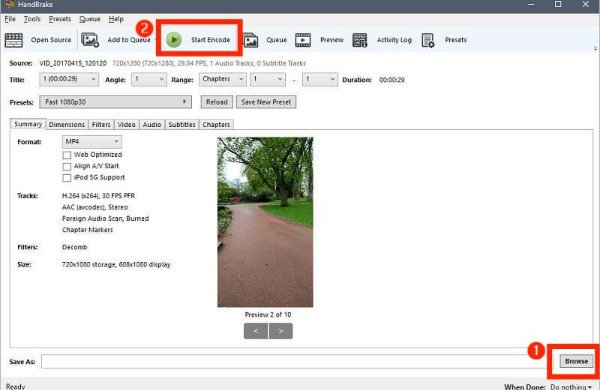
2. VLC Media Player
VLC Media Player là một trình phát video dễ dàng cũng có thể chuyển đổi video. Bạn có thể chuyển đổi DVD sang kỹ thuật số mà không có bất kỳ giới hạn nào. Nó hỗ trợ phát DVD hoặc Blu-ray trực tiếp theo ý muốn. Hơn nữa, nó cung cấp các công cụ chỉnh sửa để điều chỉnh video theo nhu cầu và sở thích của bạn. Thật không may, giao diện không đơn giản và không thân thiện với người mới bắt đầu.
Bước 1.Bạn phải đảm bảo VLC Media Player được cài đặt trên máy tính của mình trước khi chuyển đổi DVD sang kỹ thuật số. Sau đó đưa DVD vào ổ đĩa máy tính và khởi chạy trình chuyển đổi video cùng lúc. Nhấp vào nút "Phương tiện" để chọn tùy chọn "Đĩa mở".
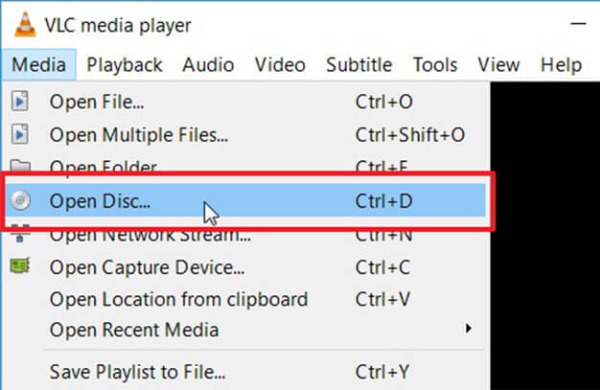
Bước 2.Sau đó, nó sẽ bật lên cửa sổ "Open Media". Bạn nên nhấp vào nút "Đĩa" và chọn tùy chọn "DVD". Sau đó nhấp vào nút "Trình duyệt" để chọn tệp DVD của bạn.
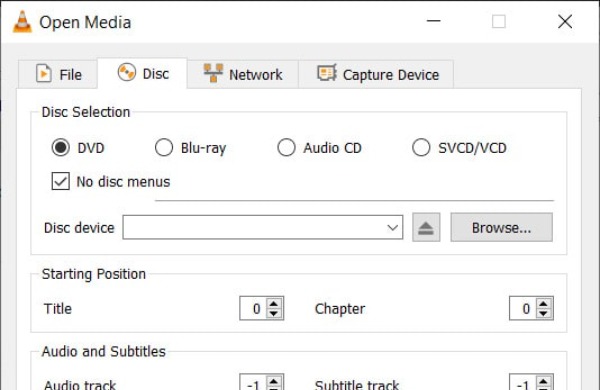
Bước 3.Chọn định dạng đầu ra MP4 từ phần "Hồ sơ". Và chọn đường dẫn đầu ra bằng cách nhấp vào nút "Trình duyệt". Cuối cùng, nhấp vào nút "Bắt đầu" ở dưới cùng để chuyển đổi DVD sang kỹ thuật số.
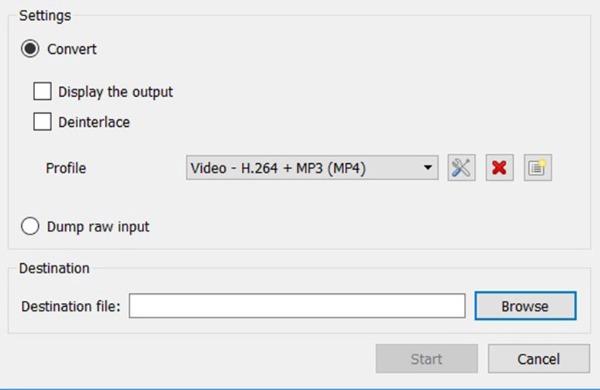
3. MakeMKV
MakeMKV là bộ chuyển mã DVD và Blu-ray có thể tương thích với Windows, Mac và Linux. Công cụ miễn phí này có thể lưu giữ nhiều thông tin, chẳng hạn như tất cả các đoạn video và âm thanh, thông tin chương và thông tin meta. Nhưng vấn đề là nó chỉ có bản dùng thử miễn phí 30 ngày. Dưới đây là các bước cụ thể để chuyển đổi DVD sang kỹ thuật số.
Bước 1.Sau khi tải xuống phần mềm, hãy khởi động nó trực tiếp. Đồng thời, bạn cần đưa đĩa DVD vào ổ đĩa máy tính. Nhấp vào nút "Tệp" để chọn tùy chọn "Đĩa mở". Sau đó nhấp vào nút "Mở đĩa DVD" có biểu tượng DVD.
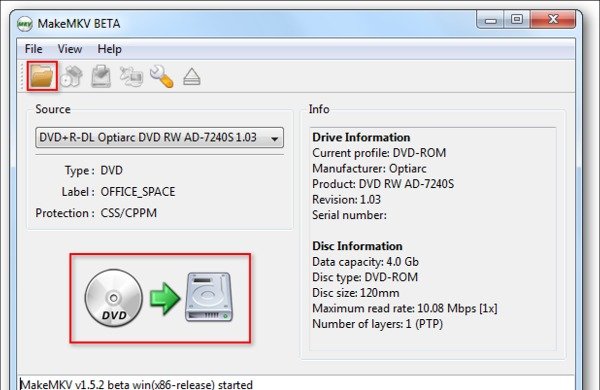
Bước 2.Nó sẽ tự động đọc DVD của bạn và tải các tiêu đề/chương trên đĩa của bạn. Sau đó, bạn có thể chọn tiêu đề và chương bạn muốn chuyển đổi bằng cách chọn hộp kiểm.
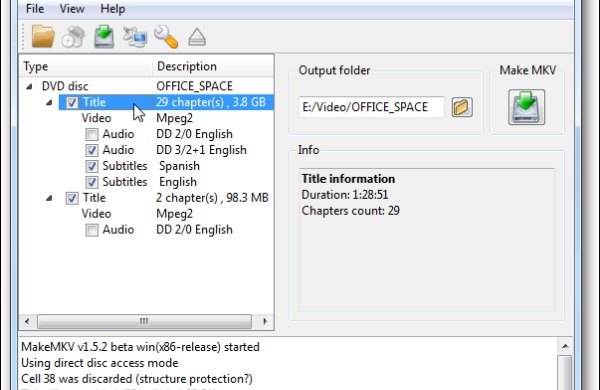
Bước 3.Cuối cùng, bạn nên nhấp vào nút "Trình duyệt" có biểu tượng thư mục để chọn đường dẫn đầu ra. Sau đó nhấp vào nút "MakeMKV" ở bên phải để chuyển đổi DVD sang kỹ thuật số.
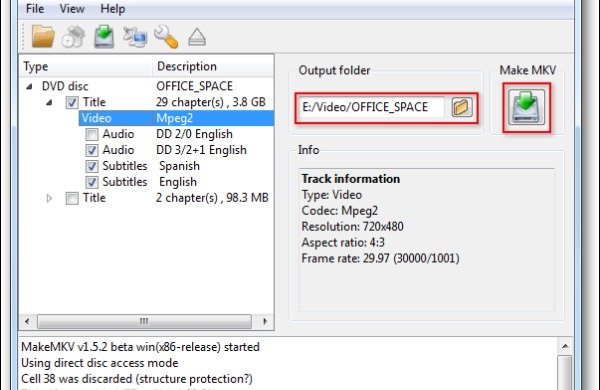
4. Trình trích xuất DVD WinX
WinX DVD Ripper cũng là một công cụ miễn phí để chuyển đổi DVD sang kỹ thuật số với tốc độ nhanh bằng bộ tăng tốc GPU. Công cụ mạnh mẽ này hỗ trợ các đĩa DVD khác nhau, bao gồm các thư mục DVD tự chế, thương mại, bị hỏng/tập luyện/99 tiêu đề, các thư mục ISO, TS và DVD. Hơn nữa, nó cung cấp một bộ nén để làm cho tệp video 80% nhỏ hơn kích thước ban đầu.
Bước 1.Tải xuống Winx DVD Ripper từ trang web chính thức và khởi động nó. Sau đó, bạn nên đưa đĩa DVD vào ổ đĩa trên máy tính. Nhấp vào nút "Đĩa" ở trên cùng để tải tệp DVD của bạn lên. Nó sẽ tự động phát hiện DVD của bạn.
Bước 2.Bạn có thể chọn tiêu đề và chương theo ý muốn. Sau đó, bạn nên nhấp vào nút "Hồ sơ chung" từ cửa sổ Cấu hình đầu ra để chọn định dạng đầu ra.
Bước 3.Chọn thư mục đầu ra bằng cách nhấp vào nút "Trình duyệt" ở dưới cùng. Sau đó nhấp vào nút "RUN" để chuyển đổi DVD sang kỹ thuật số.
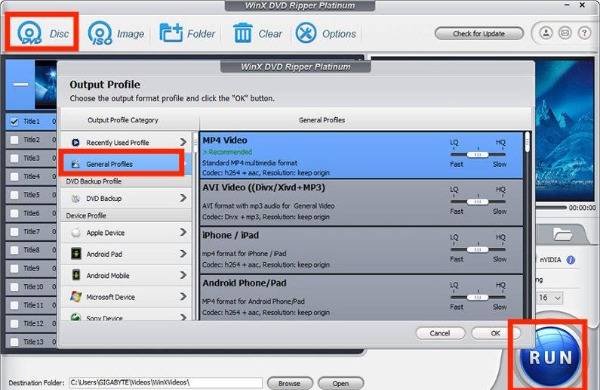
Phần 2: Mẹo bổ sung: Ghi video vào đĩa DVD
Khi bạn muốn ghi phim tự chế chất lượng cao sang đĩa DVD, Trình tạo DVD AnyRec là một công cụ hoàn hảo mà bạn không thể bỏ lỡ. Công cụ tuyệt vời này có thể tạo DVD với bất kỳ định dạng video nào, chẳng hạn như MP4, FLV, AVI, VOB, SWF, DV, RMVB, DivX, v.v. Ngoài ra, nó còn cung cấp khả năng tăng tốc Intel, CUDA, GPU và AMD để tạo DVD với tốc độ cực cao. tốc độ nhanh.

Hỗ trợ hơn 300 định dạng để tạo ra một đĩa DVD độc đáo.
Cung cấp trình chỉnh sửa video tích hợp để điều chỉnh video, bao gồm cắt, xén, hợp nhất và thêm hình mờ/nhạc nền/phụ đề.
Cho phép chỉnh sửa menu DVD bằng cách thay đổi nút, khung, văn bản, hình thu nhỏ, v.v.
Hỗ trợ chụp ảnh màn hình khi phát DVD sang JPG/PNG/BMP.
An toàn tải
An toàn tải
Phần 3: Những câu hỏi thường gặp về Số hóa DVD
-
Định dạng nào là tốt nhất để chuyển đổi DVD sang?
MP4 là định dạng video có độ tương thích và chất lượng cao. Nó có thể tương thích với hầu hết mọi nền tảng mà không có giới hạn. Hơn nữa, kích thước tệp của nó nhỏ nên không chiếm nhiều bộ nhớ.
-
Làm cách nào để phát DVD trực tiếp?
Nhiều phần mềm có thể trực tiếp hỗ trợ phát DVD, chẳng hạn như WinX DVD Player, CyberLink PowerDVD, Leawo Blu-ray Player và VLC Media Player. Nhưng để lưu DVD và phát chúng trên bất kỳ nền tảng nào, bạn nên chuyển đổi DVD sang dạng kỹ thuật số.
-
Làm cách nào để chuyển đổi DVD sang định dạng kỹ thuật số, chẳng hạn như iPhone?
Bạn có thể sử dụng HandBrake để chuyển đổi DVD sang định dạng được iPhone hỗ trợ. Công cụ này cung cấp rất nhiều cài đặt trước, như iPhone, iPad, Android, v.v.
Phần kết luận
Chuyển đổi DVD sang kỹ thuật số là cách tốt nhất để lưu DVD mà không bị hư hại. Bây giờ bạn đã học được bốn cách khác nhau để chuyển đổi DVD miễn phí. Phanh tay và VLC Media Player là những công cụ phổ biến để chuyển đổi DVD sang kỹ thuật số mà bạn có thể thử. Sau khi đọc bài viết này, bạn cũng có thêm bất ngờ. Khi bạn cần ghi video vào đĩa DVD, AnyRec DVD Creator là một công cụ tuyệt vời mà bạn có thể cân nhắc.
An toàn tải
An toàn tải
