Cách truyền tới Roku từ iPhone 15/Android [Từng bước]
Nhiều người muốn sử dụng điện thoại của họ trên Roku để thưởng thức màn hình lớn. Tuy nhiên, chỉ có những ứng dụng được hỗ trợ mới có thể truyền tới Roku của bạn và bạn cần cài đặt ứng dụng đó trên cả Roku và thiết bị di động của mình. Tuy nhiên, phản chiếu màn hình hơi khác một chút và một số Rokus không tương thích. Vì vậy, bài đăng này sẽ cho bạn biết cách chuyển sang Roku bằng các ứng dụng tương thích đó. Và cũng có một giải pháp thay thế dành cho bạn để tận hưởng màn hình lớn nếu bạn không thể phản chiếu màn hình điện thoại của mình với Roku.
Danh sách Hướng dẫn
Phần 1: Truyền trực tiếp điện thoại của bạn sang Roku bằng ứng dụng Phần 2: Chia sẻ màn hình điện thoại của bạn không giới hạn Phần 3: Câu hỏi thường gặp về Truyền tới RokuPhần 1: Chiếu trực tiếp video lên Roku trên iPhone 15
Khi các ứng dụng trên điện thoại của bạn tương thích với Roku, bạn có thể truyền trực tiếp tới Roku. Và đây là các bước để làm điều đó:
Bước 1.Miễn là chúng tương thích, sẽ có nút truyền trên ứng dụng đó, nút này thường nằm ở góc trên bên phải. Và bạn có thể nhấn vào "Truyền".
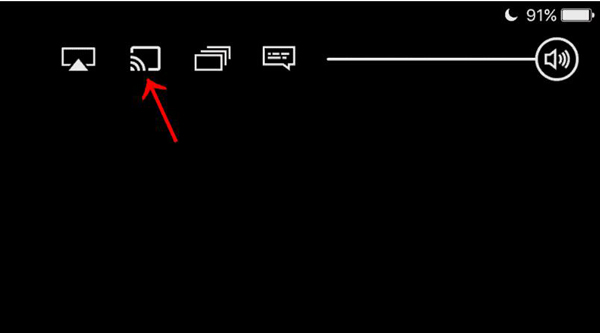
Bước 2.Sau khi nhấn vào "Truyền", bạn có thể thấy danh sách có tên thiết bị mà bạn có thể truyền. Khi bạn tìm thấy Roku của mình, hãy nhấn vào nó.
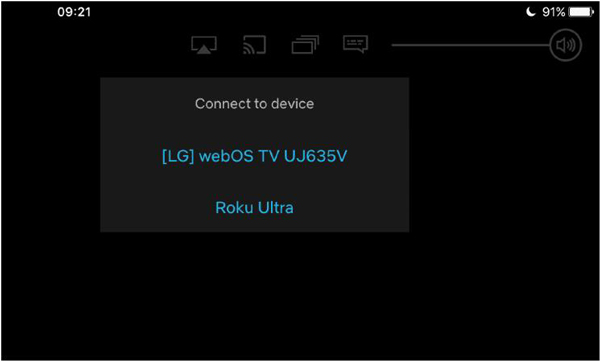
Bước 3.Sau đó, bạn có thể đợi điện thoại của mình kết nối với Roku. Bạn sẽ thấy một thông báo kết nối. Đợi thiết bị của bạn kết nối.
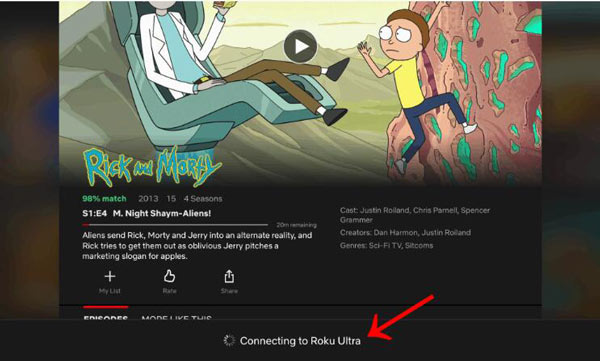
Bước 4.Sau khi ứng dụng được truyền tới Roku của bạn, bạn sẽ thấy ứng dụng hoặc nội dung của ứng dụng trên TV của mình. Bạn có thể sử dụng thiết bị của mình để điều khiển ứng dụng. Bạn cũng sẽ có thể kiểm soát một số cài đặt như phát và tạm dừng bằng điều khiển từ xa Roku của mình.
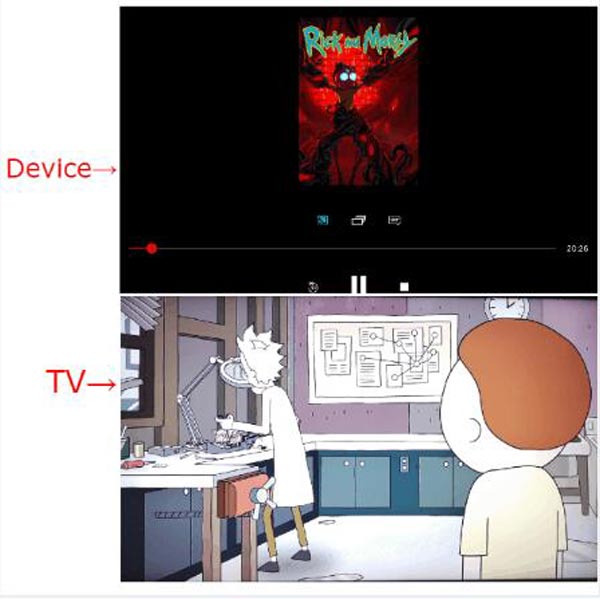
Bước 5.Khi bạn muốn dừng truyền, chỉ cần nhấn lại vào biểu tượng truyền trên thiết bị di động của bạn và nhấn "Ngắt kết nối".
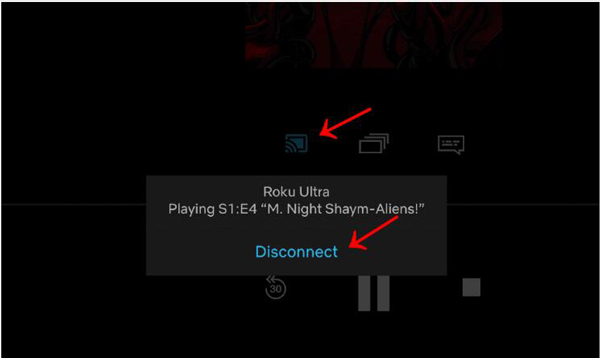
Phần 2: Chia sẻ màn hình điện thoại của bạn không giới hạn
Đôi khi, Roku TV có những hạn chế về nội dung bạn truyền tới Roku. Vì vậy, nếu bạn vẫn muốn tận hưởng màn hình lớn, bạn có thể sử dụng Gương điện thoại AnyRec để phản chiếu màn hình điện thoại của bạn với PC. Bởi vì khi truyền, bạn chỉ có thể xem nội dung có sẵn từ ứng dụng dành cho thiết bị di động hỗ trợ truyền cụ thể. Phản chiếu màn hình cho phép bạn xem nội dung từ bất kỳ ứng dụng nào được cài đặt trên thiết bị di động của bạn.
Và một lý do lớn nhất khác khiến bạn cần sử dụng phần mềm này là hầu hết các TV bao gồm một số thiết bị Roku không thể hỗ trợ tính năng phản chiếu màn hình. Cho nên, Gương điện thoại AnyRec xảy ra có thể giải quyết vấn đề này. Bạn có thể sử dụng phần mềm này để tận hưởng màn hình lớn mà không có bất kỳ giới hạn nào. Dù nội dung là gì, bạn có thể chia sẻ nội dung đó trên PC, ngay cả những nội dung bạn không thể truyền tới Roku. Dù kiểu điện thoại hay máy tính là gì, bạn đều có thể soi gương bằng phần mềm này.

Chia sẻ bất kỳ nội dung nào trên điện thoại của bạn với PC mà không bị giới hạn.
Làm cho điện thoại và PC đồng bộ hóa mà không có bất kỳ độ trễ nào.
Quay màn hình điện thoại bằng máy tính chất lượng cao.
Phản chiếu màn hình nhiều thiết bị di động sang PC một cách an toàn và trơn tru.
100% Bảo mật
Dưới đây là các bước để phản chiếu màn hình điện thoại của bạn khi bạn không thể truyền sang Roku:
Bước 1.Sau khi khởi chạy phần mềm, sẽ có một cửa sổ để bạn chọn hệ thống điện thoại của mình. chon-thiết-bị-loại-của-bạn.jpg
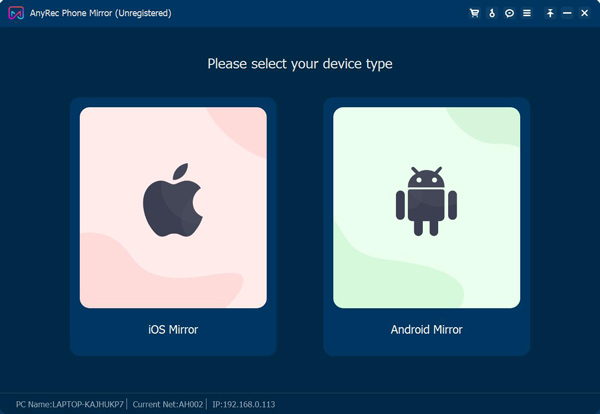
Bước 2.Nếu bạn chọn hệ thống Android, có hai cách để kết nối điện thoại với máy tính. Nếu bạn sử dụng "kết nối Wi-Fi", bạn phải tải xuống "FoneLab Mirror" trên điện thoại của mình. Đảm bảo máy tính và điện thoại của bạn có cùng "kết nối Wi-Fi", sau đó nhấn "Phát hiện" trên điện thoại để tìm máy tính của bạn và bắt đầu truyền
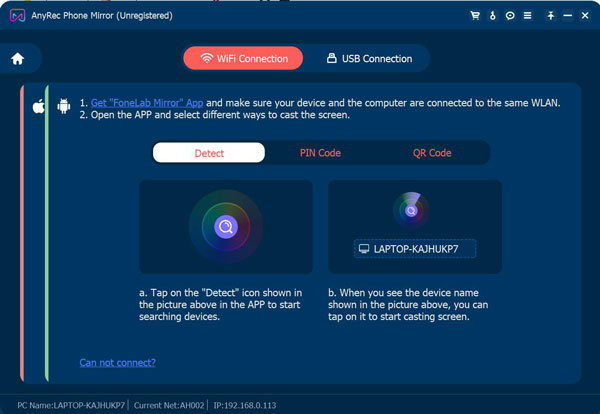
Bạn cũng có thể nhập mã pin trên Gương FoneLab để nhập mã pin được hiển thị trên máy tính của bạn.
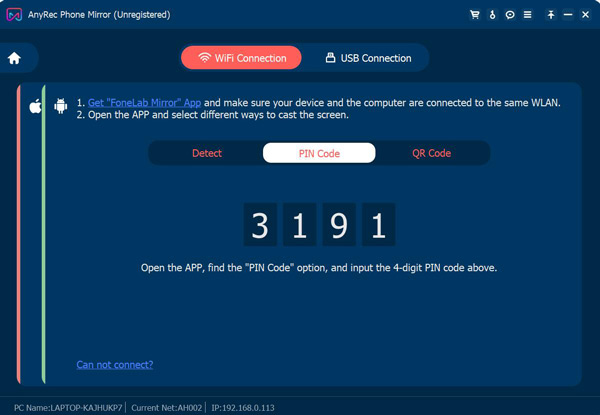
Và cách cuối cùng trong Kết nối Wi-Fi là quét mã QR và đó cũng là cách dễ nhất. Mở Gương FoneLab để quét mã QR trên máy tính để bắt đầu truyền.
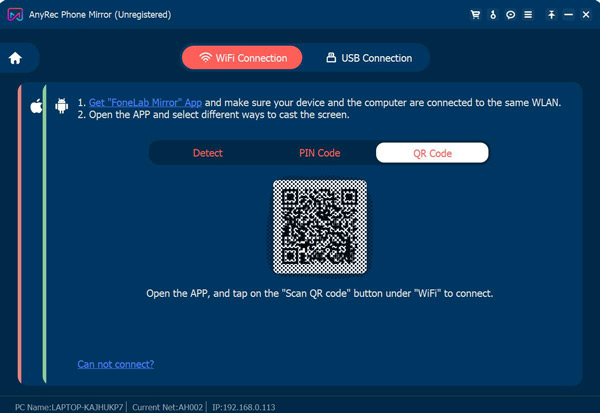
Và một cách kết nối khác là Kết nối USB. Một dây USB có thể kết nối điện thoại và máy tính để bắt đầu ghi âm điện thoại của bạn.

Bước 3.Sử dụng iOS không yêu cầu bất kỳ phần mềm bên thứ ba nào để ghi lại điện thoại của bạn. Và bạn có thể chọn quay video hoặc chỉ ghi âm thanh trên điện thoại của mình. Nếu bạn chọn phản chiếu màn hình trên điện thoại của mình, tất cả những gì bạn phải làm là nhấn vào "Screen Mirror" trên iPhone 15 và tìm "AnyRec Phone Mirror" để khởi động phản chiếu màn hình. Nếu bạn chọn nhân bản âm thanh, hãy nhấn "AirDrop" ở góc trên bên phải để mở rộng menu phát nhạc.
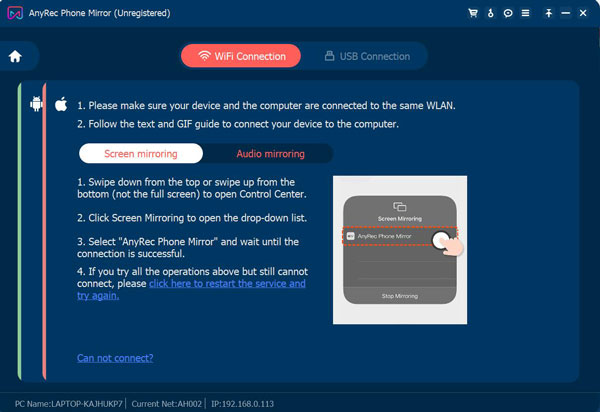
Đọc thêm
Phần 3: Câu hỏi thường gặp về Truyền tới Roku
-
Tôi có thể chia sẻ ảnh và video cá nhân của mình bằng ứng dụng Roku dành cho thiết bị di động không?
Đúng. Một cách khác để chia sẻ ảnh và video cá nhân hoặc bài hát được lưu trữ trên thiết bị di động của bạn là sử dụng tính năng Play on Roku trên ứng dụng Roku dành cho thiết bị di động. Ứng dụng di động Roku là ứng dụng miễn phí dành cho thiết bị iOS và Android.
-
Tôi có cần bật phản chiếu màn hình trên thiết bị Roku tương thích của mình không?
Không. Nếu thiết bị Roku của bạn hỗ trợ phản chiếu màn hình và đang chạy Roku OS 7.7 trở lên thì tính năng này sẽ tự động được bật. Không có hành động cần thiết để kích hoạt nó.
-
Thiết bị Roku của tôi có hỗ trợ gương màn hình không?
Đúng. Phản chiếu màn hình được hỗ trợ trên các mẫu 3960, 3930, 3931, 3910 và 3900, nhưng không hỗ trợ trên các mẫu 3700 và 3710. Ngoài ra, trên mẫu 3910, phản chiếu màn hình chỉ được hỗ trợ trên đầu ra HDMI chứ không phải trên composite hoặc A/ đầu ra V.
Phần kết luận
Bạn phải biết cách truyền tới Roku bằng điện thoại của mình. Giờ đây, bạn có thể thưởng thức nội dung điện thoại trên màn hình lớn của Roku. Nhưng nếu bạn muốn xem thứ gì đó không tương thích với Roku của mình, bạn có thể sử dụng Gương điện thoại AnyRec để phản chiếu màn hình điện thoại của bạn với máy tính. Không có giới hạn về nội dung phản chiếu màn hình của bạn và không có giới hạn về kiểu điện thoại hoặc máy tính của bạn.
100% Bảo mật
 20 trang web phổ biến như Vumoo để xem phim trực tuyến miễn phí
20 trang web phổ biến như Vumoo để xem phim trực tuyến miễn phí