İçerik
İçerik
Talimatlar
AnyRec Ekran Kaydedici, Windows ve Mac için hepsi bir arada bir ekran kaydedicidir. Video Kaydedici, Ses Kaydedici, Oyun Kaydedici, Web Kamerası Kaydedici, Telefon Kaydedici ve Son Kaydedici dahil olmak üzere farklı senaryolar için 6 farklı kayıt modu sağlar. Tüm ekran etkinliklerini, videoları, ses dosyalarını, web kamerası görüntülerini, gelen aramaları ve anlık görüntüleri yakalayabilirsiniz. Eğitim videoları ve oynanış görüntüleri çekmek istediğinizde, istediğiniz videoları kaydetmek için farklı parametreleri ve seçenekleri değiştirebilirsiniz.

Kayıt olmak
AnyRec Ekran Kaydedici, 3 dakikalık kayıt uzunluğu, kaydetmeden önce klip video veya ses ve mikrofon gürültü iptali ve mikrofon geliştirme gibi sınırlı özelliklere sahip ücretsiz bir deneme sürümü sunar.
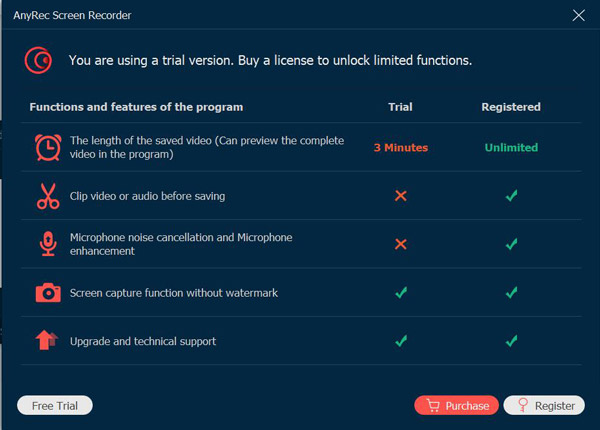
Deneme sürümünü kaydetmek için, Kayıt olmak düğmesine (Bir kilit resmi) tıklayın ve e-posta adresinizi girin ve kayıt kodunu metin alanına yapıştırın ve etkinleştirir Bu yazılımı kaydetmek için düğmesine basın. Ayrıca, tıklayabilirsiniz Menü üç nokta simgeli düğmesine tıklayın ve Kayıt olmak buton.

E-posta Adresi: Yazılımı satın almak için kullandığınız E-postayı seçin.
Kayıt Kodu: Sipariş onay mektubundaki kayıt kodunu kontrol edin.

Update
AnyRec Ekran Kaydedici için herhangi bir aksaklık varsa, her zaman ücretsiz güncellemeler alın bazı hataları düzeltmek ve ürünü geliştirmek için. İşte bilmeniz gereken sık kullanılan 2 yöntem.
Yöntem 1: El İle Güncelle
Tıkla Menü üç noktalı simgeyi seçin ve Güncellemeyi Kontrol Et seçenek. Bir güncelleme varsa, hemen indirip yüklemelisiniz.

Yöntem 2: Otomatik Olarak Güncelle
Tıkla Tercihler açılır listedeki düğmesine basın. Tıkla Daha düğmesine tıklayın ve Güncellemeleri otomatik olarak kontrol et onay kutusu. Güncelleme varsa otomatik güncelleme bildirimi alabilirsiniz. Sadece buna göre en son sürümü indirin ve yükleyin.

Tercihler
Ekrandaki etkinlikleri en iyi kalitede yakalamanız gerektiğinde, sağ penceredeki farklı ayarları değiştirmek için sol kenar çubuğundan farklı seçenekleri seçebilirsiniz.
Kayıt
Tıkla Kayıt düğmesini kullanarak, kayıttan önce geri sayımı göster, kaydı başlatırken bip sesi, kayıt sınırını göster, kayıt sırasında kayan çubuğu gizle, kayıt sırasında masaüstü simgesini gizle, kayıt sırasında masaüstü simgelerini otomatik gizle vb. gibi farklı ayarları yapabilirsiniz.

Çıktı
Tıkla Çıktı düğmesini kullanarak videolar, ses dosyaları ve anlık görüntüler için çıktı biçimini özelleştirebilirsiniz. Ayrıca, geçici dosyaları, çıktı dosyalarını ve diğer ayarları değiştirebilirsiniz.
Video formatı: video formatı, video codec bileşeni, video kalitesi ve kare hızı.
Ses formatı: ses formatı ve ses kalitesi.
Ekran Görüntüsü Formatı: ekran görüntüsü formatı.

Sesler
Tıkla Ses hem sistem sesi hem de mikrofon için ses seviyesini ayarlamak ve ince ayar yapmak için düğme. sadece tıklayın Mikrofon gürültü iptali onay kutusu veya Mikrofon geliştirme Optimum ses kalitesini kaydetmek için onay kutusu. Ayrıca, ses efektini 20 saniyeye kadar kontrol etmenize olanak sağlar. Ses kontrolünü başlat buton.

Kamera
Tıkla Kamera düğmesini kullanarak kameranızın çözünürlüğünü, stilini, opaklığını ve dönüşünü seçebilirsiniz. Hatta kamera ekranını üste yapışacak veya kayıt alanını takip edecek şekilde ayarlayabilirsiniz.

Fare
Tıkla Fare düğmesini kullanarak fare imlecini gösterebilir ve fare tıklamasını ve alan rengini esnek bir şekilde değiştirebilirsiniz. Ayrıca, fare kaydı için renkleri kişiselleştirebilirsiniz.
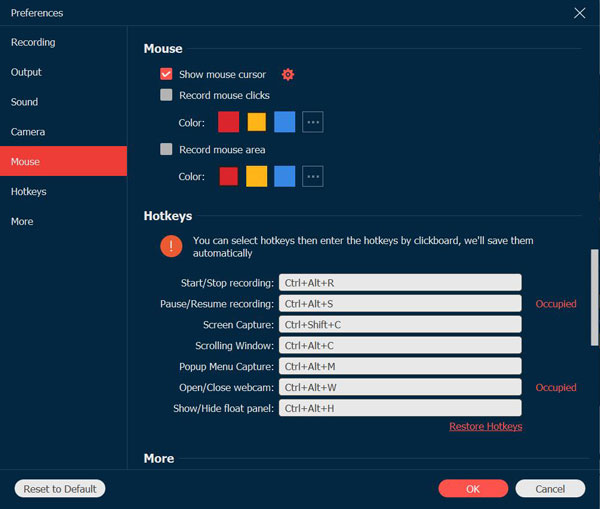
Kısayol Tuşları
Tıkla Kısayol Tuşları Kaydı başlatma/durdurma, ekran görüntüsü alma, kayan paneli gösterme/gizleme vb. için kısayol tuşlarını değiştirebileceğiniz düğme. Kısayol tuşlarını seçebilir ve ardından panoya tıklayarak kısayol tuşlarını girebilirsiniz. Bundan sonra, program bunları otomatik olarak kaydedecektir. Eh, yerine özel kısayol tuşları ayarlayabilirsiniz. Ekran görüntüsü daha iyi bir deneyim elde etmenin anahtarı.
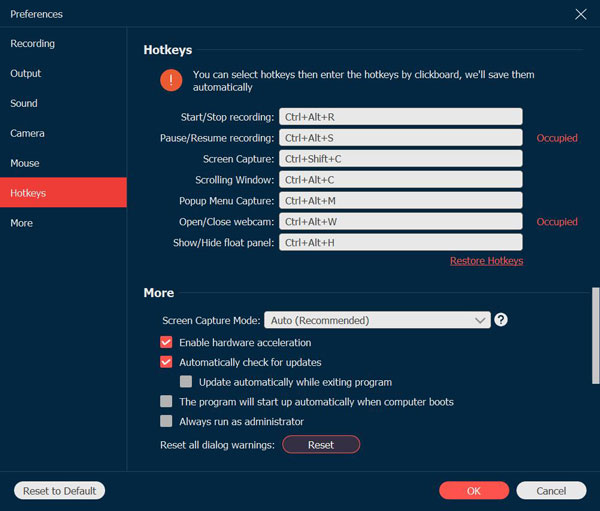
Daha
Tıkla Daha düğmesiyle donanım hızlandırmayı, otomatik güncellemeleri etkinleştirebilir, bilgisayar önyüklendiğinde otomatik olarak başlayabilir, sistem tepsisini küçültebilir, programdan çıkabilirsiniz, vb.
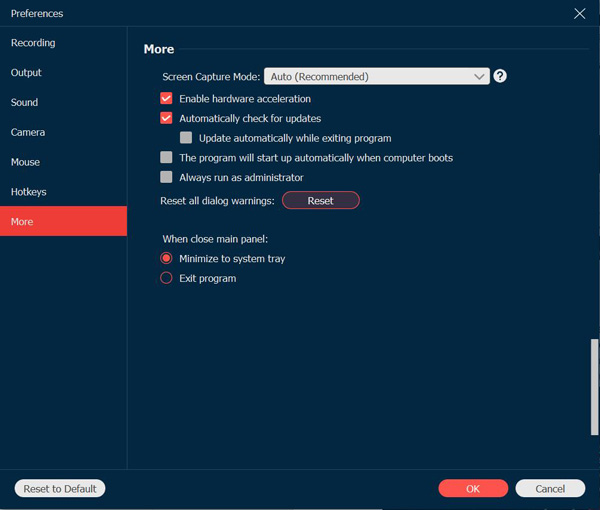
Ana Özellikler
Video Kaydedici
Video Kaydedici, tüm ekran etkinliklerini kaydetmenizi sağlar. Aşağıdaki gibi ekran videolarının nasıl kaydedileceği hakkında daha fazla ayrıntı öğrenin.
Aşama 1: Bu programı başlatın ve Video Kaydedici seçenek.
Adım 2: Ekrandaki etkinlikleri kaydetmek için istediğiniz alanı seçin.
Video kaydı
Tıkla Tam dolu tam ekranı kaydetmek için düğmesine basın. Tıkla Gelenek düğmesine tıklamak için Bölge/pencere seçin kayıt alanını özelleştirmek için düğmesine basın. Bölge/pencere seçin seçeneği, belirli pencereyi veya dikdörtgen alanı seçmek için daha fazla kontrol sağlar.

Ses kaydı
Ses seçeneklerini açın Sistem Sesi seçeneği ve Mikrofon seçenek. Masaüstü videoları çekmeniz gerektiğinde, Sistem Sesi yalnızca geçiş yapın. Anlatım kaydına gelince, hem sistem sesini hem de mikrofonu eklemelisiniz.

Aşama 3: Video Kaydetmeye Başlayın
Ayarları tamamladıktan sonra tıklayabilirsiniz. KAYIT düğmesine basarak kaydı başlatın. Kayıt işlemi sırasında anlık fotoğraflar çekebilir, kayıt uzunluğunu ayarlayabilir, kaydı düzenleyebilir veya ses seviyesini ayarlayabilirsiniz.

Kayıt işlemi sırasında, tıklayın Duraklat Kaydı duraklatmak için düğmesine veya Durmak düğmesine basarak önizleme penceresine girin. Tıkla Kaydetmek Video kayıt dosyasını dışa aktarmak ve kaydetmek için düğmesine basın. Dosyadan istenmeyen kısımları kesmek için video kaydını önizleyebilirsiniz.

Ses kaydedici
gibi ses dosyalarını kaydetmeniz gerekiyorsa, Yakınlaştırma toplantıları, anlatılar, Skype aramaları, konuşmalar ve daha fazlasını içeren ses kaydedici, farklı kanallardan ses dosyalarını yakalamak için harika bir seçenektir.
Aşama 1: Ses Kaydedici Seçin
AnyRec Ekran Kaydediciyi başlattıktan sonra, Ses kaydedici buton.

Adım 2: Sesi İstenilen Ses Düzeyinde Etkinleştir
menüsünden istediğiniz ses kanallarını seçin. Sistem Sesi düğmesi ve Mikrofon buton. Dahili sesi kaydetmek için, Sistem Sesi düğme yalnızca, anlatım Mikrofon buton. her ikisini de açın FaceTime'ı kaydet ve diğer çevrimiçi aramalar.

Aşama 3: Kayıt Sistemi/Mikrofon Sesi
Tıkla KAYIT Ses dosyasını bilgisayarınıza kaydetmeye başlamak için düğmesine basın. Tabii ki, işlem sırasında ses seviyesini ayarlayabilirsiniz.

4. Adım: Sesi Kırp ve Kaydet
Tıkla Durmak Ses kaydını önizlemek için düğmesine basın ve Kaydetmek Bilgisayarınıza aktarmak için düğmesine basın. Dosyadan istenmeyen kısımları kesmek için ses kaydının ön izlemesi sırasında klip özelliğini de kullanabilirsiniz.

Oyun Kaydedici
Ayrıca, çevrimiçi sitelerden oyun videolarını yakalayan hafif ağırlıklı bir oyun kaydedicidir (Buhar, Minecraft, CSGO, Dota 2, vb.) ve oyun konsolları(Play Station 3, Play Station 4, Play Station 5, Xbox, Değiştirmek, Wii, ve daha fazlası) tıklamalar içinde.
Aşama 1: Oyun Kaydedici'ye tıklayın
Oynanış videoları çekmek için, oyuna tıklamadan önce bilgisayarınızda oyunu başlatabilirsiniz. Oyun Kaydedici buton.

Adım 2: Oyunu Seç
Açılır listeden kaynağı seçin oyunu seç buton.

Aşama 3: Web Kamerasıyla Oyunu Kaydet
Kaydetmek istediğiniz kare hızını, çıktı biçimini ve video kalitesini seçmek için Dişli simgesine tıklayın. Bundan sonra, değişiklikleri kaydetmek için Tamam düğmesine tıklayabilirsiniz.
Ayrıca, etkinleştirerek web kamerası videosunu oyun görüntülerine yerleştirebilirsiniz. Web kamerası seçenek. Oyun içi ses efektlerini, müziği ve diyalogları yakalamak için, Sistem Sesi seçeneği ve Mikrofon oyun videolarını ses dosyalarıyla kaydetme seçeneği.

4. Adım: Kayda başla
Tıkla KAYIT Dosyaları oynatmadan önce oyunu kaydetmeye başlamak için düğmesine basın. 3 saniyelik bir geri sayımdan sonra başlayacaktır.

Adım 5: Önizle ve Kaydet
Oyun videosunu yakaladığınızda, Durmak Kaydı kaydetmek için düğmesine basın. Tıklamadan önce kaydedilen videoyu önizleyebilir ve düzenleyebilirsiniz. Kaydetmek buton.

Web Kamerası Kaydedici
Skype aramalarını, iş toplantılarını kaydetmeye gelince (yakınlaştır, Google Meet, Buluşmaya git, Lync, Microsoft Ekipleri, vb.) ve oyun anlatımı için web kamerası görüntülerini de eklemelisiniz. Dahili kamera yoksa, bilgisayarınıza harici bir web kamerası takabilirsiniz.
Aşama 1: Web Kamerası Kaydediciyi Etkinleştir
Tıkla Web kamerası düğmesinden Video Kaydedici. Sistem, yerleşik kameranın iznini isteyecektir. Harici kameraya gelince, açılır listeden istediğinizi seçebilirsiniz.

Adım 2: Alanı Ayarla
Yalnızca web kamerasından video çekimi yapmanız gerektiğinde, devre dışı bırakabilirsiniz. Video Kaydedici. Ardından web kamerası bölgesini ve ses ayarlarını yapabilirsiniz.
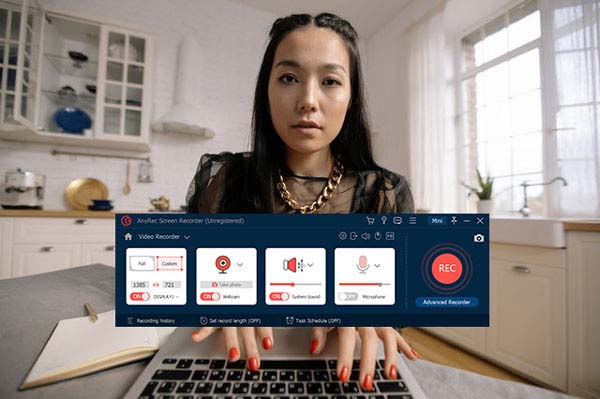
Aşama 3: Web Kamerasını Kaydetmeye Başlayın
Tıkla KAYIT Web kamerası görüntülerini kaydetmeye başlamak için düğmesine basın. Video kaydediciye benzer şekilde, kayıt işlemi sırasında anlık görüntü alabilir, açıklamalar ekleyebilir ve hatta videoyu düzenleyebilirsiniz.

4. Adım: Web Kamerası Görüntülerini Kaydet
İstediğiniz videoyu yakaladığınızda, kaydı yerleşik medya kitaplığına kaydedecektir. Ardından web kamerası görüntüsünü yeniden kaydedebilir veya Kaydetmek Dosyayı dışa aktarmak için düğmesine basın.

Telefon Kaydedici
Bazı telefon yayıncılarının oyun oynarken telefonlarını kaydetmesi gerekir veya birinin video eğitimi veya video sunumu yapmak için telefonu kaydetmesi gerekir, hepsi basit tıklamalarla hedeflerine ulaşmak için bu işlevi kullanabilir.
Aşama 1: iOS veya Android'i seçin
tıkladıktan sonra Telefon Ana ekranda düğmesine bastığınızda, telefon sisteminizi seçmenize izin veren bir pencere olacaktır.

Android
Adım 2: Android'i Bilgisayara Bağlayın
Android sistemini seçerseniz, telefonunuzu bilgisayara bağlamanın iki yolu vardır.
Wi-Fi bağlantısı kullanıyorsanız, indirmeniz gerekir. FoneLab Ayna telefonunda. Bilgisayarınızın ve telefonunuzun aynı Wi-Fi bağlantısı olduğundan emin olun, ardından öğesine dokunun. Tespit etmek Telefonunuzda bilgisayarınızı bulmak için yayınlamaya başlayın.

Ayrıca bir pin kodu da girebilirsiniz. FoneLab Ayna Bilgisayarınızda görüntülenen pin kodunu girmek için
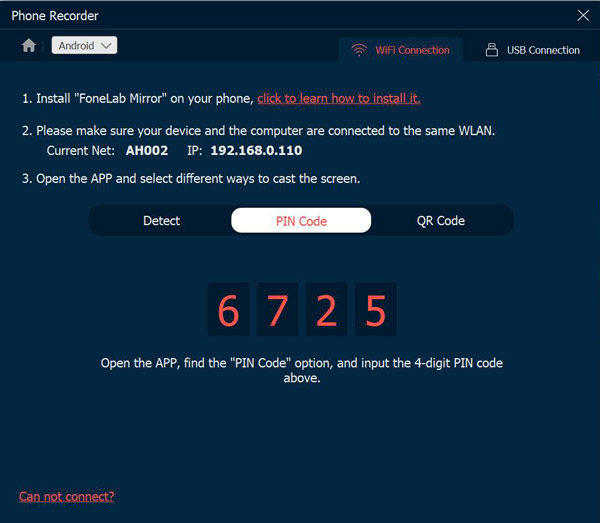
Wi-Fi bağlantısındaki son yol da QR kodunu taramaktır ve aynı zamanda en kolay yoldur. Açık FoneLab Ayna Yayına başlamak için bilgisayardaki QR kodunu taramak için.
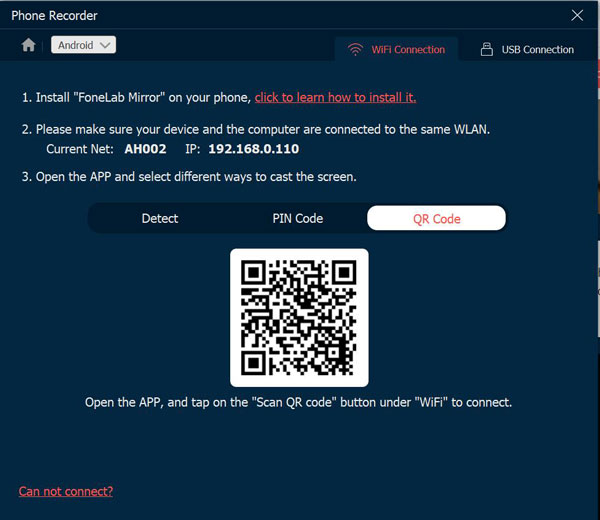
Diğer bir bağlantı yolu ise USB Bağlantısıdır. Bir USB kablosu, telefonunuzu kaydetmeye başlamak için telefonunuzu ve bilgisayarınızı birbirine bağlayabilir.

iOS
Aşama 3: iPhone'u Bilgisayara Bağlayın
iOS kullanmak, telefonunuzu kaydetmek için herhangi bir üçüncü taraf yazılımı gerektirmez. Ve telefonunuzda video veya sadece ses kaydetmeyi seçebilirsiniz.
Telefonunuzda ekran yansıtmayı seçerseniz, tek yapmanız gereken Ekran Aynası iPhone'unuzda ve kayda başlamak için AnyRec Ekran Kaydediciyi bulun.

Sesli aynayı seçerseniz, simgesine dokunun. AirDrop müzik çalma menüsünü genişletmek için sağ üst köşede ve kayda başlamak için AnyRec Ekran Kaydedici'yi bulun.

Son Kaydedici
Önceki göreve devam etmek istiyorsanız, yalnızca Son Kaydedici Ayarları geri yüklemek için düğmesine basın. Bundan sonra, diğer kayıt modları gibi ayarları kolayca değiştirebilirsiniz.

Enstantane fotoğraf
İster doğrudan bilgisayarınızda anlık görüntü çekmeniz, ister bir videodan ekran yakalamanız gereksin, Enstantane fotoğraf buton. Fotoğrafları cilalamak için daha fazla düzenleme özelliği var.
Aşama 1: Anlık Görüntüyü Başlat
Ana ekrana gidin ve Enstantane fotoğraf buton. Bir pencere veya özelleştirilmiş bir alan için ekran görüntüsü yakalamanızı sağlar.

Adım 2: Alanı Seçin
Pencere açıldığında, fareniz imleç hareketi olur. Ekran görüntüsünü onaylamak için imlecinizi pencereye getirin ve fareye sol tıklayın. Ayrıca, dikdörtgen bir ekran yakalamak için farenizin sol tuşunu tıklayıp sürüklemenizi sağlar.

Aşama 3: Ek Açıklamalarla Düzenleme
Anlık görüntü çektikten sonra, belirtme çizgisi, filigran, çizgi ve daha fazlası gibi düzenleme seçenekleriyle fotoğrafı düzenleyebilirsiniz. Ayrıca, renkleri ve yazı tiplerini de özelleştirebilirsiniz.

Gelişmiş Düzenleme
AnyRec Screen Recorder'ın tam sürümünü yükselttiyseniz, daha fazla video ve ses düzenleme aracının kilidini açabilirsiniz. Bu araçlar, 1.0.30 sürümünden beri mevcuttur. Bu nedenle, programı en son sürüme güncellediğinizden emin olun.
Aşağıdaki video düzenleyicilere erişmenin 2 yolu vardır. Gidebilirsin Kayıt Geçmişi. İçinde Düzenleme Araçları bölümünde ihtiyacınız olan aracı seçebilirsiniz.
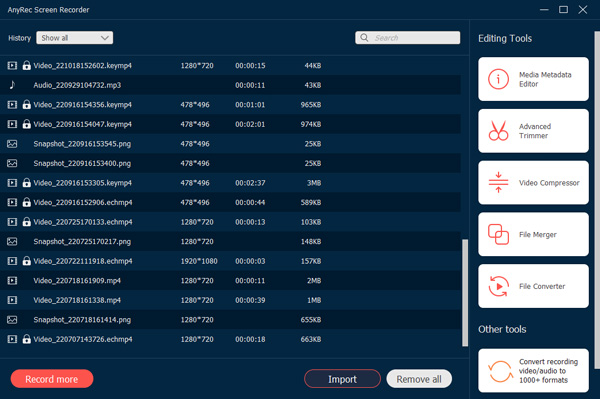
Veya kaydınıza sağ tıklayabilirsiniz. Ardından, sağ tıklama menüsünden belirli video düzenleme aracını tıklayın.
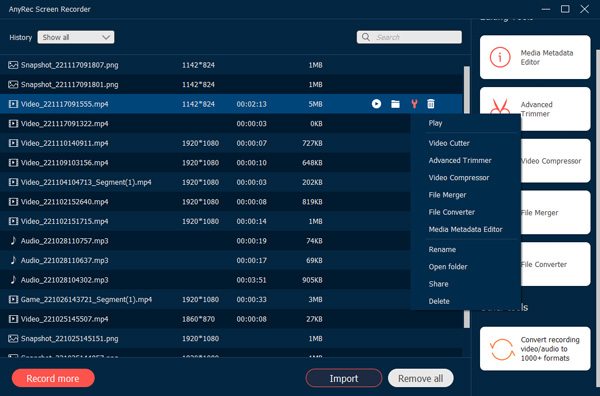
Video Kesici
İçinde Video Kesici penceresinde, özel başlangıç ve bitiş bitişiyle uzun bir videoyu hızlı bir şekilde kırpabilirsiniz. Burada giriş sesini ayarlayabilir ve ekran görüntüsü alabilirsiniz. Daha iyi video kırpma deneyimi elde etmek için Gelişmiş Düzeltici düğmesine basın ve devam edin.
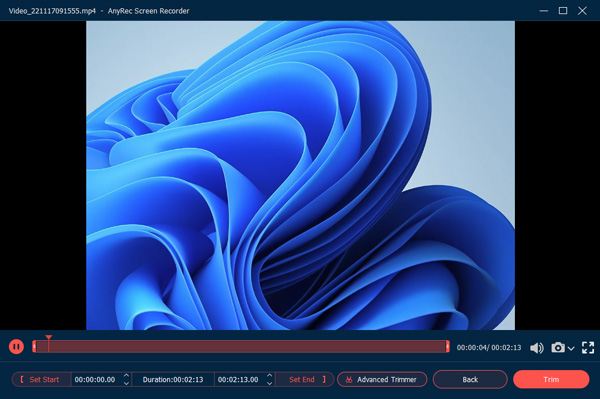
Gelişmiş Düzeltici
Yukarıdaki iki yönteme rağmen, AnyRec Ekran Kaydedici içindeki gelişmiş düzelticiye erişmenin bir yolunu daha elde edebilirsiniz. Ekran videosunu kaydettikten sonra, Ön izleme varsayılan olarak pencere. Burada tıklayabilirsiniz Gelişmiş Düzeltici alta yakın düğme.
Artık herhangi bir video ve ses kayıt dosyasını kırpabilirsiniz. Tıkla Başlangıç Ayarla ve Sonu Ayarla özel video uzunluğunu ayarlamak için düğmeler. Veya videoları başlangıç ve bitiş noktalarıyla sürükleyerek Windows 11/10/8/7'de kırpabilirsiniz. önce kutuyu işaretleyin yavaş yavaş ve karartmak daha fazla video efekti eklemek için Ayrıca, daha fazla video segmenti ekleyebilir ve bu video dosyalarını yeni bir dosyada birleştirebilirsiniz. Gelişmiş Düzeltici. Tıkla kırp değişiklikleri kaydetmek için düğmesine basın.

Video Kompresör
İçinde Video Kompresör pencere, yapabilirsin video boyutunu küçült yüzde veya belirli dosya boyutuna göre eskisinden daha fazla. Herhangi bir video veya ses dosyasının GB, MB veya KB boyutunu azaltmak için video biçimini, çözünürlüğü ve bit hızını değiştirmekte de sorun yoktur. Tıkla Ön izleme kontrol etmek için düğmesine basın. Sonunda, tıklayın Kompres düğmesi onaylayın.

Dosya Birleştirme
Tıkla Ekle daha fazla video klip eklemek için düğmesine basın. tıklayabilirsiniz Arka veya İleri Video klipleri doğru sırada birleştirmek için düğme. Önizleme penceresi tüm değişiklikleri hemen gösterebilir. Ayrıca alt kısımdaki seçeneklerle çıkış video ve ses parçalarının ayarlarını yapabilirsiniz. Sonunda tıklayın İhracat videoları başarılı bir şekilde birleştirmek için.

Dosya Dönüştürücü
İçinde Video Dışa Aktarma penceresinde, aşağıdakiler de dahil olmak üzere birçok seçenekle video ayarlarını yapabilirsiniz. Biçim, Çözünürlük, , Kalite, kodlayıcı, ve Yakınlaştırma Modu. Dahası, sesi ayarlayabilirsiniz kodlayıcı, Aynı oran: Kanalve her ikisinde de Bit Hızı Video Dışa Aktarma ve Ses Dışa Aktarma pencere.

Biçim: Videoyu MP4, MOV, WMV, AVI, MKV ve GIF'e dönüştürün.
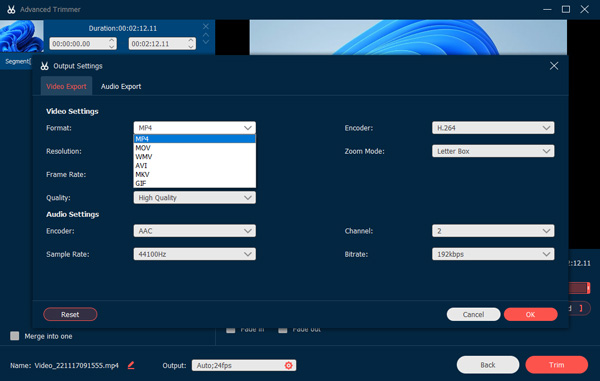
Çözünürlük: Video çözünürlüğünü 3840x2160, 2560x1440, 1920x1080, 1280x720, 640x360, 1;1, 9:16, 4:3, 21:9, 5:4, 16;10, 3;2, 2;1 veya özel olarak ayarlayın.
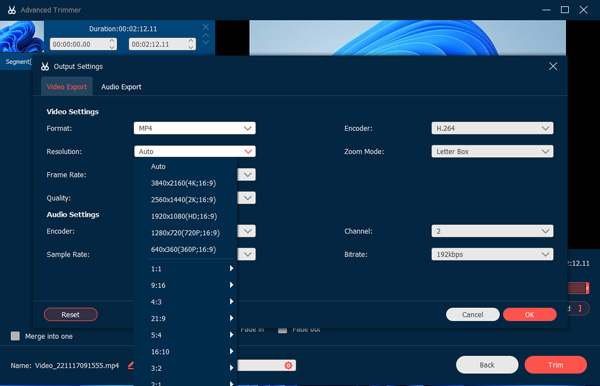
Kare hızı: Video kare hızını 60 fps, 59,94 fps, 30 fps, 29,97 fps, 25 fps, 24 fps, 23,97 fps, 20 fps, 15 fps, 12 fps olarak ayarlayın.
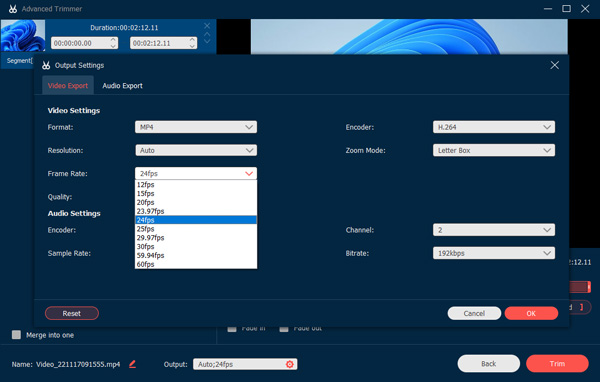
Kalite: Kayıt videosunu yüksek kaliteli, standart veya özel olarak kaydedin.
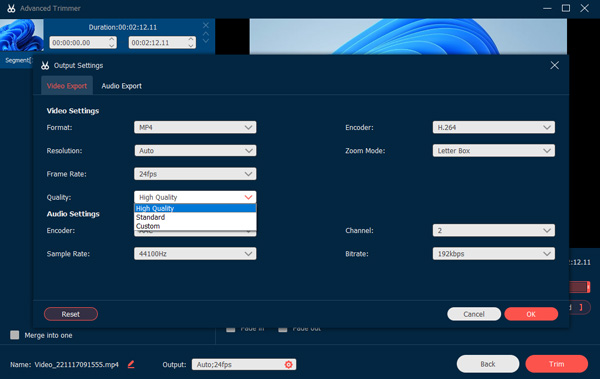
Video Kodlayıcı: Video kodlayıcıyı H.264'e ayarlayın, HEVCveya MPEG-4.
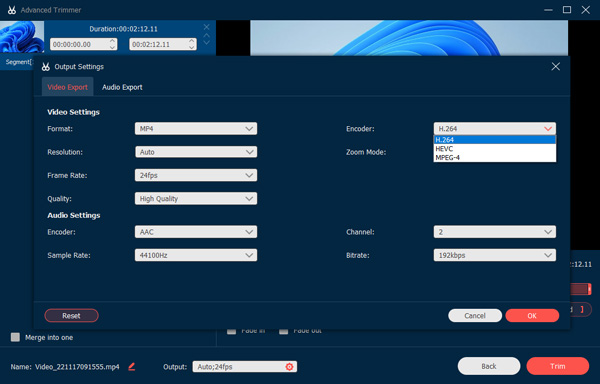
Yakınlaştırma Modu: Video yakınlaştırma modunu mektup kutusu, kaydırma ve tarama ve tam olarak ayarlayın.
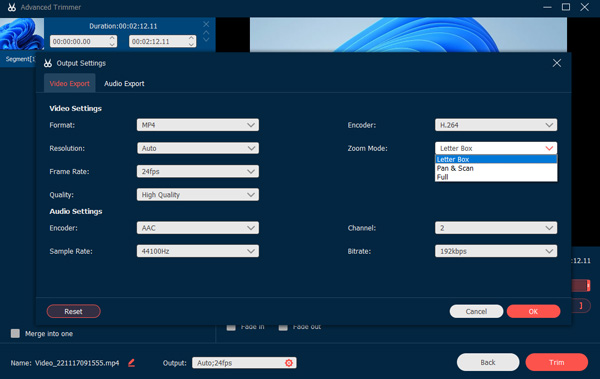
Biçim: Sesi kaydedin ve MP3, AAC, AC3, WMA, WAV, AIFF, FLAC, MKA, OGG, AU, M4A, M4B, M4R, DTS, APE, AMR, MP2, ALAC'a dönüştürün.
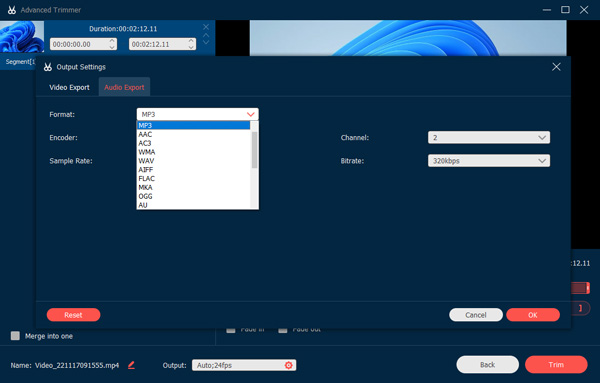
Ses Kodlayıcı: Ses kodlayıcıyı AAC veya AC3 olarak ayarlayın. (Kontrol AAC ve AC3)
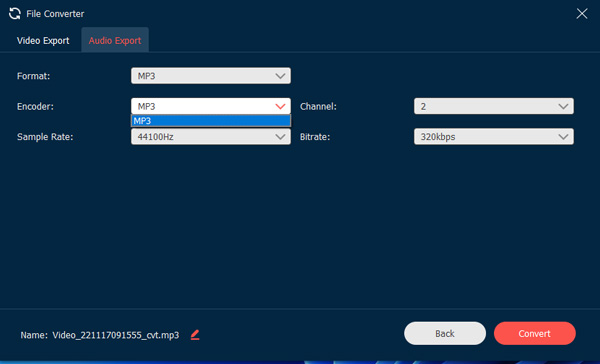
Aynı oran: Ses örnekleme hızını 22050Hz, 32000Hz, 44100Hz ve 48000Hz olarak ayarlayın.
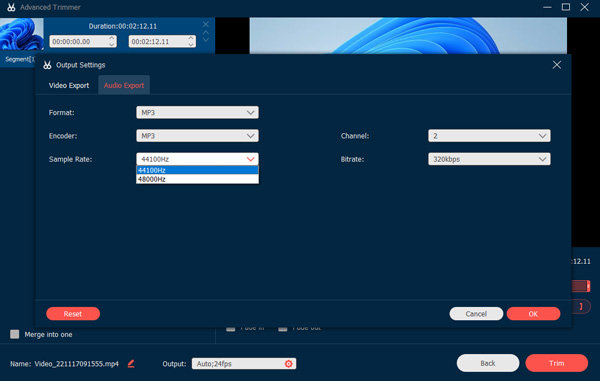
Kanal: Ses kanalını 1 veya 2 olarak ayarlayın.
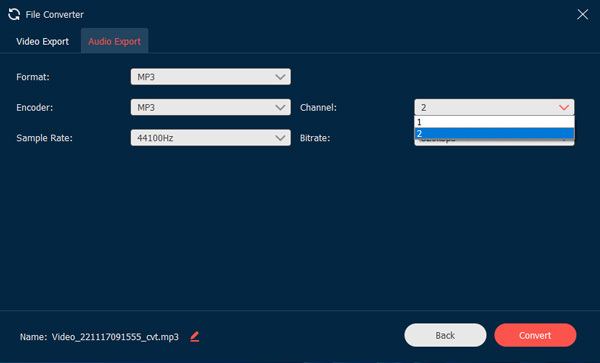
Bit hızı: Ses bit hızını 320kbps, 256kbps, 192kbps, 128kbps, 96kbps ve 64kbps olarak ayarlayın.
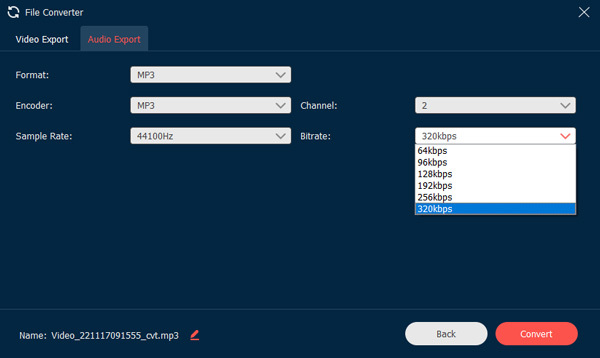
Medya Meta Verilerini Düzenle
Burada herhangi bir video/ses kayıt dosyasının dosya adını, başlığını, sanatçısını, albümünü, bestecisini, türünü, yılını ve yorumlarını değiştirebilirsiniz. Ayrıca, Ekle kapak eklemek için artı simgesi olan düğme. önce kutuyu işaretleyin Kaydederken her zaman göster ihtiyacınıza göre. Sonunda tıklayın Tamamlamak meta veri düzenlemeyi bitirmek için.

Kayıt Kontrolleri
Kaydı Düzenle
Kayıtları düzenlemek için tıklamanız yeterlidir. Düzenlemek Kayıt işlemi sırasında düğmesine basın. Kayda dikdörtgen, elips, ok, çizgi vb. eklemek için farklı seçenekleri vardır. Ayrıca bu seçeneklerin boyutunu ve rengini de ihtiyacınıza göre ayarlayabilirsiniz.

Ön Ayarlı Kayıt
Bazı eğitim videolarını sık sık kaydetmeniz gerektiğinde, ön ayarlı bir kaydı özelleştirebilirsiniz. Daha Menü. Önceden ayarlanmış bir kayıt oluşturabilir ve bunu tüm kayıt görevlerine uygulayabilirsiniz.
Aşama 1: Yeni Ön Ayarları Yönet
Tıkla Daha düğmesine tıklayın ve Üstesinden gelmek Yeni bir özelleştirilmiş kayıt ön ayarı eklemek için ana ekrandan düğmesine basın.

Adım 2: Açılan pencerede, Ekle yeni bir tane oluşturmak için büyük artı simgesine sahip düğme.
Aşama 3: Ayarları Kaydet ve Uygula
Ekran, Kayıt alanı, Web kamerası, Ses, Mikrofon, Video formatı, kalite, kare hızı ve Ses formatı/kalitesi dahil olmak üzere kayıt ön ayarı için farklı parametreleri ince ayar yapabilir ve ayarlayabilirsiniz. Bundan sonra, tıklayabilirsiniz Kaydetmek düğmesine tıklayın ve Uygulamak Ayarları uygulamak için düğmesine basın.

Birden fazla kayıt ön ayarı oluşturmanız gerekiyorsa, aynı işlemi takip edebilir ve Mevcut seti al önceki ön ayar görevinden ayarları kopyalamak için düğmesine basın. Ardından, kaydetmek için ayarları biraz değiştirin.
Gelişmiş Kaydedici
REC düğmesinin altında, kayıt alanını seçmek için daha fazla kontrol sağlayan bir Gelişmiş Kaydedici düğmesi vardır.
Aşama 1: Gelişmiş Kaydediciyi Aç
Video Kaydedici seçeneğine gidin. Tıkla Gelişmiş Kaydedici altındaki düğme KAYIT sağ taraftaki düğme.

Adım 2: Farklı Modları Seçin
Açılır listeden, Farenin Etrafında, Fareyi izle, Pencereyi kilitle ve kaydet ve Pencereyi ve kaydı hariç tut gibi istediğiniz seçenekleri belirleyin.

fare etrafında: Farenizi hareket ettirdikçe kayıt alanının değişeceği ve alanın her zaman fareyi merkezlediği bir kayıt modudur. İstediğiniz alanları veya iOS cihazlarını yakalayabileceğiniz farklı ön ayarlara sahiptir. Farenizi ekranınızın kenarına getirdiğinizde, ekran görüntünüzün ötesindeki alan siyah bir ekranda gösterilecektir.
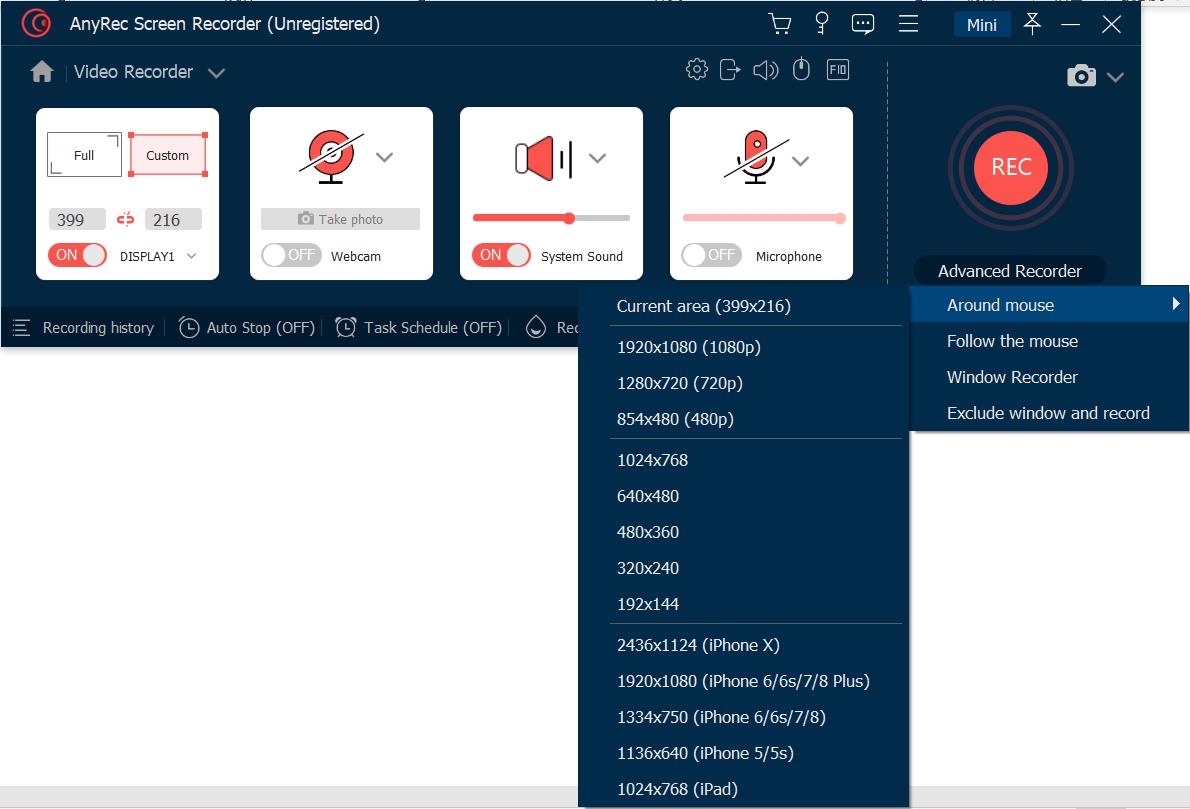
fareyi takip et: Tıpkı fare modunda olduğu gibi, siz fareyi hareket ettirdikçe kayıt alanını değiştirecektir. Ancak önceki moddan farklı olarak, fare orijinal kayıt alanının dışına çıktığında kayıt alanı değişecektir.
Pencereyi kilitle ve kaydet: Kayıt modu, kayıt için bir pencereyi kilitlemenize ve diğer pencereleri, yalnızca kilitli pencere çalışıyorsa, simge durumuna küçültülmemiş veya kapatılmamışsa yönetmenize olanak tanır.
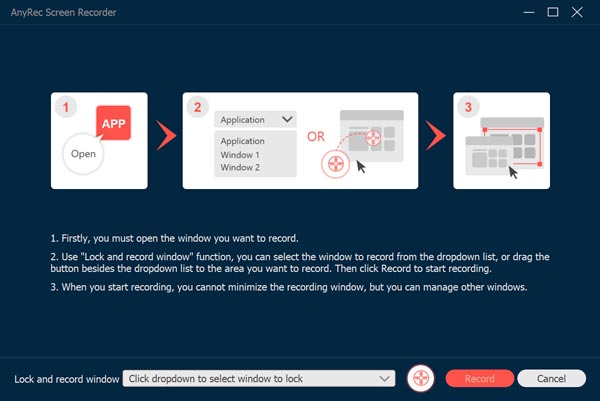
Pencereyi hariç tut ve kaydet: Pencereleri hariç tutma ve işaretlenmemiş pencereleri kayıt için bırakma seçeneğidir.
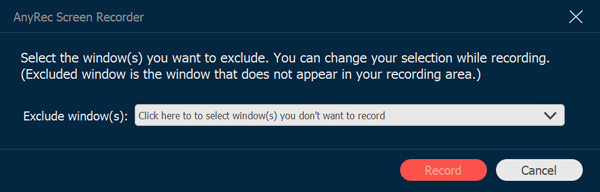
Görev Takvimi
Bazı yayın programlarını otomatik olarak kaydetmeniz gerektiğinde, Görev Takvimi özelliği, ekstra tıklamalar olmadan video kaydetme seçeneğidir.
Aşama 1: Görev Zamanlamasını tıklayın
şuraya git Video Kaydedici, ya da Ses kaydedici seçenek. tıklayabilirsiniz Görev Takvimi alttaki düğme.

Adım 2: Saati Ayarlayın
Açılan pencerede, ön ayarlardan görev adını doldurmalı, başlangıç zamanını, kayıt uzunluğunu ve kayıt setini ayarlamalısınız. Bundan sonra, onaylamak için Tamam düğmesine tıklayabilirsiniz.

Kayıt Geçmişini Yönet
İstediğiniz videoları, ses dosyalarını veya anlık görüntüleri yakaladıktan sonra, kayıt geçmişinde mevcut kayıt dosyalarını bulabilirsiniz. Kayıt geçmişi seçeneği, Video Kaydedici seçeneğinde veya Ses Kaydedici seçeneğinde mevcuttur.
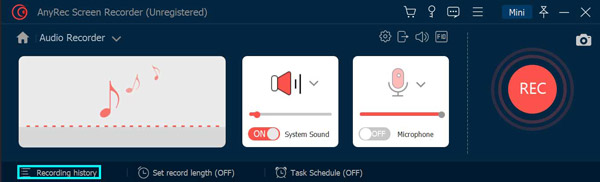
Kayıt dosyalarını yeniden adlandırmanıza, videoları doğrudan oynatmanıza ve hatta YouTube, Flickr ve daha fazlasında paylaşmanıza olanak tanır.

Filigran Kaydet
Kayıt videonuzu bir filigranla eklemek için Filigranı Kaydet düğmesini tıklayabilirsiniz; bu, kayıttan sonra filigranı düzenlemek için size zaman kazandıracaktır. Ve varsayılan metin veya resim filigranını seçebilirsiniz.
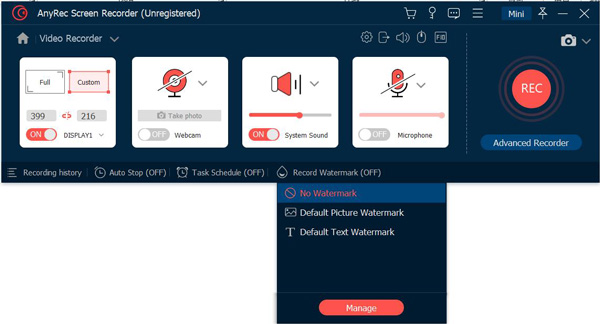
Varsayılan filigranı kullanmanın yanı sıra, metin filigranınızı veya resim filigranınızı varsayılan olarak tasarlayabilirsiniz.

Otomatik dur
Kaydı otomatik olarak durdurmak istiyorsanız, ana ekranın alt kısmındaki Otomatik Durdur düğmesine tıklayabilirsiniz. Ve kaydı durdurmak için üç tür yol seçebilirsiniz.

Kayıt Uzunluğu: Videonuzun dosya uzunluğunu ayarlayabilirsiniz. Videonuz bu uzunluğa ulaştığında kaydı durduracaktır.

Kayıt Dosyası Boyutu: Kayıt dosyası boyutu için bir sınırlama ayarlayabilirsiniz. Dosya bu noktaya geldiğinde kaydı durduracaktır.

Bitiş vakti: Bir zamanlayıcı ayarlayabilirsiniz. Bilgisayarınız bu süreyi aldığında, kaydı durduracaktır. Kaydı durdurduktan sonra bilgisayarınızı kapatmayı da seçebilirsiniz.

Talimat
AnyRec Screen Recorder for Mac, yeni başlayanlar için uygun bir Mac ekran kaydedicidir. Mac ekran video, ses ve web kamerasını aynı anda veya ihtiyacınıza göre ayrı ayrı kaydedebilirsiniz. Dik bir öğrenme eğrisi yoktur. Yerleşik Video Kaydedici, Pencere Kaydedici, Ses Kaydedici, Web Kamerası Kaydedici ve Ekran Yakalama'daki tüm seçenekleri hızlıca bulabilirsiniz. Şimdi, Mac için AnyRec Ekran Kaydedici ile neler yapabileceğinizi görelim.

Kayıt olmak
Paketi kurduktan sonra bir açılır pencere göreceksiniz. tıklayabilirsiniz Satın almak veya Kayıt olmak tüm özelliklerin kilidini açmak için bir kullanıcı hesabına kaydolmak için. Veya tıklayabilirsiniz Daha sonra sipariş ver önce denemek için ücretsiz deneme başlatmak için. Gördüğünüz gibi, kayıtlı ve ücretsiz deneme sürümü arasındaki temel fark, maksimum kayıt uzunluğudur. Ayrıca, bir hesap açana kadar video veya ses düzenleyici kullanılamaz.

Ücretsiz denemeden sonra Mac için AnyRec Ekran Kaydediciyi kaydettirmek isterseniz sorun değil. tıklayabilirsiniz Satın almak veya Kayıt olmak Yardım açılır listesinden.

Satın Al'ı tıklarsanız: Açılan satın alma ekranında, Mac ekran kaydediciniz için 1 aylık veya ömür boyu lisans satın alın. İşlemi tamamlamak için ekrandaki talimatları izleyin. Veya tıklayabilirsiniz Alışveriş Sepeti Programın sağ üst köşesindeki simge.

Update
Mac için AnyRec Ekran Kaydedici, programı güncellemek için 2 farklı yol sunar.
Yöntem 1: El İle Güncelle
En üstteki Yardım açılır listesinden Güncellemeyi Kontrol Et.

Mac için AnyRec Ekran Kaydedici, mevcut tüm güncellemeleri hemen kontrol edecektir. En son sürüme yükselttiyseniz, Mac için AnyRec Ekran Kaydedicinin bugüne kadar güncellendiğini size bildirir. Tıklamak Tamam pencereyi kapatmak için.

Yöntem 2: Otomatik Olarak Güncelle
Programı her zaman en son sürümde tutmak istiyorsanız, otomatik güncelleme işlevini etkinleştirebilirsiniz. Seçmek Tercihler Mac için AnyRec Ekran Kaydedici açılır listesinden.

Tıklamak Diğerleri içinde Tercihler sol panel. Emin ol Güncellemeleri otomatik olarak kontrol et seçeneği ve Çıkarken otomatik olarak güncelle program seçeneği etkinleştirilir. Daha sonra tıklayın Tamam değişiklikleri kaydetmek için

Erişilebilirlik Erişimini Ayarla
Mac için AnyRec Ekran Kaydediciyi ilk çalıştırdığınızda, Erişilebilirlik Erişimi (Olaylar) bildirimi istenir. Tıklamak Sistem Tercihlerini Aç.
Varsayılan olarak Erişilebilirlik'te olacaksınız. Tıkla Kilit Değişiklik yapmak için kilidi tıklayın'ın yanındaki sağ alt köşedeki düğmesine tıklayın. Mac için AnyRec Ekran Kaydediciden önce onay işaretini etkinleştirin. Daha sonra, yanındaki alt Kilit simgesini tıklayın. Daha fazla değişikliği önlemek için kilidi tıklayın

Kapat Güvenlik pencere. Artık Mac için AnyRec Ekran Kaydedici ile kayıt yapabilirsiniz.
Tercihler
Video ve ses kaydına başlamadan önce, kayıt ayarlarını aşağıdaki menüden özelleştirebilirsiniz. Tercihler pencere. Mac için AnyRec Ekran Kaydedici listesini açabilir ve ardından Tercihler yukarıda. Veya belirli kaydediciye gidebilir ve ardından Ayarlar düğmesi ile Vites gitmek için simge Tercihler ilave olarak.
Kayıt
varsayılan olarak Kayıt menüsünde, kayıt için geri sayımı göster, Kayıt başlangıcında bip sesi, Kayıt sınırını göster, Kayıt sırasında kayan çubuğu gizle, Kayıt sırasında kayıt bölgesini hareket ettirmeye izin ver, Kayıt sırasında Dock'u Gizle, Otomatik açma önizleme dahil olmak üzere birçok seçeneği etkinleştirebilir veya devre dışı bırakabilirsiniz. Kaydı sonlandırırken pencere, Kayıt sırasında kayan çubuğu hariç tut. Tıklamak Tamam değişiklikleri kaydetmek için

Fare
şuraya git Fare Menü. Burada daha önce onay işaretlerini yönetebilirsiniz. Fare imlecini göster ve Fare alanını vurgula. Ayrıca 3 farklı fare tıklama efekti sağlar. Ayrıca, vurgulanan fare alanı için özel bir renk de ayarlayabilirsiniz. Değişikliklerinizi kaydetmek için tıklayın Tamam sağ alt köşede.

Kısayol Tuşları
Burada ekran kaydı ve yakalama için varsayılan kısayol tuşlarını kontrol edebilirsiniz. Ya da Kaydı Başlat/Durdur, Kaydı Duraklat/Sürdür, Ekran yakalama, Web kamerasını Aç/Kapat ve Float panelini Göster/Gizle'den önce yeni kısayol tuşlarını değiştirebilir ve yazabilirsiniz. Program hemen kaydedecektir. Daha sonra video/ses kaydedebilir ve Mac'te ekran görüntüsü al kısayol tuşları aracılığıyla.

Çıktı
Çıktı'da kayıtlı dosyalarınızın ve yakalanan anlık görüntülerin çıktı yolunu ayarlayabilirsiniz. Ayrıca, bu seçenekler içinde çıktı ayarlarını değiştirebilirsiniz.
Ekran görüntüsü formatı: PNG, JPG/JPEG, BMP, GIF, TIFF
Video formatı: hareket, MP4, M4V, Gif
Video codec bileşeni: H.264, HEVC, Apple ProRes 422, Apple ProRes 4444
Video kalitesi: En Düşük, Düşük, Orta, Yüksek, En Yüksek, Kayıpsız
Kare hızı: 20 fps, 24 fps, 25 fps, 30 fps, 60 fps
Ses formatı: MP3, M4A, WMA, CAF, FLAC, OGG, OPUS
Ses kalitesi: En Düşük, Düşük, Orta, Yüksek, En Yüksek, Kayıpsız

Diğerleri
Ekran kayıt ayarlarından ayrı olarak şunları seçebilirsiniz: Güncellemeleri otomatik olarak kontrol et. Böylece Mac ekran kaydedici yazılımınız her zaman güncel kalabilir.

Video Kaydedici
Masaüstü etkinliklerini, ekran videolarını kaydedebilir, çevrimiçi toplantılar, ve MP4 ve diğer formatlardaki diğer birçok video. Sadece tıkla Video Kaydedici ana arayüzde.

Aşama 1: Ekran yakalama alanını ayarla
Etkinleştir Ekran 1 seçenek. Arasında seçim yapmak Tam dolu ve Gelenek. Mac'te Full ile tam ekran video kaydedebilirsiniz.

Ya da açabilirsiniz Gelenek liste. 1920×1080, 1280×720, 854×480, 1024×768, 640×480 ve Bölge/pencere seçin. Burada belirli bir pencereyi veya özel dikdörtgen alanı seçmek için farenin sol tıklamasıyla sürükleyebilirsiniz.

Adım 2: Web kamerası kaydını etkinleştirme/devre dışı bırakma (isteğe bağlı)
İsterseniz kendini ve bilgisayar ekranını kaydet aynı anda açabilirsiniz Kamera. Web kamerası ekran boyutunu ve konumunu ayarlamak için sol tıklama farenizi kullanın.

Varsayılan Mac kamera, Facetime HD Kameradır. Harici bir web kamerası ile bir ekran kaydetmek istiyorsanız, açılır listesinden bağlı harici kameranızı seçebilirsiniz.

Aşama 3: Sesli kayıt ekranı (isteğe bağlı)
için Sistem Sesini açın Mac ekranını sistem sesiyle kaydedin.

Sesinizle ekran görüntüsü almak istiyorsanız, açabilirsiniz. Mikrofon ilave olarak. Mac'te ses kaydetmeden önce mikrofon iznini etkinleştirmeniz gerekir.

Açılırken Güvenlik penceresinde, sol alt köşedeki kilit simgesini bulun ve tıklayın. Ardından, kilidini açmak için bilgisayar şifresini girin.

Mac için AnyRec Ekran Kaydedici'nin yanındaki onay kutusunu tıklayın. Yeni açılır pencerede, tıklayın Çık ve Yeniden Aç onaylamak. Bu arada, emin olun Kilit düğme kapalı.

4. Adım: Kayda başla
Tıklamak KAYIT ile Mac'te sesli ekran videosunu kaydetmeye başlayın.

3 saniyelik bir geri sayımdan sonra, AnyRec Screen Recorder for Mac, seçilen ekranı otomatik olarak kaydeder. İhtiyacınıza göre Mac'te kaydı duraklatabilir, sürdürebilir ve durdurabilirsiniz.

Tıkla Düzenlemek Tüm ekrandaki çizim araçlarına erişmek için düğmesine basın. Dikdörtgen, elips, çizgi, ok, renkli boyalar, metin, adım araçları vb. ekleyebilirsiniz. Ayrıca, belirli boyut ve rengi seçin. Mevcut çizim aracını silebilir, yeniden yapabilir, geri alabilir, çöpe atabilir ve özgürce çıkabilirsiniz.

Ekran görüntüsü almak isterseniz, tıklayabilirsiniz. Kamera buton. Mac için AnyRec Ekran Kaydedici hemen tam ekran bir anlık görüntü alacaktır. Yakalanan resmi Kayıt Geçmişinde bulabilirsiniz. Daha sonraki güncellemelerde AnyRec, Mac kaydırma ekran görüntüsü özelliği de var.
Adım 5: Video kaydını kırp
Tıklamak Durmak ekran kaydını bitirmek için. İçinde Ön izleme penceresinde, kayıt dosyasını kontrol edebilirsiniz. İstenmeyen video klipleri silmek istiyorsanız, Klips sağ alt köşede.

Alt video kesme makinesinde başlangıç ve bitiş zamanını ayarlayın. Veya kaydedilen bir videoyu kırpmak için farenin sol tıklamasıyla sürükleyebilirsiniz. Tıklamak kırp Değişiklikleri onaylamak ve kaydetmek için

6. Adım: Kaydı kaydet
Bundan sonra, tıklayın Kaydetmek Mac kayıt videonuzu indirmek için. Tüm kayıt dosyalarını alabilirsiniz Kayıt geçmişi. Burada oynatabilir, yeniden adlandırabilir, bir klasörü açabilir, paylaşabilir ve silebilirsiniz.
Pencere Kaydedici
Birden fazla ortakla bir oyun videosu veya Skype görüntülü sohbeti çekmek için Pencere Kaydedici İstediğiniz videoyu elde etmek için İstenen pencereleri uygun şekilde kaydetmek için Tek Pencere, Birden Çok Pencere ve Pencereleri Hariç Tut sağlar.
Aşama 1: Kaydedilecek pencereyi seçin
Tıklamak Pencere Kaydedici yönlendirmek Pencere Seçimi. Mac'inizde çalışan tüm uygulamaları size gösterecektir. kendin olarak kullanabilirsin oyun kaydedici ve dahası.
Örneğin, bir oyun videosu kaydetmeniz gerekiyorsa, Tek Pencere. Bir web kamerası ile yorum eklemek için şunları seçebilirsiniz: Çoklu Windows veya Windows'u hariç tut Kaydetmek istediğiniz pencereleri almak için. Bundan sonra, tıklayabilirsiniz Tamam devam etmek.

Adım 2: Kayıt parametrelerini ayarlayın
Ayrıca kayıt alanını özelleştirmenize, web kamerası kaydını etkinleştirmenize ve sistem sesi/mikrofon kaydına ince ayar yapmanıza olanak tanır.

Aşama 3: Pencere kaydını başlat
Her şeyi hazırladığınızda, tıklayabilirsiniz. KAYIT Mac'inizde seçilen pencereleri kaydetmeye başlamak için düğmesine basın.

Web Kamerası Kaydedici
Aşama 1: Web kamerası kaydedici seçin
NS yüzünü kaydet sadece, seçebilirsiniz Web Kamerası Kaydedici ana arayüzde.

Adım 2: Giriş kamerasını ayarla
Mac web kamerası kaydedici açılır ve etkinleştirir FaceTime HD Kamera varsayılan kamera olarak Mac bilgisayarınıza harici bir kamera takarsanız, alt listeden değiştirebilirsiniz.

Aşama 3: mikrofonu aç
Kendinizi sesle kaydetmek için açmanız gerekir Mikrofon altta.

4. Adım: Web kamerası videosunu kaydedin
Tıklamak KAYIT Mac'te bir web kamerası videosu kaydetmek için. Web kamerası kaydından sonra Önizleme penceresinde olacaksınız. Ön izleme ve kayıt dosyanızı kırpın.

Adım 5: Web kamerası videonuzu paylaşın
git Kayıt geçmişi MOV formatında kayıt videonuzu bulmak için. Ayrıca, tıklayabilirsiniz şare Kayıt videosunu YouTube, Facebook, Twitter vb. ile paylaşmak için.

Ses kaydedici
Aşama 1: Ses kaydedici seçin
Mac'te ses kaydetmek için Ses kaydedici ana arayüzde.

Adım 2: Giriş ses kaynağını ayarla
Yalnızca Mac bilgisayar sesini kaydetmek için Sistem Sesi'ni açın. Tabii ki, erişmek için Mikrofonu açabilirsiniz. Mac ses kaydedici ilave olarak.

Mac'te ilk kez ses kaydı yaptığınızda, Mac'te mikrofon kayıt iznini manuel olarak ayarlamanız gerekir. İşlemi tamamlamak için ekrandaki talimatları izleyin.

Aşama 3: Mac sesini kaydet
Tıklamak KAYIT Mac'te ses kaydetmek için. Daha iyi ses kalitesi elde etmek için mikrofona yakın konuşabilirsiniz. Mac için AnyRec Ekran Kaydedici, kullanıcıların Mac'te ses kaydını herhangi bir zaman sınırı olmaksızın duraklatmalarına, sürdürmelerine ve durdurmalarına olanak tanır.

4. Adım: Mac'te ses kaydını durdur
Tıklamak Durmak Mac ses kaydını bitirmek için İçinde Ön izleme pencere, tıklayabilirsiniz Oynamak Kayıt ses dosyanızı önceden dinlemek için.

Ayrıca, belirli ses kliplerini çıkarmak için ses kesme aracını kullanabilirsiniz. Tıklamak Klips sol alt köşede. Başlangıç ve bitiş saatlerini ayarlamak için sürükleyiciyi hareket ettirin. Tıklamak kırp onaylamak.

Adım 5: Mac ses kaydını kaydet
Bundan sonra, tıklayın Kaydetmek Mac ses kaydınızı MP3 formatına aktarmak için. Gerekirse Kayıt geçmişinde yönetebilirsiniz.

Ekran görüntüsü
Aşama 1: Ekran Yakalama Seçin
Erişebilirsin Ekran görüntüsü doğrudan Mac'te ekran görüntüsü almak için.

Adım 2: Mac'te ekran görüntüsü alın
Mac için AnyRec Ekran Kaydedici tüm pencereleri akıllıca algılar. Mac'te bir programın ekran görüntüsünü tek tıklamayla alabilirsiniz. Veya dikdörtgen bir ekran görüntüsü yakalamak için imleç hareketiyle sürükleyebilirsiniz. Sol tıklama faresini bıraktığınızda, hemen yakalanan bir görüntü elde edebilirsiniz.

Aşama 3: Ekran görüntüsünü düzenle
Anlık görüntüye metin, şekiller, bulanıklık, adım araçları vb. dahil olmak üzere özel renk ve boyutta açıklamalar ekleyebilirsiniz. Ayrıca, mevcut Mac ekran görüntüsünü sabitleyebilir, kopyalayabilir, kaydedebilir ve silebilirsiniz.

4. Adım: Ekran görüntünüzü kaydedin
Mac anlık görüntüsünü almak için Kaydet'i tıklayın. Farklı kaydet penceresinde dosya adını ve çıktı klasörünü ayarlayın. Varsayılan çıktı ekran görüntüsü formatı PNG. Mac ekran görüntüsünü JPEG, BMP, GIF, TIFF veya Görüntüler olarak kaydetmek için listeyi açabilirsiniz.

Kayıt Uzunluğunu Ayarla
Aşama 1: Kayıt uzunluğunu seçin
Arayüzün altındaki Kayıt uzunluğunu ayarla (KAPALI) seçeneğine tıklayın.

Adım 2: Ayrıntıları belirtin
yanındaki onay kutusunu işaretleyin. Kayıt Uzunluğu. Daha sonra burada özel kayıt uzunluğunu ayarlayabilirsiniz. Otomatik kayıt yapmak ve ekranı kaydetmek istiyorsanız, kaydı bitirirken Kapat'tan önce onay kutusunu işaretleyebilirsiniz. Ayrıca, arasında geçiş yapın sadece bu sefer için ve her zaman için ihtiyacınıza göre.

Aşama 3: Kayıt uzunluğunu aç
Pencereden çıkmak için herhangi bir boş alana tıklayın. görebilirsin Kayıt uzunluğunu ayarla (AÇIK) seçenek kırmızıya döner. Mac için AnyRec Ekran Kaydedici bir dahaki sefere kaydı otomatik olarak durdurabilir. (devre dışı bırakmayı unutmayın Kayıt Uzunluğu zaman sınırı olmadan ekran videosu kaydetmek istiyorsanız.)

Daha Fazla Yardıma mı ihtiyacınız var?
Ekran Kaydedici ile ilgili herhangi bir sorunuz varsa bizimle iletişime geçmekten çekinmeyin.
Bizimle iletişime geçin