MOV Dosyasını Onarın: Videonuzu Oynatılabilir Hale Getirmek için 6 Çözüm!
MOV'un Apple'ın birden fazla video, ses, zaman kodu, parça vb. depolayabilen bir formatı olduğu biliniyor. Artık Windows'ta da çalışabiliyor. Ancak format birçok nedenden dolayı bozulmaya eğilimlidir. Bu durumda MOV dosyasını onarmak için mükemmel bir yola ihtiyacınız var. Neyse ki bu yazı, sorunun potansiyel nedenlerinin yanı sıra MOV onarımı için 6 düzeltme içerdiğinden operasyon boyunca arkadaşınız olabilir. Şimdi aşağı kaydırın!
Kılavuz Listesi
MOV Dosyası Bozulmasının Nedenleri MOV Dosyalarını Onarmak için 6 Etkili Düzeltme FAQsMOV Dosyası Bozulmasının Nedenleri
MOV onarımı yapmak için gereken tüm düzeltmelerle kendinizi şartlandırmak için, öncelikle videonun bozulmasına yol açan nedenleri öğrenmeniz iyi olur. Bunlardan bazıları aşağıda ayrıntılı olarak listelenmiştir:
◆ Uyumsuz video oynatıcı yazılımı. Medya oynatıcıyla uyumlu değilse MOV dosyalarını oynatmanız mümkün değildir; bu nedenle yazılımın MOV formatını oynatmayı desteklediğinden emin olun.
◆ Ani sistem kapanması. Kapatma işlemi düzgün yapılmazsa MOV video dosyalarınızın yapısı zarar görebilir ve oynatılmamasına neden olabilir.
◆ Uygunsuz dosya sıkıştırması. MOV dosya boyutunun küçültülmesi, güvenilir bir sıkıştırma aracıyla doğru şekilde gerçekleştirilirse bozulmaya neden olabilir.
◆ İndirme sırasında kesinti. MOV dosyalarını aktarırken ani müdahale veya arıza, dosyaların hasar görmesine ve oynatılamaz hale gelmesine neden olabilir.
◆ Virüs ve kötü amaçlı yazılım saldırıları. Belirli dosyalara, özellikle de MOV'a yapılan virüs saldırıları, dosyanın yapısını etkileyerek bozulmaya neden olabilir. Bu durumda MOV dosyanızı kaydedip onarmanız gerekir.
MOV Dosyalarını Onarmak için 6 Etkili Düzeltme
Artık MOV dosyanızın bozulmasının olası nedenleriyle karşılaştığınıza göre, MOV onarımı yapmanın ve sonraki çözümleri kullanarak videolarınızı tekrar oynatılabilir hale getirmenin zamanı geldi.
Düzeltme 1. Tek Tıklamayla MOV Dosyasını Onarın
Bozuk MOV dosyasını onarmak için tek tıklamayla hızlı bir çözüm istiyorsanız, şu adresten başkasına gidin: AnyRec Video Onarımı. Bu muhteşem onarım yazılımı, MP4, MOV, AVI vb. gibi tüm boyut ve formatlardaki tüm kırık, bozuk, hasarlı videoları ve kameralar, telefonlar, dronlar, bilgisayarlar vb. dahil cihazları onarabilir. Bu MOV dosya onarım yazılımının, videonuz düzeltildikten sonra kaliteyi etkilemeyen bir araç olacağı garanti edildiğinden, kalite konusunda hayal kırıklığına uğramayacaksınız. Size kesinlikle pürüzsüz ve oynatılabilir MOV videoları verecektir.

Hasarlı MOV videosunu ve diğer dosya formatlarını tek tıklamayla onarın.
Sabit videonun taleplerinizi karşılayıp karşılamadığını doğrulamak için önizleme yapın.
Bilgisayarlardan, kameralardan, depolama aygıtlarından vb. oynatılamayan videoları düzeltin.
Onarılan tüm videolar saklanmayacaktır, bu da gizliliğinizi koruyabilir.
100% Güvenli
100% Güvenli
Aşama 1.AnyRec Video Repair'ı açarak MOV onarımını başlatın, ardından sol bölmedeki "Ekle" düğmesini tıklayarak hasarlı MOV dosyanızı içe aktarın; Bu arada örnek video sağ bölmedeki "Ekle" butonu ile eklenmelidir.
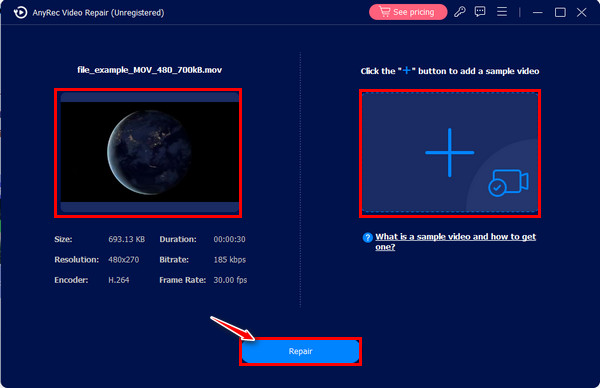
Adım 2.Daha sonra ortadaki "Onar" butonuna tıklayarak onarım işlemini oluşturun. Daha sonra "Önizleme" düğmesini kullanarak sabit videoyu kontrol ederek video gereksinimlerinize uyup uymadığını kontrol edin.
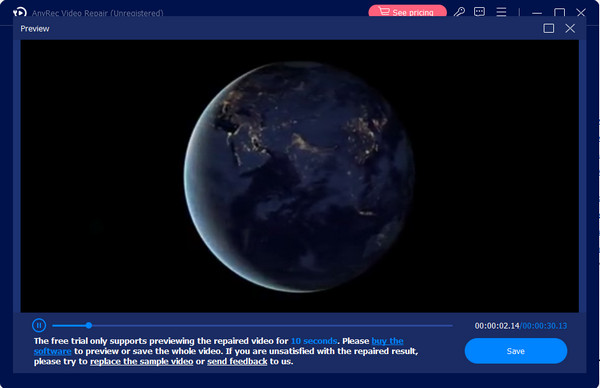
Aşama 3.Son olarak çözünürlüğün, kodlayıcının, bit hızının ve daha fazla parametrenin iyi ayarlandığını doğrulayın ve ardından MOV dosyası onarım işlemini sonlandırmak için "Kaydet" düğmesine tıklayın.
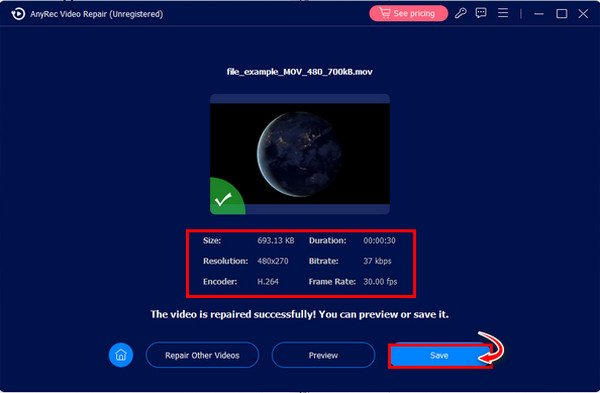
100% Güvenli
100% Güvenli
Düzeltme 2. MOV'u Onarmak için VLC Media Player'ı Kullanmanın 2 Yolu
Açık kaynaklı bir medya oynatıcı olmasına rağmen VLC, bozuk dosyaları onarabilen, videoları düzenleyebilen ve bunları başka bir formata dönüştürebilen özelliklerle dolu bir yazılımdır. Aşağıdaki yollar, hasarlı MOV dosyalarını kolayca onarmanıza yardımcı olabilecek kanıtlanmış düzeltmelerdir.
1. Bozuk MOV dosyasını doğrudan düzeltin.
Aşama 1.MOV dosyasının yerleştirildiği konuma gidin, üzerine sağ tıklayın ve "Kopyala"yı seçin, ardından boş alanda herhangi bir yere sağ tıklayın ve "Yapıştır"ı seçin. Dosyanızı .avi olarak yeniden adlandırın. Bundan sonra VLC'de açın.
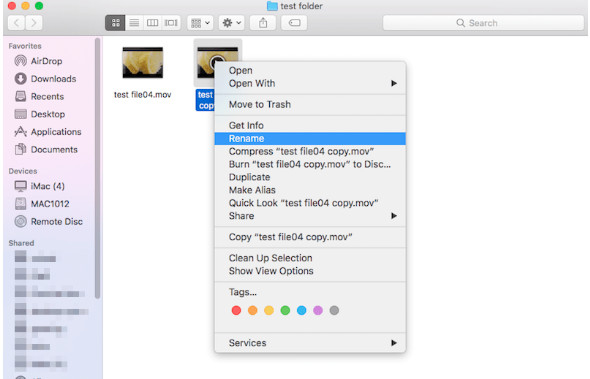
Adım 2.Diyelim ki hâlâ çalmıyor; VLC'yi açarak MOV onarımını yapın. Üstteki "VLC Media Player"ı seçin, ardından açılır menüden "Tercihler"i seçin.
Aşama 3.Yeni pencerede "Giriş/Kodekler" bölümüne gidin, "AVI Dosyasını Onar" menüsünü görmek için aşağı kaydırın ve "Her Zaman Düzelt" seçeneğini seçin. Daha sonra "Kaydet" butonuna tıklayın.
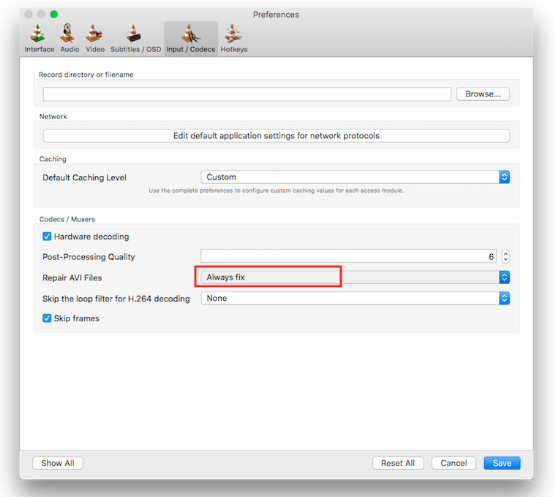
2. Hasarlı MOV dosyasını dönüştürün.
Aşama 1.Bilgisayarınızda VLC'yi başlatın, menü sekmelerinden "Medya"yı seçin ve "Dönüştür/Kaydet" seçeneğine tıklayın.
Adım 2.Hasarlı MOV dosyanızı "Ekle" butonuna tıklayarak ekleyin. Daha sonra aşağıdaki "Daha fazla seçenek göster" kutusunu tıklayın ve ardından "Dönüştür/Kaydet" butonuna tıklayarak devam edin.
Aşama 3."Ayarlar" bölümünün altındaki "Profil" menüsünden istediğiniz codec bileşenini seçin. "Başlat" düğmesine tıklayın MOV dosyanızı dönüştürün. Dönüştürme yoluyla MOV onarımını bu şekilde yaparsınız.
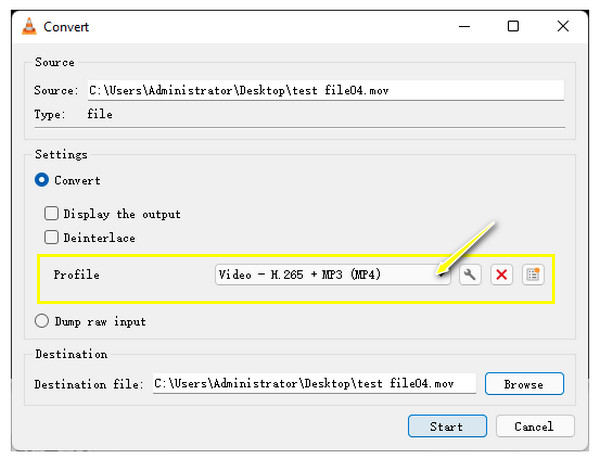
Düzeltme 3. MOV Videolarını FFmpeg ile Onarın
Bozuk MOV dosyalarını onarmanıza yardımcı olabilecek başka bir ücretsiz yazılım projesi de FFmpeg'dir. FFmpeg'in prosedürü komutlara dayandığından eyaletler için biraz zor olabilir, ancak sakıncası yoksa aşağıdaki ayrıntılı talimatları izleyin:
Aşama 1.Bilgisayarınıza FFmpeg'i yükleyin, ardından hasarlı MOV dosyasını kaynak yolundan masaüstünüze kopyalayın.
Adım 2.Daha sonra Windows çubuğunda "Komut İstemi"ni arayın ve "Yönetici olarak çalıştır"ı seçin. Yeni pencereden cd Desktop yazın ve ardından "Enter" tuşuna basın.
Aşama 3.Şu komutu yazın: ffmpeg -i file_corrupt.mov -c file.mov'u kopyalayın ve ardından MOV videolarını onarmak için "Enter" tuşuna basın. MOV dosyanızın adı olarak "dosya" yazılmalıdır.
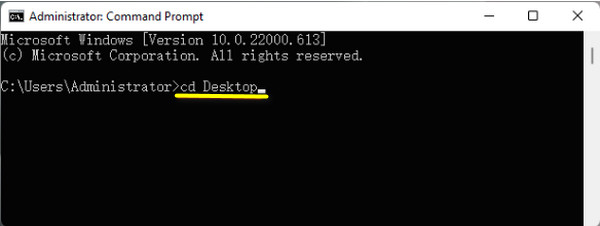
Fix 4. QuickTime Player'ın MOV Dosyalarını Onarması
Daha önce de belirtildiği gibi MOV formatı Apple tarafından yapılmıştır; bu nedenle, varsayılan QuickTime Player tarafından kaydedilen videolar .mov formatında kaydedilir. Eğer sen Mac'te MOV'u oynat Sorunlar varsa, MOV dosyalarını onarmak için doğrudan kullanabilirsiniz. Teknik olarak bozuk videoları düzeltmese de video dosyanızın özelliklerini onaylama ve sunma işlevine sahiptir.
Aşama 1.QuickTime'ı çalıştırın, ardından bozuk MOV dosyanızı açın. Ardından imlecinizi yukarıdaki "Pencere" sekmesinin üzerine getirin ve "Film Denetçisini Göster"i seçin.
Adım 2."Denetçi" penceresinin içinde MOV video dosyanız hakkında ayrıntılı bilgi göreceksiniz. Hata kodu mesajını (varsa) onaylayın, ardından MOV'u onarmak için ne yapabileceğinizi öğrenmek için onu arayın.
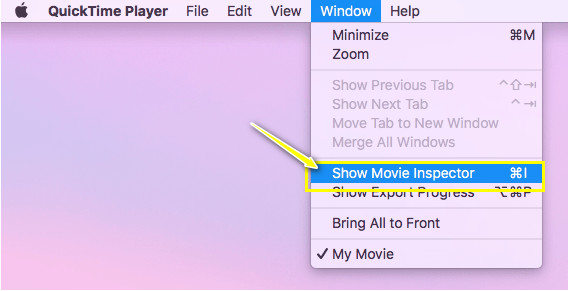
Düzeltme 5. MOV'u Diğer Formatlara Dönüştürme
Bozuk MOV dosyasını onarmanın yanı sıra neden onu MOV onarım yönteminiz olarak başka bir formata dönüştürmüyorsunuz? Bunu başarmak, aşağıdaki gibi güvenilir bir dönüştürücü almanızı gerektirecektir: AnyRec Video ConverterMOV dosyalarını yüksek kalitede başka bir formata dönüştürme yeteneğine sahiptir. Bu yazılım, MOV'u MP4, AVI, WMV, MKV'ye ve çok oyunculu yazılımla oynatılabilen diğer formatlara dönüştürebilir. Üstelik kaliteyi, çözünürlüğü, kare hızını ve diğer video parametrelerini kendiniz belirlemenize olanak tanır.
Aşama 1.Başlatmak AnyRec Video Converterbozuk MOV dosyanızı programın ana ekranına yüklemek için "Dosya Ekle" düğmesini tıklayın.
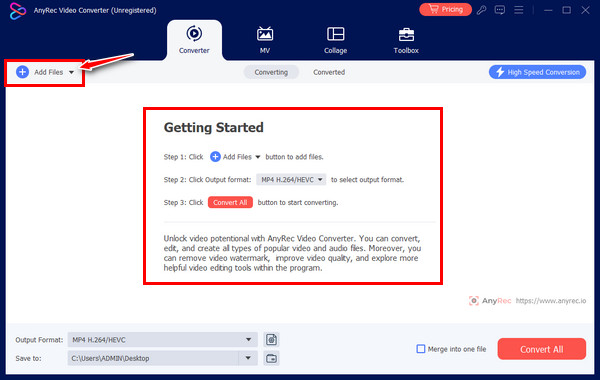
Adım 2.Bundan sonra desteklenen tüm formatları görmek için "Format" düğmesine gidin; yukarıdaki "Video" sekmesini tıklayın ve seçtiğiniz video formatlarını seçin; örneğin, belirli bir profille "MP4".
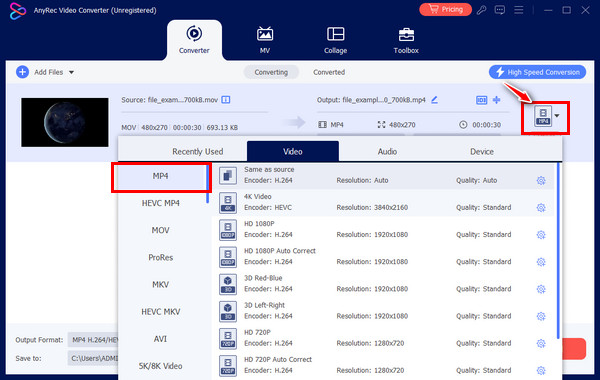
Aşama 3.İşiniz bittiğinde, ana ekranda bir dosya adı ve konum seçin, ardından "Tümünü Dönüştür" düğmesine tıklayın. Daha sonra MOV onarımının çalışıp çalışmadığını kontrol etmek için onu oynatabilirsiniz.
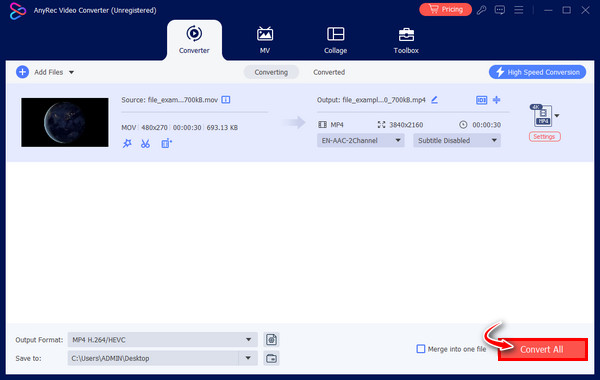
Düzeltme 6. MOV Videolarını Yeniden İndirin
Ne yazık ki, yukarıdaki düzeltmelerin tümü hiçbir sonuç vermezse, MOV video dosyasını yeniden indirme seçeneğiyle karşı karşıya kalacaksınız. Bu sefer bilgisayarınızın bağlantısının güçlü olduğundan emin olun ve arızaya neden olacak kesintilerden kaçının. Şüphelinin eksik indirme veya aktarma olduğunu düşünüyorsanız, bu çözümün MOV dosyası bozulmasını düzeltmede etkili olacağı garanti edilir.
FAQs
-
MOV videolarını Windows/Mac'te nasıl oynatabilirim?
MOV dosyalarını Mac'te oynatmak için varsayılan QuickTime Player'ı kullanın; VLC Media Player ise Windows'ta kullanılabilir. Ayrıca Windows Media Player, MOV dosyalarını oynatmak için de kullanılabilir, ancak yalnızca sürüm 12'de.
-
MOV dosyasını onarmak için çevrimiçi bir araç var mı?
Evet. MOV video dosyanızı düzeltmek istiyorsanız Fix.Video, FileConvertio, Videolar.Repair, 4DDiG ve diğerleri dahil olmak üzere çevrimiçi araçlar mevcuttur.
-
MOV video dosyalarının bozulmasından kaçınmak için hangi ipuçlarını kullanmayı düşünmeliyim?
1. Oynatıcı desteklemediğini söylemediği sürece formatı başka bir seçeneğe değiştirmekten kaçının.
2. Ayrıca, videoları aktarıyor veya taşıyorsanız herhangi bir kesinti veya ani kapanma olmayacağından emin olun.
3. Videoları sıkıştırıyorsanız bunu doğru şekilde ve güvenilir bir sıkıştırıcıyla yapın. -
Başka bir medya oynatıcı kullanmak MOV dosyasını onarmama yardımcı olabilir mi?
Evet. MOV dosyası belirli bir yazılımda oynatılamıyorsa başka bir oynatıcı almayı deneyin ve video dosyanızın düzgün çalışıp çalışmadığını kontrol edin. QuickTime, KMPlayer, 5K Player, PotPlayer vb.'yi düşünebilirsiniz.
-
MOV dosyası Mac'te oynatılamıyorsa ne yapmalısınız?
Çoğu zaman MOV, eksik veya uyumsuz codec bileşenleri nedeniyle oynatılamaz; bu nedenle Mac için Periam gibi gerekli codec bileşenlerini güvenilir sitelerden almanız ve oynatılamayan MOV dosyalarını onarmanız gerekir.
Çözüm
Bu sizi MOV dosyalarının onarılmasıyla ilgili yazıyı sonlandırmaya getiriyor! Elbette yukarıdaki düzeltmeleri uygulamak, VLC yöntemleriyle düzeltme, dosyayı yeniden indirme, dönüştürme ve daha fazlası gibi MOV onarımı yapmanıza yardımcı olabilir. Ancak garanti olmak için, tıklatarak onarım sürecini izleyin. AnyRec Video Onarımı. MOV dosya onarım yazılımının tekniği, hasarlı videoyu ve örnek videoyu eklemenize izin vermektir ve ardından sihrini sorunsuz bir şekilde gerçekleştirecektir. Kaliteden veya dosya korumasından ödün verilmeyecektir.
100% Güvenli
100% Güvenli
