MOV'u GIF'e Dönüştürmek İçin Kanıtlanmış 7 Yöntem [2023 Güncellemesi]
MOV'u GIF'e dönüştürmek, internetin sunduğu birçok araçla kolaydır. GIF'ler her zaman trenddedir ve sosyal ağlarda görebileceğiniz her türlü komik içeriğe mükemmel bir yanıttır. Ancak bir videoyu, özellikle bir MOV dosyasını GIF'e nasıl dönüştürürsünüz? Merak etme; Devamını okuyarak, MOV'u GIF'e dönüştürmenin farklı yöntemlerini, bunun nasıl yapılacağını gösteren adımlar da dahil olmak üzere öğreneceksiniz.
Kılavuz Listesi
MOV'u GIF'e Dönüştürmenin Profesyonel Yöntemi MOV'u GIF'e Dönüştürmenin 3 Yöntemi (Android/iOS) MOV'u Çevrimiçi GIF'e Dönüştürmenin 4 Ücretsiz Yöntemi MOV'u GIF'e Dönüştürme Hakkında SSSMOV'u GIF'e Dönüştürmenin Profesyonel Yöntemi
AnyRec Video Converter
MOV dosyalarından GIF oluşturmak için profesyonel bir yazılım arıyorsanız, AnyRec Video Converter senin için. MOV'u GIF, WMV, MOV, AAC, MP3, MP4 ve diğer birçok formata yüksek kalitede dönüştürebilirsiniz. Maksimum dosya boyutu sınırı yoktur. MOV videolarını toplu olarak hızlı bir şekilde GIF'lere dönüştürebilirsiniz. Dahası, yerleşik video düzenleyici ile MOV videonuzu düzenleyebilirsiniz. İşte ana özellikler:

Birden fazla MOV dosyasını toplu olarak GIF'lere dönüştürmek için 50 kat daha hızlıdır.
MOV'dan GIF'e dönüştürme işleminden önce orijinal kaliteyi koruyun veya çıktı ayarlarını yapın.
MOV'unuzu GIF dosyasına kırparak, kırparak, birleştirerek, döndürerek vb.
Güvenli indirme
Güvenli indirme
AnyRec Video Converter kullanarak MOV'u GIF'e dönüştürme:
Aşama 1.Programı indirdikten sonra başlatın ve GIF'e dönüştürmek istediğiniz MOV dosyasını eklemek için bölmenin orta kısmındaki "Ekle" düğmesini tıklayın. Klasörünüz göründüğünde, istediğiniz dosyaya göz atın ve seçin ve "Aç" düğmesini tıklayın.

Adım 2.İstenilen dosyayı seçtikten sonra bölmenin sağ kısmındaki "Tümünü Dönüştür" butonuna tıklayarak "Video" seçeneğinden GIF formatını seçin. "Büyük", "Orta" ve "Küçük GIF" seçeneklerinden GIF için hangi çözünürlüğü istediğinizi seçin.
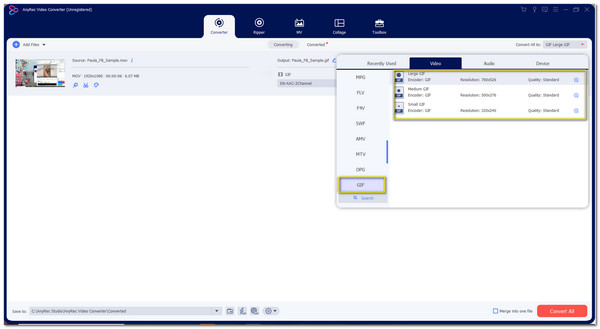
Aşama 3.Ana arayüze geri dönün ve bölmenin sol alt kısmındaki "Şuraya Kaydet" düğmesini tıklayarak dosyanızı kaydedeceğiniz klasörü seçin. Üstelik videoyu dönüştürmeden önce "Yıldız Değnek" ve "Makas" butonlarına tıklayarak düzenleyebilirsiniz. Burada video dosyanızı kesebilir, kırpabilir ve bölebilirsiniz.
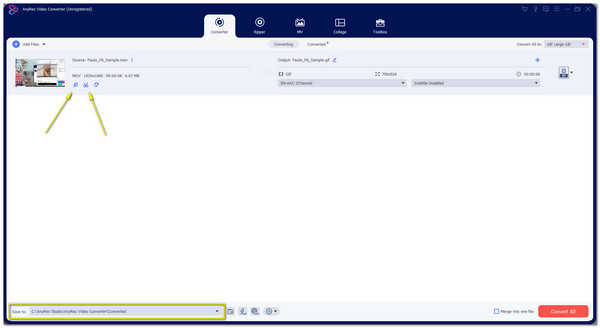
Adım 4.Düzenlemeyi tamamladıktan sonra bölmenin sağ alt kısmındaki "Tümünü Dönüştür" düğmesini tıklayın. GIF dosyanızı seçtiğiniz klasöre kaydedecektir. MOV'u GIF'e dönüştürmenin en kolay ama profesyonel yoludur.
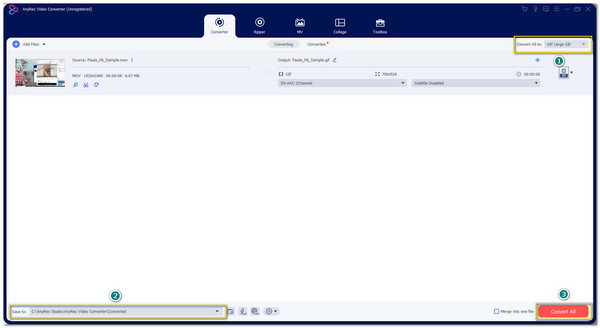
Android ve iPhone'da MOV'u GIF'e Dönüştürmenin 3 Yöntemi
1. GIPHY
Bir MOV dosyasını Android'de oynatamıyor veya açamıyor olsanız da, cihazınızda oynatılabilmesi için onu MP4 gibi Android destekli bir dosya biçimine dönüştürmenizi öneririz. Ve istediğiniz GIF dosyasını yapmak için, GIPHY yol gösterecek! Eğlenceli ve sezgisel araçlarıyla arkadaşlarınızla paylaşmak için en iyi GIF'i oluşturabilirsiniz. Aşağıdaki adımları takip ediniz:
Aşama 1.Uygulamayı Google Play'den indirin ve açın. Öncelikle, doğrulama kodu için aktif bir e-posta hesabı kullanarak kaydolmanız gerekir. 4 basamaklı kod için e-posta gelen kutunuzu veya spam'i kontrol edin.
Adım 2.Her şeyi ayarladıktan sonra ekranınızın sağ üst kısmındaki "Ekle" düğmesini tıklayın. Kameranız açılacaktır ancak bir dosyanız varsa ekranın sol alt kısmındaki "Fotoğraf" butonuna tıklayın.
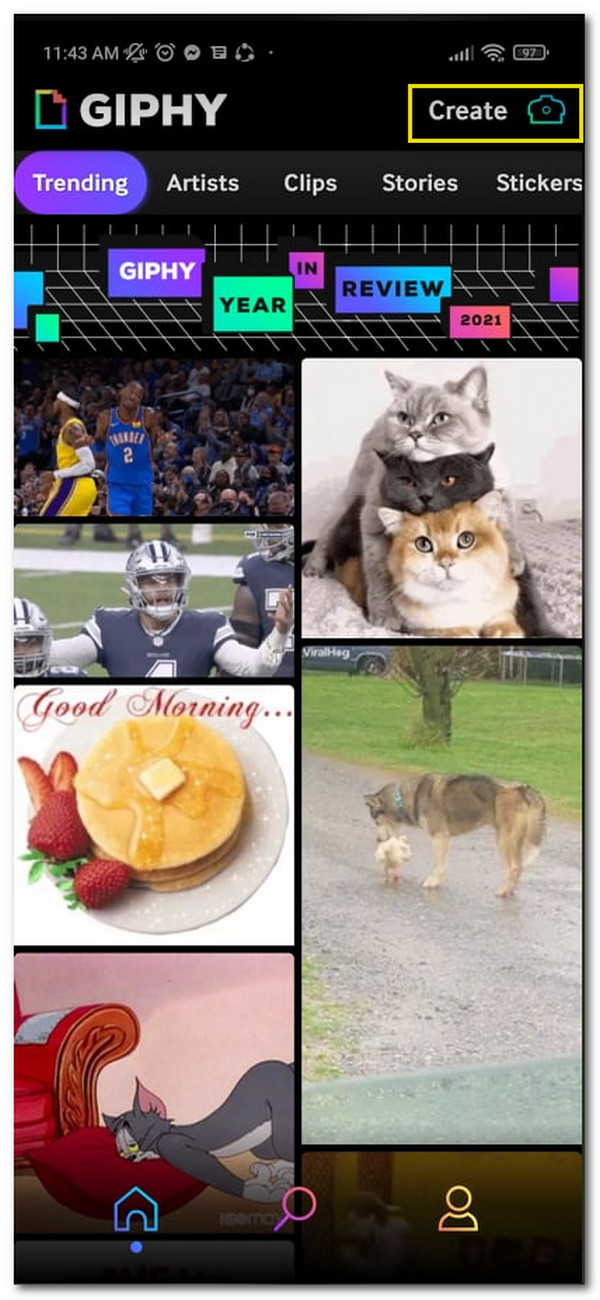
Aşama 3.İstediğiniz video dosyasını seçtikten sonra yerleşik düzenleyiciyle düzenleyin. Kırpabilir, metin ekleyebilir, çıkartma vb. ekleyebilirsiniz. Değişikliklerden memnun kaldığınızda, "Yan" okunu tıklayın ve "GIF'i Kaydet" veya "GIPHY'ye Yükle" web sitesini seçebilirsiniz.
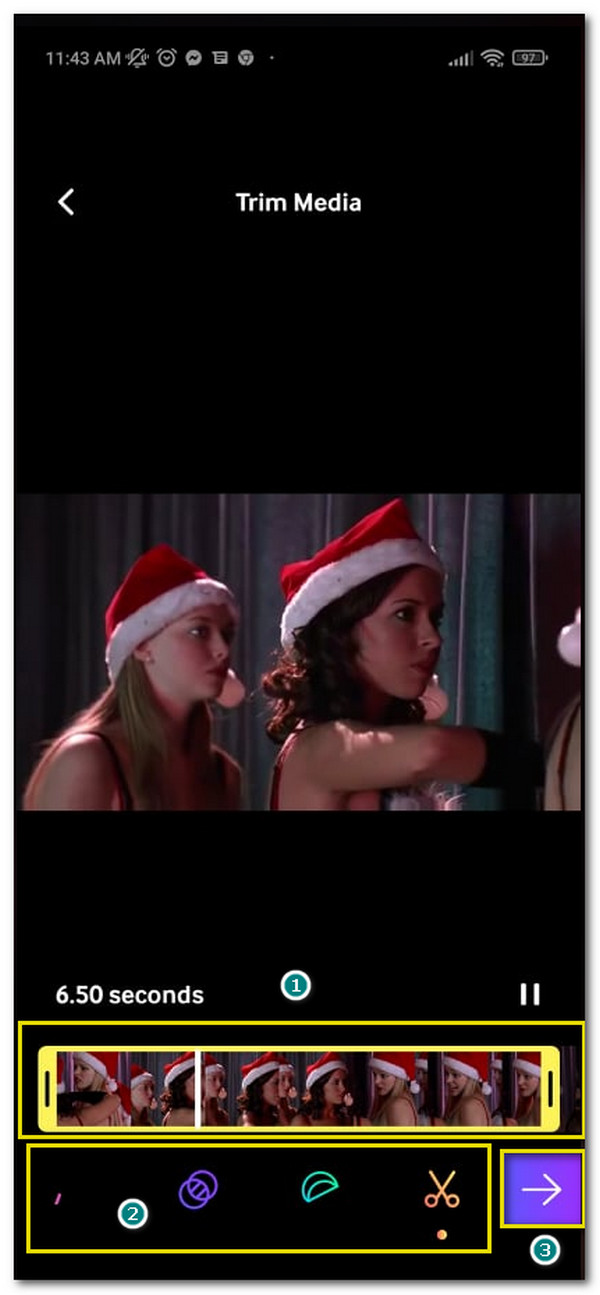
2. GIF Oluşturucu Kısayolları
Apple, ürünlerinde MOV formatını desteklediğinden, bu GIF Maker, MOV'u GIF'e kolayca dönüştürmek için tüm gereksinimlere sahiptir. Üstelik sorunsuz bir şekilde sosyal medyanızda da paylaşabilirsiniz.
MOV'u GIF'e dönüştürmek için GIF Maker Kısayolları nasıl kullanılır:
Aşama 1.App Store'a gidin ve uygulamanın adını arayın. MOV'u GIF'e dönüştürmeye başlamak için indirin ve başlatın.
Adım 2.MOV'dan GIF'e dönüştürücü uygulamasına girdikten sonra "GIF Yap" düğmesini tıklayın ve GIF'e dönüştürmek istediğiniz MOV dosyasını seçin.
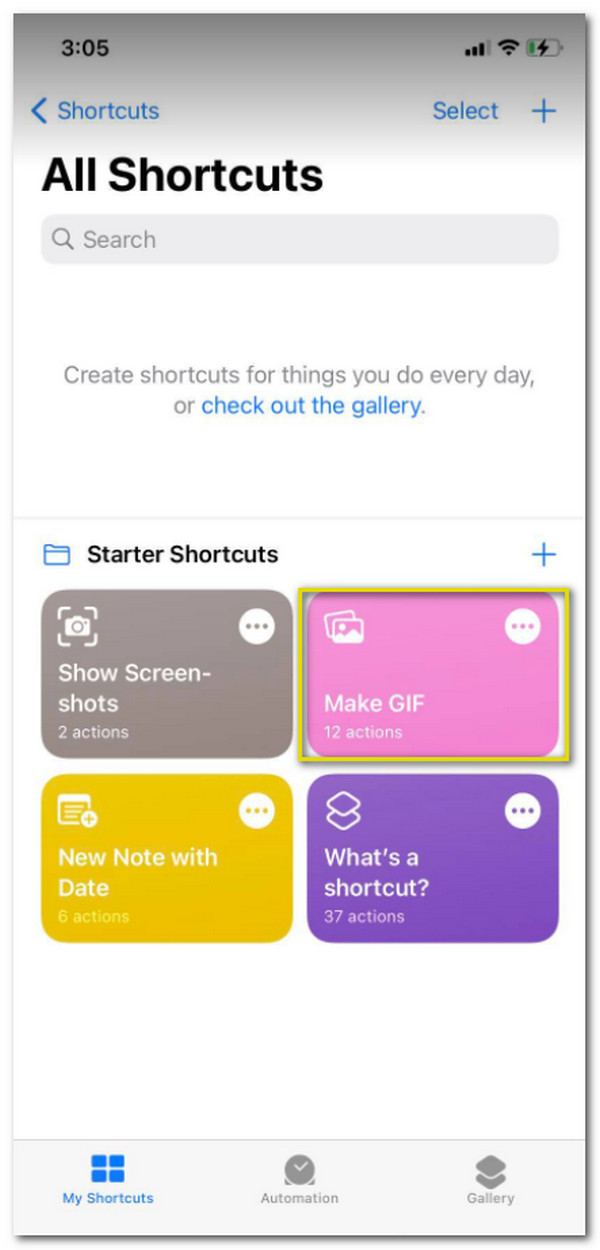
Aşama 3.İstediğiniz dosyayı seçtikten sonra, video klipleri ekranın üst kısmına yerleştirerek önce videoyu kırpabilirsiniz.
Adım 4.Klasörünüze kaydetmek için sağ taraftaki "Kaydet" düğmesini tıklayın.
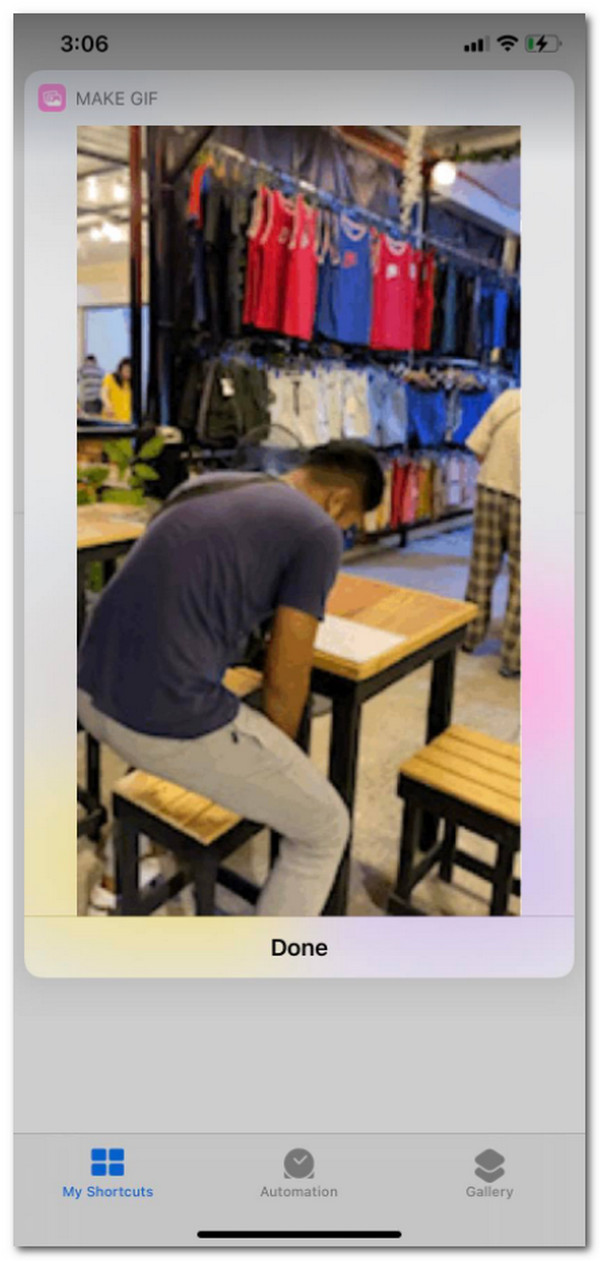
3. GIF Maker- Meme GIF Creator
GIF Maker-Mem GIF Creator nasıl kullanılır:
Aşama 1.Uygulamayı telefonunuza indirin ve başlatın. Galeri'de bir video dosyası seçmek için ana sayfadaki "Videoyu GIF'e" düğmesini tıklayın.
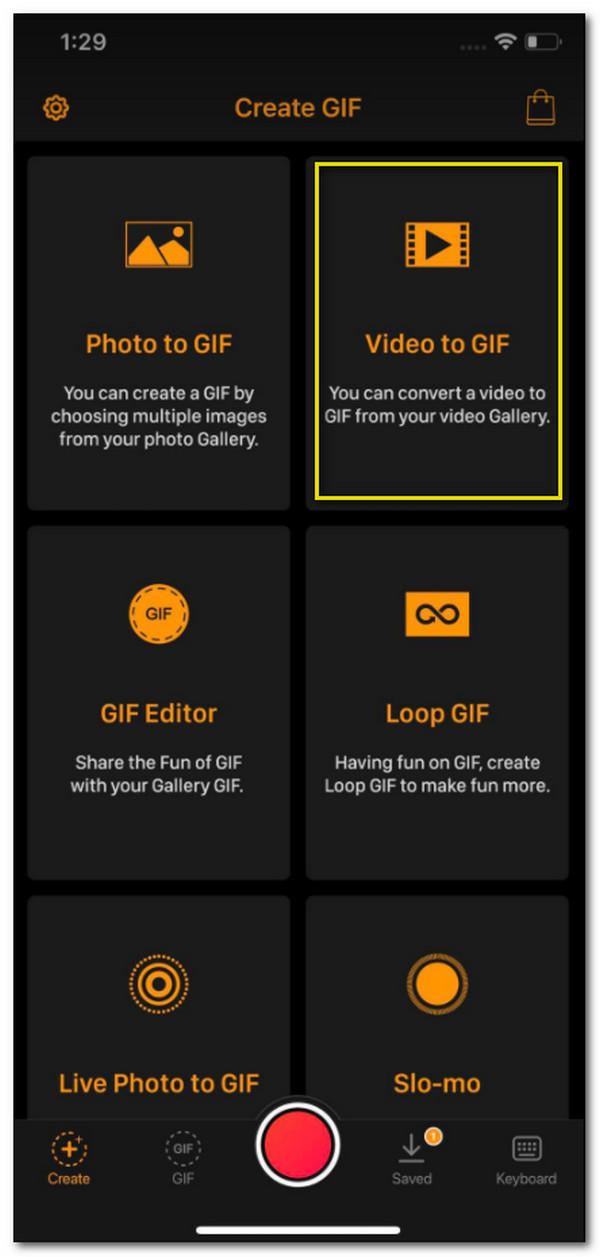
Adım 2.Bir dosya seçtikten sonra video dosyasının çubuğunu kaydırarak dosyayı kırpın. Ayrıca 30 fps'ye kadar fps seçebilirsiniz. Ekranınızın sağ üst kısmındaki "İleri" düğmesini tıklayın. Burada GIF'i daha profesyonel görünmesi için hızı ayarlamak, metin eklemek veya filtre uygulamak gibi yöntemlerle düzenleyebilirsiniz.
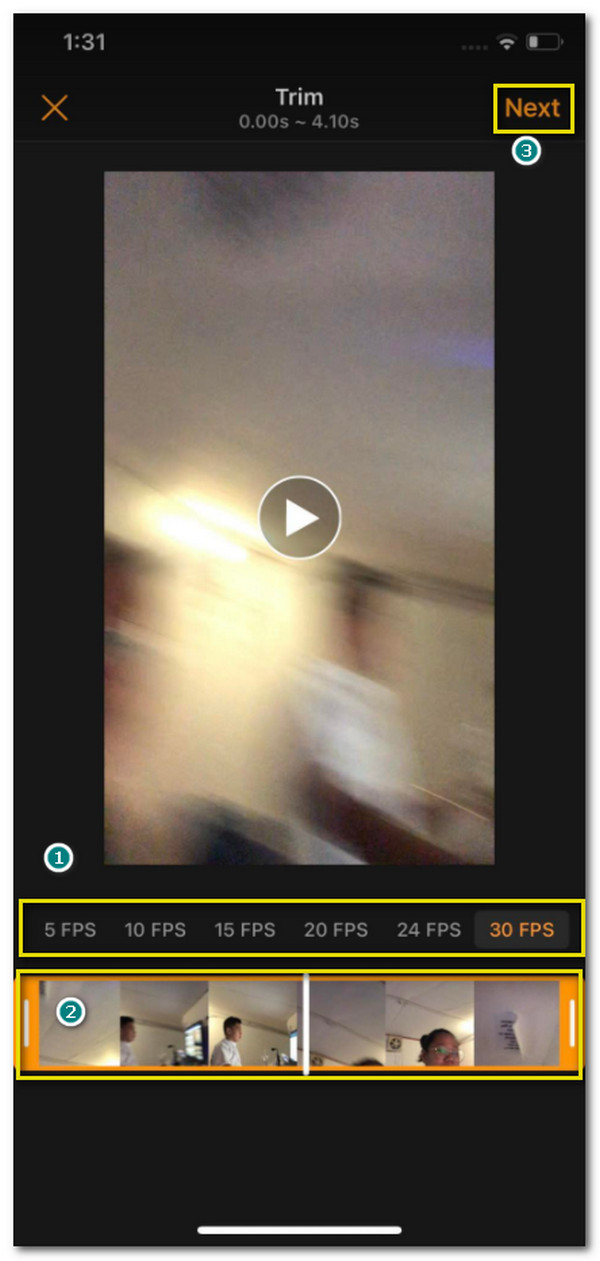
Aşama 3.Düzenlemeyi tamamladığınızda, ekranınızın sağ tarafındaki "yukarı ok" düğmesine tıklayın ve GIF'i kaydetmek mi yoksa doğrudan Facebook, WhatsApp vb. sosyal hesaplarınızla paylaşmak mı istediğinizi seçin. Seçeneklerin altındaki "Kopyala" düğmesini tıklayarak yeni GIF'inizin kopyasını oluşturun.
MOV'u Çevrimiçi GIF'e Dönüştürmenin 4 Ücretsiz Yöntemi
1. Çevrimiçi Dönüştürücü
Sahip olduğunuz herhangi bir dosyayı desteklenen çeşitli biçimlere dönüştürmek için popüler bir web sitesi. MOV'u GIF, PNG, TIFF ve daha pek çok görüntü formatını desteklediği için kolayca GIF'e dönüştürebilirsiniz. Bu dönüştürücünün tek dezavantajı, bir dosyayı dönüştürmenin zaman almasıdır, ancak buna rağmen işini yapmaya devam eder.
MOV'u OnlineConverter ile GIF'e dönüştürme:
Aşama 1.Tarayıcınıza gidin ve OnlineConverter'ı arayın. "Görüntü Dönüştürücü"nün içindeki "GIF" formatını bulun. GIF'e dönüştürmek için asıl web sitesine girdiğinizde, bir MOV dosyası seçmek için "Dosya Seç" düğmesini tıklayın. Ayrıca Google Drive, Dropbox ve URL'den de dosya alabilirsiniz.
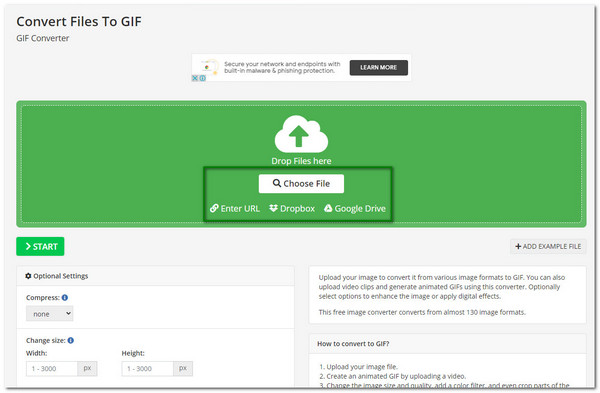
Adım 2.İstediğiniz dosyayı seçtikten sonra dosya adının web sitesinde görünmesini bekleyin. Video dosyasını "İsteğe Bağlı Ayarlar"dan da düzenleyebilirsiniz. Burada sıkıştırabilir, renk filtresi ekleyebilir, pikselleri kırpabilir ve daha fazla düzenleme yapabilirsiniz.
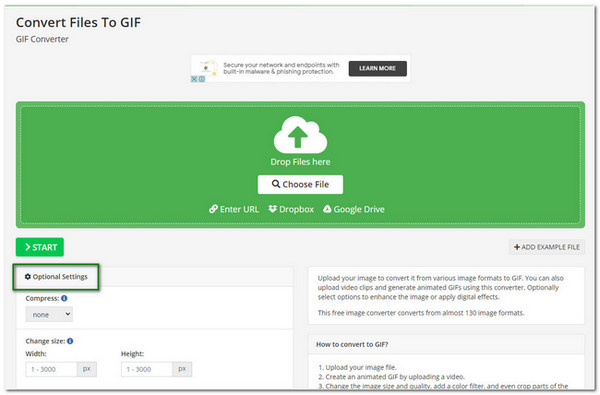
Aşama 3.Değişikliklerden memnun kaldığınızda, dönüştürmek için "Başlat" düğmesini tıklayın. Dosyanın boyutuna bağlı olarak dönüştürme biraz zaman alabilir. İşiniz bittiğinde, dosyanızı klasöre kaydetmek için "İndir" veya "Buluta Yükle" düğmelerini tıklayın.
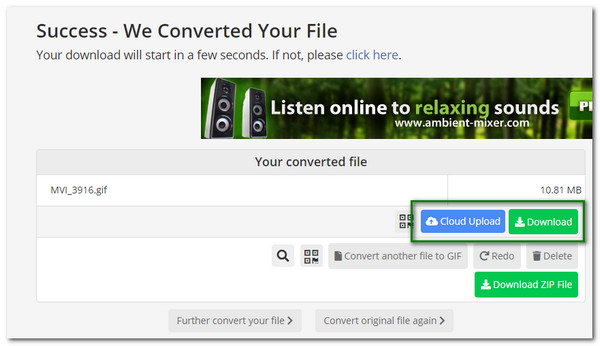
2. Zemzar
Zamzar, MOV'u GIF'e çok kolay bir şekilde dönüştürebilir. Web sitesi arayüzü ile birkaç tıklamayla istediğiniz GIF dosyasına ulaşabilirsiniz! Ayrıca, dönüştürmek istediğiniz herhangi bir dosyayı dönüştürmek hızlıdır. Zamzar ayrıca kullanıcıların 2 GB'a kadar dosyaları dönüştürmesine olanak tanır. Bazen Zamzar dönüştürme sırasında dosyaları kaybettiğinden, yaptığınız GIF'leri takip etmek isteyebilirsiniz.
Zamzar kullanarak MOV'u GIF'e dönüştürme:
Aşama 1.Zamzar web sitesine gittiğinizde üç düğmeyi arayüz olarak görebilirsiniz. Vurgulanan "Dosya Ekle"yi tıklayın ve MOV dosyası için klasörünüze göz atın. İstenilen dosyayı seçtikten sonra "Aç" butonuna tıklayın.
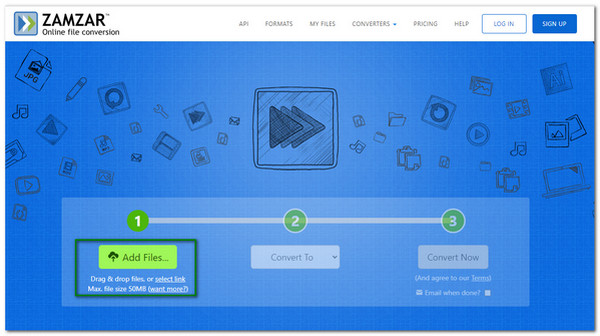
Adım 2."Dönüştür" butonuna tıklayarak, Resim Formatları altından GIF formatını seçebilirsiniz. "GIF" butonuna tıkladıktan sonra artık onu dönüştürebilirsiniz.
Aşama 3.İşlemi başlatmak için "Şimdi Dönüştür"ü tıklayın. Dosya dönüştürme işleminiz tamamlandığında genel ilerleme yüzdesini görebilirsiniz. Dönüştürmeyi tamamladığınızda, klasörünüze kaydetmek için "İndir" düğmesini tıklayın.
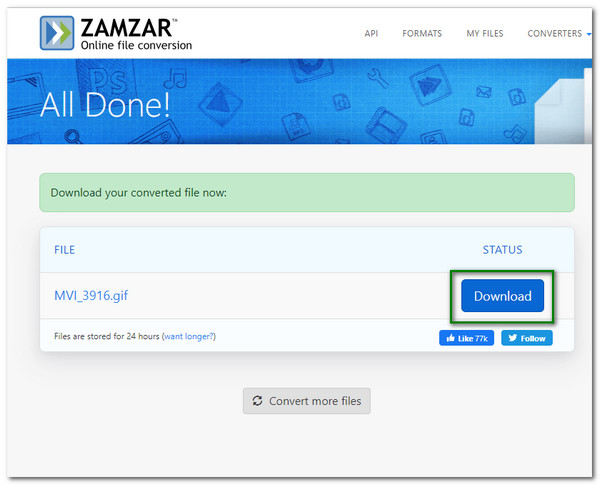
3. EZGİF
EZGIF, MOV dosyalarını GIF'e dönüştürmenize yardımcı olabilir ve yeniden boyutlandırma, kesme vb. gibi farklı görevleri tamamlamanıza yardımcı olacak birden çok araca sahiptir. İstediğiniz GIF'i yalnızca birkaç tıklamayla hızla elde edebilirsiniz. Ayrıca video dosyası ile yaptığınız değişikliklerin bir ön izlemesini görebilirsiniz. Ancak, OnlineConverter ile aynı sorunla, büyük bir dosyayı dönüştürmek de zaman alır.
MOV, EZGIF ile animasyona nasıl dönüştürülür:
Aşama 1.EZGIF web sitesine gidin ve sayfanın üst kısmındaki "Videodan GIF'e" düğmesine tıklayın. MOV dosyasını elde etmek için "Dosya Seç" düğmesini tıklayın. Veya boş kutuya bir video URL'si yapıştırın.
Adım 2.Dosyayı seçtikten sonra "Dosya Seç" butonunun yanında dosya adını görebilirsiniz. Aşağıdaki işleme geçmek için "Video Yükle" butonuna tıklayın.
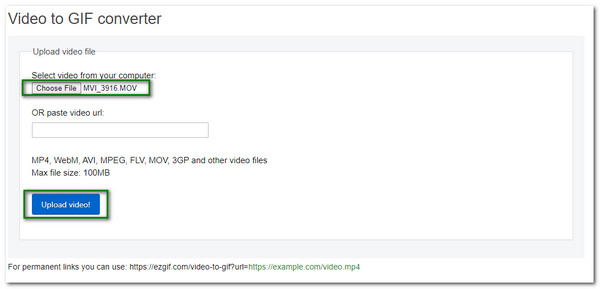
Aşama 3.Video boyutu ve kare hızı dahil bazı ayarları değiştirebilirsiniz. Değişikliklerden memnun kaldığınızda, dönüşümü başlatmak için "GIF'e Dönüştür" düğmesini tıklayın. Bitmesini bekleyin ve bittiğinde yeni dönüştürülen GIF'inizi kaydetmek için "İndir" düğmesini tıklayın.
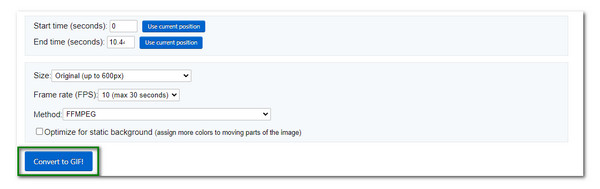
4. Bulut Dönüştürme
CloudConvert ile MOV'u çevrimiçi GIF'e dönüştürmek imkansız değildir. Ayrıca video çözünürlüğünü, kalitesini ve dosya boyutunu ayarlama seçenekleri üzerinde kontrol sahibi olmanızı sağlar. GIF'iniz sosyal medyada paylaşıldığında bile yüksek kalitede olacaktır. Ayrıca CloudConvert, 200'den fazla video, ses ve görüntü formatını desteklediği için herhangi bir dosya formatını dönüştürebilir.
CloudConvert ile format MOV'dan GIF'e nasıl değiştirilir:
Aşama 1.Web sitesine gidin, sayfanın sağ üst kısmındaki "Dönüştür" butonunun ilk kutusuna tıklayın ve "Video" seçeneği altında MOV formatını seçin. İkinci kutuda "Görüntü Formatı" altındaki "GIF"i seçin.
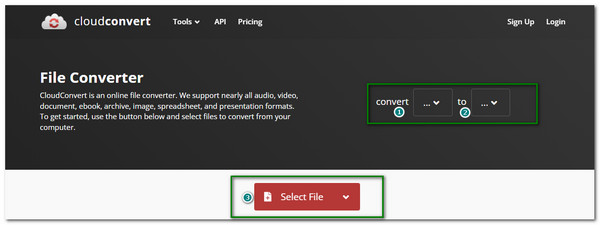
Adım 2.Klasörünüzdeki bir dosyayı seçmek için "Dosya Seç" düğmesini tıklayın. Video dosyasını çözünürlük, video codec'i, En Boy Oranı vb. dahil olmak üzere web sayfası ayarlarıyla geliştirebilirsiniz.
Aşama 3.Toplu dönüştürme yapmak istiyorsanız, başka bir dosya eklemek için "Daha Fazla Dosya Ekle" düğmesini tıklayın. İşiniz bittiğinde, dönüştürme işlemini başlatmak için "Dönüştür" düğmesini tıklayın. GIF dosyasını klasörünüze kaydetmek için "İndir" düğmesini tıklayın.
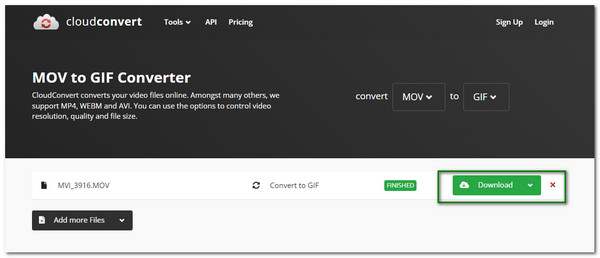
MOV'u GIF'e Dönüştürme Hakkında SSS
-
VLC, MOV'u GIF'e dönüştürür mü?
Hayır. VLC, MOV video dosyalarını dönüştürebilse de, MOV'u GIF formatına dönüştürmeyi desteklemez. Bir GIF dosyasını oynattığınızda bile çalışmayacaktır.
-
GIF'imi Instagram'a yükleyebilir miyim?
Maalesef hayır. Instagram bir GIF resmini destekleyemediği için GIF dosyanızı Instagram'ın Android ve iOS için kullanılabilen Boomerang uygulamasına yükleyebilirsiniz.
-
Bir GIF'in hızı nasıl değiştirilir?
İndirilen yazılımı kullanıyorsanız, Saniyede Kare veya FPS ayarlarını bulun ve tercihinize göre değiştirin. Çevrimiçi bir dönüştürücü kullanıyorsanız, FPS'de İsteğe Bağlı Ayarlarında bazı dönüştürücüler bulunabilir.
Çözüm
Sonuç olarak, favori MOV'unuzu GIF'e dönüştürmek için en iyi alternatiflere sahipsiniz. Bununla birlikte, herhangi bir gecikme veya sorun olmadan istediğiniz GIF'e sahip olmak yine de en iyisi olacaktır - diğer uygulamalardan farklı olarak elde etmek için AnyRec Video Converter garantilerini kullanmak. Toplu dönüştürme desteği ile 50 kat daha hızlı hız elde edebilirsiniz. Dahili video düzenleyicisinin kullanımı da iyidir. Programı ücretsiz indirin ve şimdi deneyin! Sorular veya öneriler? İhtiyaç duyduğunuz her an bizimle iletişime geçmekten çekinmeyin.
Güvenli indirme
Güvenli indirme
