Okumayı Kolaylaştırmak için Word Belgesindeki Filigran Nasıl Kaldırılır
Telif hakkını korumak için bir belgede filigran olabilir. Ancak çoğu durumda, filigran okumayı zorlaştırdığı için birçok kişi Word dosyalarındaki filigranı kaldırmak ister. Ayrıca, dosya gizli değilse filigran olması gerekmez. Dolayısıyla, bir logoyu silmekte zorlanıyorsanız, Word'deki filigranları kaldırmanın 4 yolu burada ve bunlar denemek için alternatifler olarak hizmet edebilir.
Kılavuz Listesi
Word 2007/2016'da Filigranı Kaldırmanın 3 Yolu Word'de Filigranı Kaldırmanın En İyi Yolu Word'deki Filigranları Kaldırma Hakkında SSSWord 2007/2016'da Filigranı Kaldırmanın 3 Yolu
Genellikle Word'de bir filigranı kaldırmak kolaydır ve varsayılan yöntemden yapılabilir. Ancak bu kısım, istediğiniz belgelerden gereksiz logoları silmeniz için size üç farklı yol sunar.
1.Microsoft Kelimesi
Word'de bir filigranı kaldırmanın en kolay yolu belge uygulamasının kendisidir. Birçok sürüm olmasına rağmen Microsoft, bir belgeden bir nesneyi etkili bir şekilde kaldırabilir. Bu bölüm size Microsoft'u Windows ve Mac'te nasıl kullanacağınızı gösterecektir.
Microsoft Word kullanarak Windows'ta bir filigran nasıl kaldırılır
Aşama 1.Cihazınızda Microsoft Word'ü açın ve "Tasarım" düğmesini, ardından "Filigran" düğmesini tıklayın. Word 2007 veya 2010 kullanıyorsanız bu seçeneği Sayfa düzeninden de bulabilirsiniz.
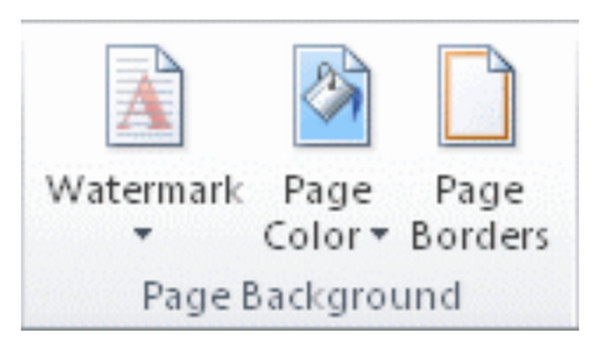
Adım 2.Listeyi aşağı indirdikten sonra "Filigranı Kaldır" düğmesini tıklayın. İlk yöntem işe yaramadıysa sayfanın üst kısmına yakın bir yere çift tıklayıp başlık alanını açmayı deneyin. 4 yönlü bir ok görünene kadar farenizi filigranın üzerine tıklayın.
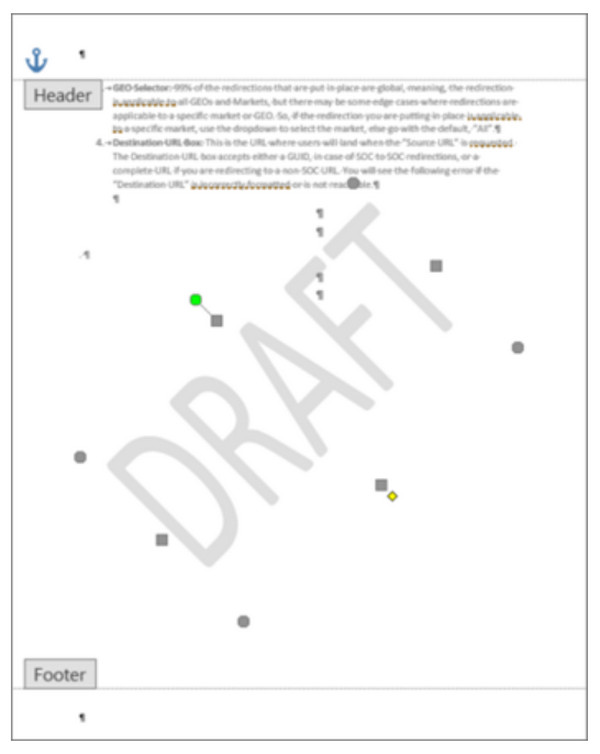
Aşama 3.Filigranı seçin ve "Sil" düğmesini tıklayın. Filigranlı sayfaların geri kalanı için prosedürü tekrarlayın.
Microsoft Word kullanarak Mac'te bir filigran nasıl kaldırılır:
Aşama 1."Sayfa Düzeni" düğmesini ve ardından "Filigran" düğmesini tıklayın. "Filigran Ekle" iletişim kutusunda "Filigran Yok" düğmesini tıklayın.
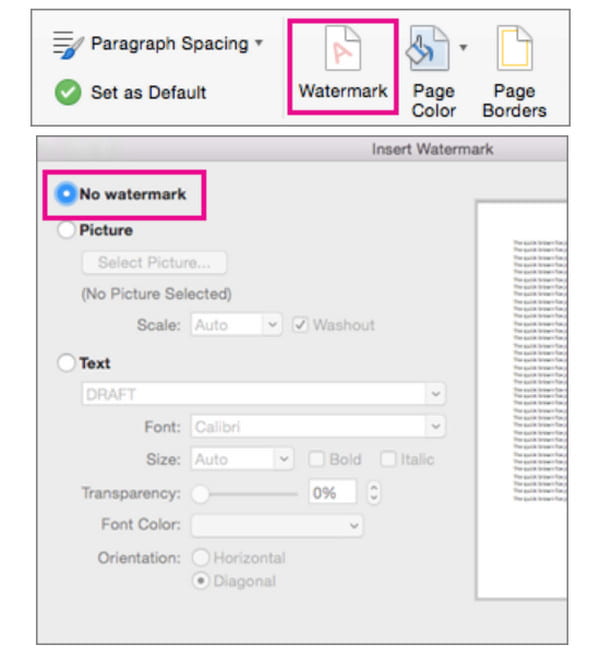
Adım 2.Bu yöntem görevi yerine getirmediyse çift tıklayarak başlık alanını açmayı deneyin. Daha sonra sayfadan filigranı seçin ve ardından "Sil" butonuna tıklayın veya klavyenizden "Sil" tuşuna basın. Diğer sayfalar için aynı işlemi tekrarlayın.
2. Word'ü XML Formatında Kaydet
İster inanın ister inanmayın, belgeyi XML biçiminde kaydetmek, bir Word belgesinden filigranı kaldırmanın bir alternatifidir. Genişletilebilir İşaretleme Dili, HTML'ye benzer ve Word belgelerini düz metne dönüştürmenize olanak tanır. Görevi yaparken nasıl yardımcı olabileceğini görelim.
XML biçimine dönüştürerek Word'deki filigranlar nasıl kaldırılır:
Aşama 1.Belgeyi Microsoft Word'den açın ve Dosya düğmesini tıklayın. "Farklı Kaydet" butonuna tıklayın ve "Farklı Kaydet" menüsünden "Word XML Belgesi" butonuna tıklayın.
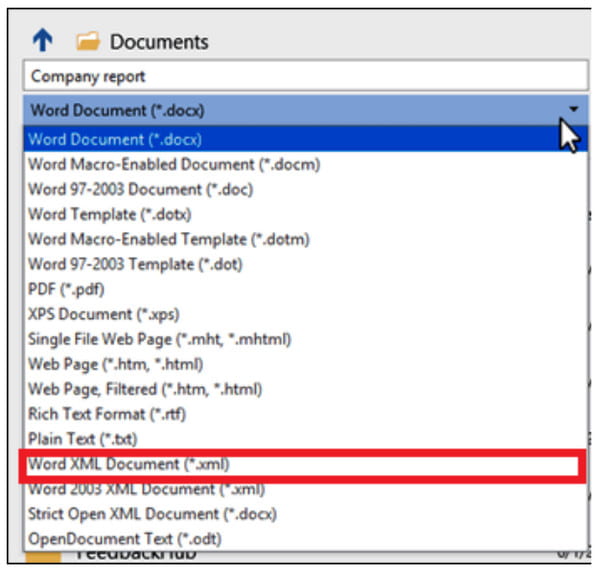
Adım 2.Belgeyi kaydetmek veya dosyayı yeniden adlandırmak için dosya konumunu seçin. Daha sonra "Kaydet" butonuna tıklayın. Bundan sonra XML dosyasını kaydettiğiniz klasöre gidin ve Notepad uygulamasıyla açmanız gereken yere sağ tıklayın.
Aşama 3.Filigran ifadesini unutmayın ve klavyenizdeki "CTRL" ve "F" tuşlarına basın, aradığınız kelimeyi yazın ve ardından "Sonrakini Bul" düğmesini tıklayın. Tırnak işaretini kaldırmadan sözcüğü silin.
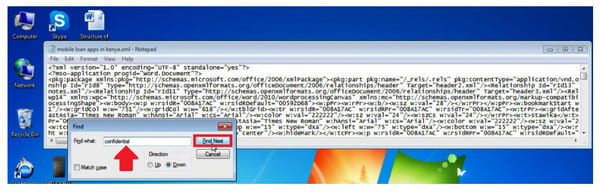
Adım 4.Notu kaydedin ve Microsoft Word'e geri dönün. "Dosya" düğmesini tıklayın ve "Farklı Kaydet" düğmesini tıklayın. Farklı Kaydet menüsünü çekin ve "Word" düğmesini tıklayın.
3. 4 Yönlü Ok
Bir Word belgesindeki bir filigranı kaldırmanın son çözümü, bir nesneyi belgeden taşımanıza ve konumunu değiştirmenize olanak tanıyan bir Nesne seç okudur. Nesneyi silebileceği için de yararlıdır.
4 yönlü okla Word'de bir filigran nasıl kaldırılır:
Aşama 1.Öncelikle Microsoft Word'den "Değişiklik Takibi" butonunu kapatmanız gerekiyor. "İncele" düğmesini tıklayın ve "Değişiklikleri İzle" düğmesini tıklayın.
Adım 2."Kabul Et" düğmesini tıklayarak işaretlemeyi ortadan kaldırın. Ardından bölümün başlığını açın ve 4 yönlü okun görünmesi için imlecinizi filigranın etrafında hareket ettirin.
Aşama 3."Sil" düğmesini tıklayın veya klavyenizden "Sil" tuşuna basın. İşlemi tekrarlayın ve ardından tüm değişiklikleri kaydetmek için "Kaydet" düğmesine tıklayın.
Word'de Filigranı Kaldırmanın En İyi Yolu
AnyRec Ücretsiz Çevrimiçi Filigran Sökücü Word'de bir filigranı kaldırmak için başka bir alternatiftir. Web tabanlı filigran sökücü, bir kelime belgesindeki veya bir resimdeki istenmeyen nesneleri, dosyanın orijinal kalitesini bozmadan silmek için araçlar sağlar. Keskin şekillendirme için Polygonal, yuvarlak şekil için Lasso ve manuel vurgulama için Brush dahil olmak üzere çeşitli temizleme araçlarından oluşur. JPEG, PNG, BMP, GIF ve daha fazlasını içeren görüntü formatlarını destekler. Belgelerinizi resimlere dönüştürün ve AnyRec Free Watermark Remover Online, Word'deki filigranı ücretsiz olarak kaldıracaktır.
Özellikleri:
◆ Kaydolmadan veya bir hesap oluşturmadan bir kelime ve resimdeki filigranı özgürce kaldırın.
◆ Logoları, tarihleri, metinleri ve diğer filigranları silmek için sınırsız günlük yükleme.
◆ AI teknolojisinin yardımıyla çıktıyı mükemmel görüntü kalitesiyle kaydedin.
◆ Kullanıcıların çıktıyı kırpmasına veya 4:3, 1:1 vb. diğer en boy oranlarını seçmesine izin verin.
AnyRec Free Watermark Remover Online ile kelimedeki filigranlar nasıl kaldırılır:
Aşama 1.Web sitesine gidin veya tıklayın https://www.anyrec.io/free-online-watermark-remover/. Resmi cihazınızdan içe aktarmak için "Resim Yükle" düğmesini tıklayın. Belgeleri zaten fotoğraflara dönüştürdüğünüzden ve bunları JPG gibi desteklenen bir formatta kaydettiğinizden emin olun.

Adım 2.Yüklendikten sonra, menünün üst kısmından kullanmakta rahat olduğunuz vurgulayıcı türünü seçin. Çokgen, Kement veya Fırça kullanarak filigranı vurgulayın. İsterseniz fırça boyutunu da değiştirebilirsiniz. Filigran sökücüyü uygulamak için Kaldır düğmesine tıklayın.

Aşama 3.Ardından resmin en boy oranını değiştirmek için "Kırp ve Kaydet" düğmesini tıklayın. Resmi manuel olarak kırpmak için Ücretsiz seçeneğini de kullanabilirsiniz. Daha sonra çıktıyı indirmek için "Kaydet" düğmesine tıklayın. Başka bir dosya yüklemek ve düzenlemek için "Yeni Resim" düğmesini tıklayın.
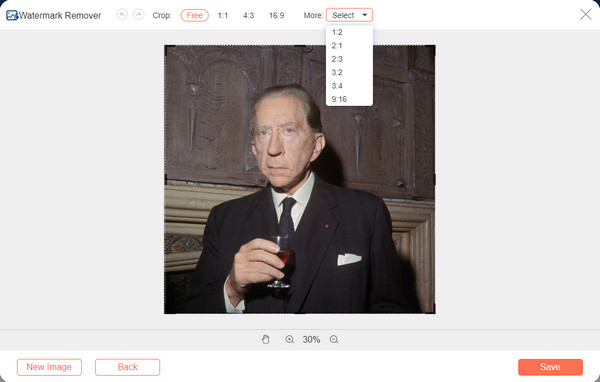
Word'deki Filigranları Kaldırma Hakkında SSS
-
Bir Word belgesindeki bir filigranın görünürlüğü nasıl azaltılır?
Belgede resim filigranı varsa sayfanın üst kısmına çift tıklayarak filigranı azaltabilirsiniz. İmlecinizi logonun üzerine getirin ve 4 yönlü ok görünene kadar üzerine tıklayın. Resim Araçları bölümünün altında, Biçim düğmesini tıklayın ve Yeniden Renklendir düğmesini, Parlaklık veya Kontrast'ı tıklayın. Belgeyi cihazınıza kaydedin. Ancak en iyi fotoğraf düzenleme aracı için şunları yapabilirsiniz: Photoshop'ta filigranı düzenleme.
-
Filigranı kaldırmak için belgeyi kopyalayıp başka bir boş sayfaya yapıştırabilir miyim?
Evet, kopyala yapıştır yöntemini kullanabilir ve içeriği boş bir sayfaya aktarabilirsiniz. Ancak yine de Microsoft Word'ün düzenlemesine izin verdiği belgeye bağlıdır.
-
Filigranı Word'den kaldırmak yasa dışı mı?
Size ait olmayan bir belge üzerinde hak talebinde bulunursanız, ABD telif hakkı yasasının 1202. bölümü uyarınca ihlalle suçlayabilirsiniz. Ancak, belgeyi kaldırmanızın nedeni olarak belgenin yalnızca temiz bir kopyasına ihtiyacınız varsa endişelenmenize gerek yoktur. filigran.
Çözüm
Artık bir Word belgesinde kaldırılan filigranla okumak daha iyi. Filigranı kaldırmak için Microsoft Word kullanmanın çok zahmetli olduğunu düşünüyorsanız, AnyRec Ücretsiz Çevrimiçi Filigran Sökücü. Ayrıca en iyi alternatiflerden biri olarak görülebilir. resimlerdeki istenmeyen filigranları silin fazla! Web sayfasını bugün ziyaret edin!
