Photoshop'tan Bir Filigranın Nasıl Kaldırılacağına İlişkin Ayrıntılı Adım [En İyi Alternatif]
Gereksiz filigranı görmek istemiyorsanız veya temiz bir fotoğrafa ihtiyacınız varsa filigransız bir resim elde etmek için filigran kısmını da kırpmak istemezsiniz. Adobe Photoshop'un yardımıyla filigranı kırpmadan profesyonelce kaldırabilirsiniz. Ayrıca, Photoshop'un adımlarının çok karmaşık olduğunu düşünüyorsanız, bu gönderi size Photoshop dışında filigranları kaldırmak için başka bir harika alternatif sunacaktır.
Kılavuz Listesi
Photoshop ile Filigran Nasıl Kaldırılır Filigranı Photoshop Yerine Kaldırmanın Daha Kolay Yolu Photoshop Filigranını Kaldırma hakkında SSSPhotoshop ile Filigran Nasıl Kaldırılır
Belirtildiği gibi, Adobe Photoshop birçok acemi kullanıcı için popüler bir fotoğraf editörüdür. Profesyonel fotoğraf düzenleme sonucunda fotoğrafları geliştirmek ve değiştirmek için doğru araçları ve öğeleri sağlar. Photoshop, bir resimden filigranı kaldırmada büyük bir yardımcı olsa da, bu herkes için geçerli değildir. Arayüzü göz korkutucu ve diğer karmaşık özelliklerini tam olarak anlamak zaman alacak. Photoshop'un bir başka dezavantajı, ücretsiz olarak kullanamamanızdır. Elbette, ücretsiz bir deneme sürümü sunar; ancak yine de birkaç günlüğüne ücretsiz sürüme sahip olmak için kredi kartı gibi önemli kimlik bilgilerini girmelisiniz.
Hala cihazınızda Adobe Photoshop bulundurmayı düşünüyorsanız ve onu nasıl kullanacağınız hakkında hiçbir fikriniz yoksa, bir resimden filigranı kaldırmak için Photoshop'u nasıl kullanacağınıza ilişkin ayrıntılı bir kılavuz buradadır.
Aşama 1.Düzenlemek istediğiniz resme göz atın ve onu Photoshop'a yükleyin. Daha sonra "Kalem aracı, Hızlı Seçim veya Sihirli Değnek" butonlarına tıklayarak filigranlı alanı seçmeniz gerekir. Filigranın ve etrafındaki alanın mükemmel şekilde seçildiğinden emin olun.

Adım 2.Arka plan piksellerini seçilen alanın çevresine dahil etmek için bazı küçük ayarlamalar yapmanız gerekecektir. "Seç" düğmesini ve ardından "Değiştir" düğmesini tıklayın. Alt menüsünden "Genişlet" düğmesini tıklayın. Yeni açılan iletişim kutusunda genişletmek istediğiniz piksel sayısını belirtin. Değişiklikleri onaylamak için "Tamam" düğmesini tıklayın.
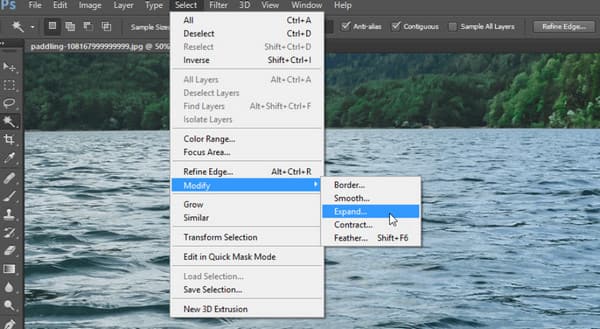
Aşama 3.Bir sonraki adım için "Düzenle" butonuna tıklayın ve "Doldur" butonuna tıklayın. İletişim kutusundan "İçerik" düğmesini tıklayın ve "İçeriğe Uygun" düğmesini tıklayın. Kutunun işaretini kaldırmak için "Renk Uyarlaması" düğmesini tıklayın ve "Opaklık" düğmesi için "Mod" menüsünü "Normal ve 100%" olarak ayarlamaya devam edin. Değişiklikleri kaydetmek için "Tamam" düğmesini tıklayın. Bu yöntem filigranı profesyonelce kaldırmanıza olanak tanır.
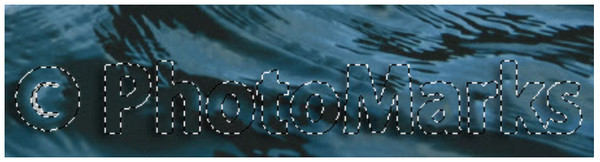
Adım 4.İçeriğe Uygun seçilen alana zaten uygulandıktan sonra, özetlenen işaretlerin seçimini kaldırmanız gerekecektir. Klavyenizdeki "Ctrl ve D" tuşlarına aynı anda bastığınızda filigranın arka plan gibi renklerle doldurulduğunu fark edeceksiniz. Tabii ki henüz yarım kalmış durumda ve tamamlanması gerekiyor.

Adım 5.Filigran olan kalan metin taslağını kaldırmak için "Klonlama Damga Aracı"nı kullanmanız gerekir. Özelliği aktif hale getirmek için "S" tuşuna basın. İmleci hedef benzeri bir şekle değiştirmek için "Alt" tuşunu basılı tutun. Düzenlenenlere rötuş yapmak, imlecinizi seçip anahattın üzerine sürüklemekle mümkündür. Filigran izlerinin tümü kaybolduğunda düzenlenen fotoğrafı kaydedin.
Filigranı Photoshop Yerine Kaldırmanın Daha Kolay Yolu
Adobe Photoshop'u kullanmak için sınırlı bir süreye sahip olmak ve pro sürümünü satın alma gereksinimine uymak yerine, deneyebilirsiniz. AnyRec Ücretsiz Çevrimiçi Filigran Sökücü. Çevrimiçi araç, özelliklerini kullanmak için kaydolmanızı veya bir hesap oluşturmanızı gerektirmez. Arayüz aynı zamanda kullanıcı dostudur, bu nedenle düzenleme deneyimi olan veya olmayan herkes kolayca kullanabilir. Tabii ki özellikler, filigranı en rahat şekilde çıkarmak için özelleştirilebilir bir temizleme fırçası, çokgen ve kement içerir. AnyRec Ücretsiz Çevrimiçi Filigran Sökücü tamamen ücretsizdir ve fotoğraflardaki gereksiz filigranları kaldırmak için 100% güvenlidir.
Özellikleri:
◆ Photoshop gibi filigranları JPEG, PNG, TIFF ve BMP gibi görüntü biçimleriyle kaldırmayı destekler.
◆ Görüntü dosyasını bir filigranla düzenleyin ve görüntü kalitesini bozmadan kaydedin.
◆ Profesyonel araçlar ve AI teknolojisinin yardımıyla nesneleri, filigranları ve logoları silmeyi etkinleştirin.
◆ Kullanıcıların gizliliğini korumak için filigranları kaldırdıktan sonra yüklenen dosyaları silin.
AnyRec Free Watermark Remover Online ile bir filigran nasıl kaldırılır:
Aşama 1.Tarayıcınızı açın ve ziyaret edin AnyRec Ücretsiz Çevrimiçi Filigran Sökücü. Web sayfasının ana arayüzünden "Resim Yükle" butonuna tıklayın ve düzenlemek istediğiniz fotoğrafa göz atın. BMP, PNG veya TIFF gibi görüntü dosyalarını içe aktarabilirsiniz. Seçimi onaylamak için "Aç" düğmesine tıklayın.
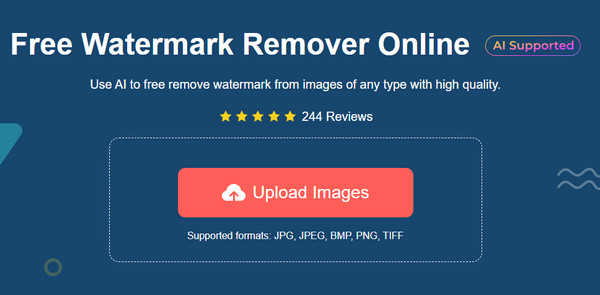
Adım 2.Dosya başarıyla yüklendikten sonra üst menüden kaldırma seçeneğini seçin. Keskin kenarlar için "Çokgen"i, daire benzeri kaldırma için "Kement"i veya daha kolay yönetilebilir düzenleme için "Fırça" düğmesini tıklayabilirsiniz.
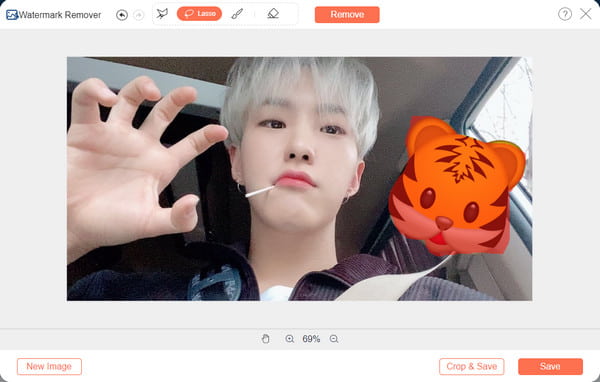
Aşama 3.Filigran kırmızı renkte vurgulandıktan sonra "Kaldır" düğmesini tıklayın. Sonucu görmek birkaç saniye sürecektir. Fazla filigranı kaldırmanız gerekiyorsa işlemi tekrarlayın.
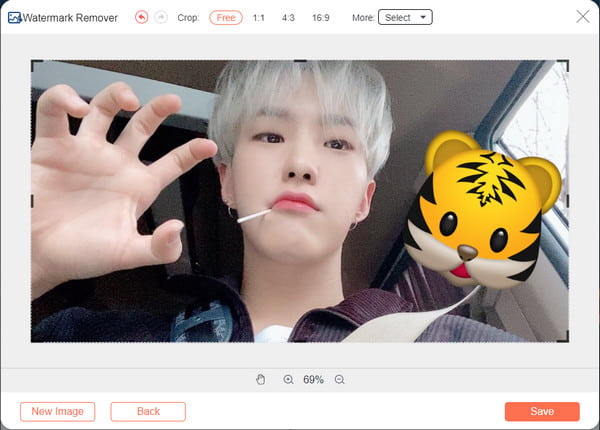
Adım 4.Çıktı dosyasını kaydetmek için "Kaydet" düğmesini tıklayın. Ancak resmi kırpmak ve döndürmek için "Kırp ve Kaydet" düğmesini de seçebilirsiniz. Son olarak çıktı dosyasını indirmek için "Kaydet" düğmesine tıklayın. "Yeni Resim" düğmesini tıklayarak bir fotoğraftan filigranı tekrar kaldırabilirsiniz.
Daha fazla okuma
Photoshop Filigranını Kaldırma hakkında SSS
-
Hangi tür filigranı kaldırmak zordur?
Her işiniz için bir filigran uygulamayı düşünüyorsanız, kaldırılması en zor filigran tam görüntü filigranı. Ürünleri internette yayınlanan bir şirketin tam resimli filigranlı resimlerini sıklıkla görebilirsiniz. Düzenleme sırasında tüm görüntü bozulabileceğinden filigranın çıkarılması zordur.
-
Photoshop filigran öğeleri nasıl silinir?
Photoshop filigran öğelerini kaldırmak için çeşitli teknikler kullanabilirsiniz. Deneyebileceğiniz en kolay yollardan biri, alanı kırpmaktır. Veya Görüntünün bir bölümünün kırpılmasını önlemek için Klonlama Damgası ve Düzeltme Fırçası Araçlarını da kullanabilirsiniz. Tabii ki, özellikle photoshop'ta yeniyseniz, mükemmel bir filigran kaldırma işlemini gerçekleştirmek biraz zaman alacaktır.
-
Bir fotoğraftaki filigranı kaldırmak yasa dışı mı?
Hayır, bir filigranı silmek yasa dışı değildir. Filigranı kaldırma nedeniniz birinin eserine borçlu olmadığınız sürece, hükümetten ceza alma olasılığınız yüksektir.
Çözüm
Artık bir filigranı Photoshop'tan nasıl kaldıracağınızı öğrendiğinize göre, yalnızca fotoğrafı nasıl düzenleyeceğinizi pratik etmeniz gerekiyor. Program, fotoğraf düzenlemeden daha fazlası için yararlı olsa da, onu yalnızca Adobe Photoshop gibi profesyonel bir araca yatırım yapmaya hazır olduğunuzda kullanabilirsiniz. Ücretsiz ve gezinmesi daha kolay bir araç arıyorsanız, AnyRec Ücretsiz Çevrimiçi Filigran Sökücü sizin için her zaman açıktır. Web sitesini ziyaret edin ve işlevsel özellikleriyle bir fotoğrafı hızlıca düzenleyin.
 Düşük Çözünürlüklü Görüntüleri 5 Profesyonel Şekilde Yüksek Çözünürlüğe Dönüştürme
Düşük Çözünürlüklü Görüntüleri 5 Profesyonel Şekilde Yüksek Çözünürlüğe Dönüştürme