Kalite Kaybı Olmadan GIF'ten Filigranı Kaldırma Kılavuzu
Bulanıklaştırma, kırpma ve daha fazlasını yaparak filigranları GIF'lerden kaldırmanın 5 kolay yolunu burada bulabilirsiniz. İstediğinizi istediğiniz gibi seçin:
- AnyRec Video Converter: Kaldırma alanını seçin ve filigranları iz bırakmadan silin.
- Photoshop: GIF'teki filigranı kare kare kaldırmanın profesyonel ama karmaşık yolu.
- EZGIF: GIF'te filigranla istenmeyen kısmı kırpın.
- GIMP: Filigranı kaldırmak ve GIF boyutunu geliştirmek için çevrimiçi araç.
- Pixlr: GIF'i URL aracılığıyla yükleyin ve istenen damgayı kopyalayarak filigranı kaldırın.
100% Güvenli
100% Güvenli
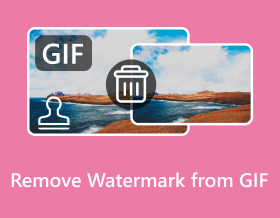
İster GIF web sitelerinden ister sosyal medya platformlarından indirdiğiniz animasyonlu GIF'ler olsun, filigranı GIF'lerden kaldırın göndermeden önce. Bu sayede hedef kitlenin dikkatini GIF'ten ayırmadan hedef kitleye temiz GIF'ler gönderebilirsiniz. Bu nedenle, bu gönderi, filigranı GIF'lerden kaldırmanın en iyi 5 yolunun kilidini açmanıza yardımcı olacaktır. İster profesyonel ister kişisel kullanım için olsun, mükemmel animasyonlu GIF'ler oluşturmak için aşağıdaki ayrıntılı adımları öğrenin.
Kılavuz Listesi
Filigranı GIF'lerden Yüksek Kalitede Kaldırmanın En İyi Yolu Photoshop ile Animasyonlu GIF'lerden Filigran Nasıl Kaldırılır Çevrimiçi GIF'lerden Filigranları Kaldırmanın 3 Kolay ve Ücretsiz Yolu GIF'lerden Filigranların Nasıl Kaldırılacağına İlişkin SSSFiligranı GIF'lerden Yüksek Kalitede Kaldırmanın En İyi Yolu
Hiç şüphe yok ki AnyRec Video Converter yüksek kaliteyi kaybetmeden GIF'ten filigranı kaldırmanın en iyi yoludur. Rahatsız edici damgaları, logoları, metinleri ve diğerlerini tek tıklamayla hızla kaldırmak için kullanabilirsiniz. Ayrıca, filigranı fazla iz bırakmadan mükemmel bir şekilde silmek için kaldırma alanını ve süresini ayarlayabilirsiniz. Animasyonlu GIF'leri yüksek kalitede geliştirmek için kare hızı, çözünürlük ve kalite dahil olmak üzere çıktı ayarlarını da özelleştirebilirsiniz. Üstelik şunları bile yapabilirsiniz: GIF fotoğrafına filigran yapın ilginç metinlerle.

GIF'lerden ve Videolardan logoları, metinleri ve diğer filigranları hızla ortadan kaldırın.
İstediğiniz boyut ve konuma sahip birkaç çıkarma alanını istediğiniz gibi ekleyin.
Yüksek kaliteli GIF'leri filigran olmadan orijinal çözünürlükte ve fps'de dışa aktarın.
GIF'leri kırpmak, kırpmak, filtreler, efektler eklemek ve kendi filigranlarınızı eklemek için ek özellikler.
100% Güvenli
100% Güvenli
Aşama 1."AnyRec Video Converter"ı başlattıktan sonra yukarıdaki sekmeden "Araç Kutusu"na gidin ve "Video Filigranı Kaldırıcı" düğmesini tıklayın. Filigranı GIF'lerden kaldırmak için "Ekle" düğmesini tıklayarak GIF dosyasını ekleyin.
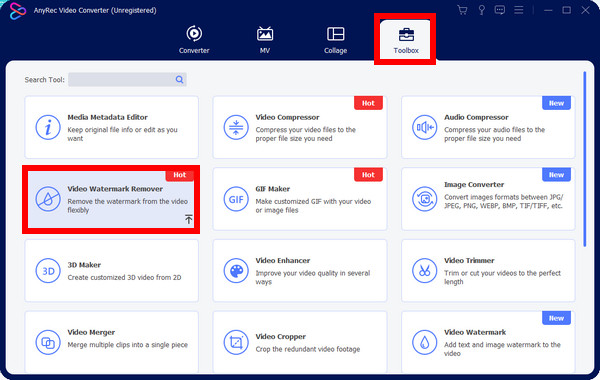
Adım 2."Filigran kaldırma alanı ekle"yi tıkladığınızda alan boyutunu ihtiyacınıza göre tutup sürükleyebilirsiniz. Siz memnun kalana kadar GIF filigranını daha doğru bir şekilde kaldırmak için konumu kolayca değiştirebilirsiniz.
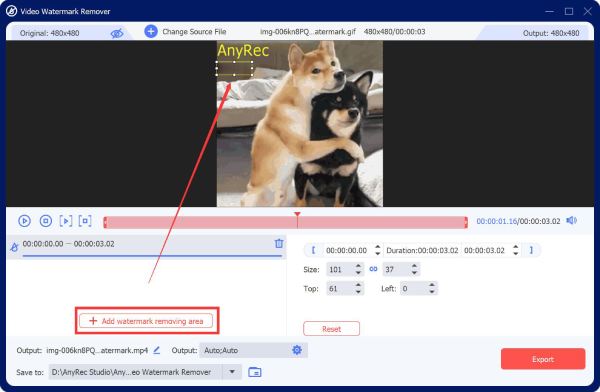
Aşama 3."Çıktı" düğmesini tıklayın ve formatı GIF'e ve kare hızını orijinal çözünürlükle en yüksek 24 fps'ye ayarlayın. Son olarak, "Tamam"ı ve ardından "Dışa Aktar" düğmesini tıklayın.
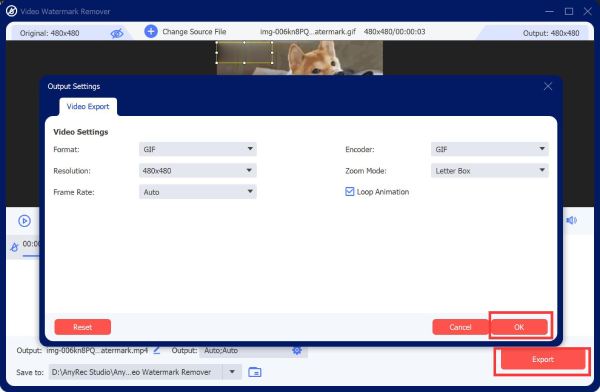
Photoshop ile Animasyonlu GIF'lerden Filigran Nasıl Kaldırılır
AnyRec Video Converter'ın basit yolundan sonra Adobe'nin profesyonel yolunu da öğrenebilirsiniz. Filigranı kaldırmak için Photoshop GIF'ten. Bildiğiniz gibi Photoshop, dijital sanatın yanı sıra görseller oluşturup düzenleyebileceğiniz bir fotoğraf düzenleme yazılımıdır. Düzenleme yetenekleri şüphesiz her şeyin üstündedir, ancak yeni başlayanlar için fazla karmaşıktır. Photoshop kullanarak filigranın GIF'ten nasıl kaldırılacağına ilişkin aşağıdaki kılavuza bakın:
Aşama 1.Dosyanızı Photoshop ana ekranına aktarmak için "Dosya"ya ve ardından "Aç"a tıklayın. Bundan sonra, kaldırma alanını seçmek için sol taraftaki düzenleme aracı seçeneklerindeki "Kement" düğmesine gidin.
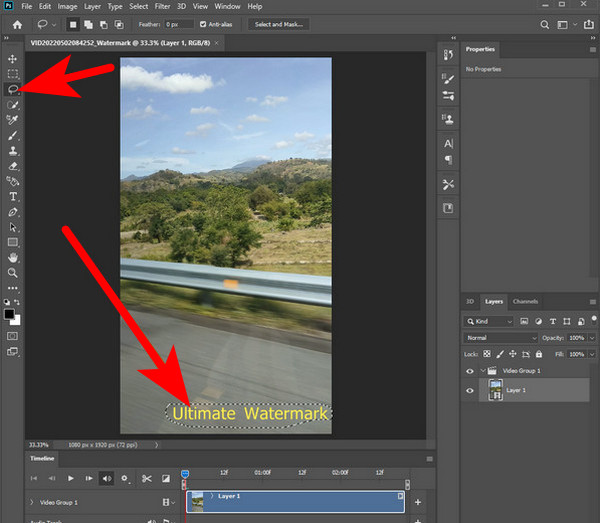
Adım 2.Daha sonra yukarıdaki menüden "Düzenle"yi tıklayın ve seçeneklerden "Doldur"u seçin. "Renk Uyarlaması" kutusunu işaretlemeniz gereken yeni bir pencere açılacaktır. Bundan sonra "Tamam"ı tıklayın.
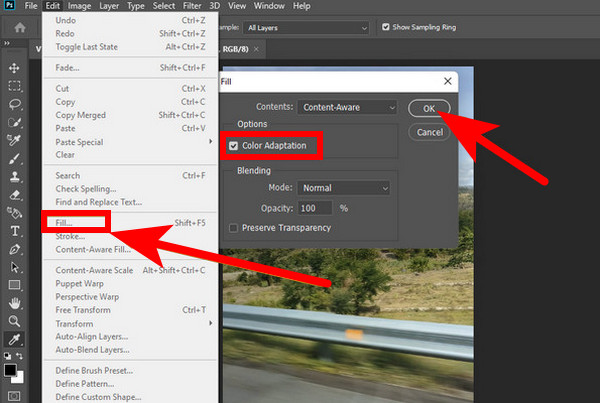
Aşama 3.Animasyonlu GIF'lerden filigranı kaldırdıktan sonra tüm filigranların kaldırılıp kaldırılmadığını kontrol edin; GIF'i kaydetmek için bir kez daha "Dosya"ya tıklayın ve ardından açılır listeden "Farklı Kaydet"e tıklayın.
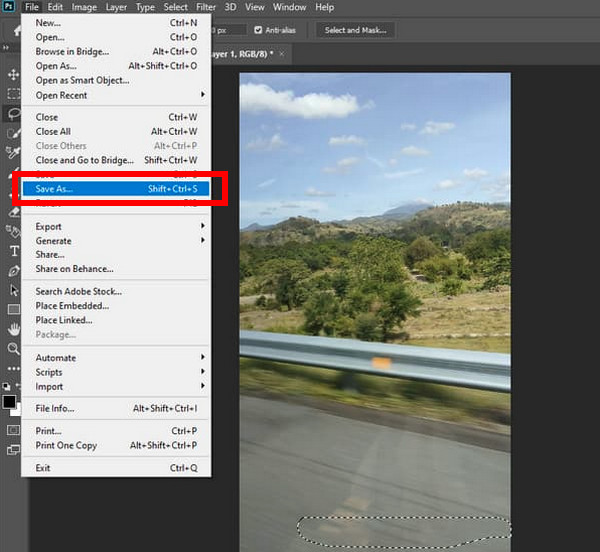
Animasyonlu GIF'teki bir kareden filigranı kaldırmanın yolu budur. Kaldırma alanını ayarlamak için diğer karelere tek tek geçebilirsiniz. Veya kaldırılan parçanın en üst katmanını seçin, "Shift" tuşunu basılı tutun ve ardından değişiklikleri tüm karelere uygulamak için tüm katmanları seçmek üzere alt katmana tıklayın.
Çevrimiçi GIF'lerden Filigranları Kaldırmanın 3 Kolay ve Ücretsiz Yolu
Bu iki harika programın yanı sıra, filigranı GIF'ten kaldırmak için kullanmayı düşünebileceğiniz ücretsiz ve çevrimiçi yöntemler de var. En güvenilir çevrimiçi GIF filigran temizleme araçlarından üçü ve ayrıntılı adımlar aşağıda incelenmiştir.
1. EZGIF
Filigranı GIF'ten kaldırmak için burada sahip olduğunuz ilk araç EZGIF'tir. Filigranı bulanıklaştırmanın belirtilen yollarından farklı olarak, bu araç, fazladan parçaları silmek için bir kırpma özelliği sağlar. Üstelik bu güçlü GIF düzenleyici, döndürmenize, yeniden boyutlandırmanıza ve diğer birçok aracı kullanmanıza olanak tanır. Altın oran, kare, 4:3 ve daha fazlası gibi seçeneklerden birini seçerek en boy oranını da ayarlayabilirsiniz.
Adımlar: Herhangi bir web tarayıcısında "EZGIF" resmi sayfasını ziyaret edin ve "Kırp" aracını bulun. Filigranı kaldırmak istediğiniz GIF dosyasını açmak için "Dosya Seç"i tıklayın. Ardından, filigranı GIF'inizden çıkarmak için çerçevesini ayarlayabilirsiniz.
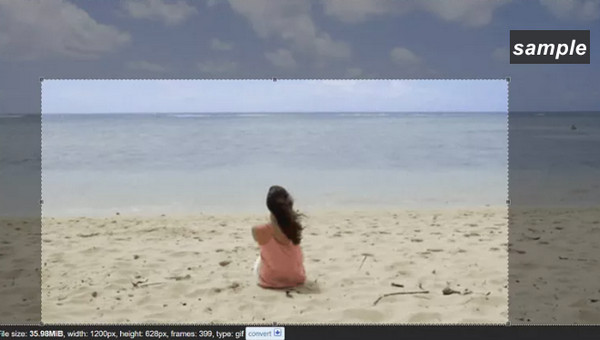
2. GIMP
GIMP, GIF'lerden filigranları kaldırmanıza büyük ölçüde yardımcı olabilecek web tabanlı bir araçtır. Çoğu kullanıcı için bu çevrimiçi araç, Photoshop için kullandıkları alternatiftir; çünkü ücretsiz olmasına rağmen, GIF'ten filigranı kaldırmak için gereken kırpma, damgalama veya eklenti kullanma gibi gerekli özelliklerle doludur. Ayrıca, görüntüleri ve dijital sanatı işleyebilir, hatta görüntü dosyası formatlarını dönüştürebilir ve diğer görevleri tamamlayabilir.
Aşama 1.GIF'i GIMP sayfasına yüklediğinizde. Sağ taraftaki katmanı tıklayın, ardından araç çubuğundan "Kement" aracını seçin.
Adım 2.Filigran alanını çevrelemek için Kement aracını kullanın; görüntünün diğer kısımlarını etkilemeden onu tamamen daire içine aldığınızdan emin olun.
Aşama 3.Bundan sonra, "Filtreler"e gidin, ardından "Seçimi İyileştir" için "Geliştir"i seçin. Görüntünüz için hangi boyutun işe yarayacağını belirlemek için piksel sayısını ayarlayın. GIF filigranını kaldırmaya başlamak için "Tamam"ı tıklayın.

3. Pixlr
Bir diğer ünlü ve profesyonel GIF filigranı kaldırma aracı ise Pixlr'dır. Filtreleri çevirebilir, kırpabilir, yeniden boyutlandırabilir ve uygulayabilir. Ek olarak, görüntüleri TIFF, PNG, JPG vb. gibi çeşitli formatlarda kaydedebilir. Ayrıca renk araçları, dolgu ve degrade, seçim araçları ve daha fazlası gibi fotoğraf düzenleme için çeşitli araçlarla donatılmıştır; bu da onu en iyilerden biri haline getirir. fotoğraf düzenleme görevlerini gerçekleştirmek için uygun seçenekler.
Aşama 1.Tarayıcınızda "Pixlr" sitesini açın. Bilgisayarınızdan bir GIF eklemek veya URL aracılığıyla eklemek için "Resim Yükle"ye tıklayın.
Adım 2.Daha sonra "Rötuş" butonuna tıklayın ve "Klon Damgası" seçeneğini seçin. Filigran alanını farenizle yerine sürükleyerek seçin.
Aşama 3.Silindikten sonra, çıktıyı bilgisayarınıza indirmeden önce özelleştirebileceğiniz yeni bir pencere açmak için "Kaydet"i tıklayın.
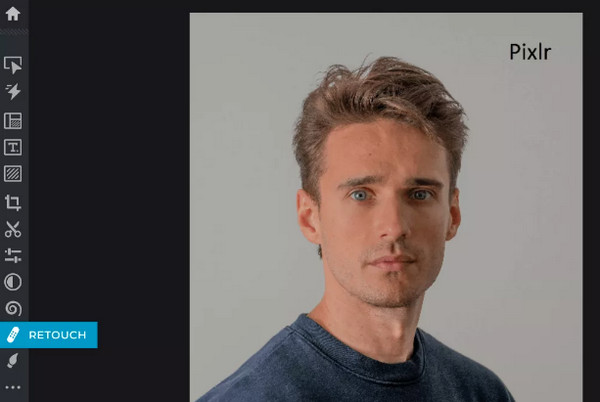
GIF'lerden Filigranların Nasıl Kaldırılacağına İlişkin SSS
-
Filigranı Photoshop'ta kement olmadan GIF'ten kaldırmanın başka bir yolu var mı?
Evet. Kement aracını kullanmanın yanı sıra, temiz bir nokta seçip filigranın yerleştirildiği yere uygulayabileceğiniz "Klon Damgası" aracını da kullanabilirsiniz.
-
EZGIF'te ne gibi sorunlarla karşılaşabilirim?
Arayüz eski göründüğünden ve GIF filigranını kaldırmak kolay olmadığından başlangıçta karmaşık olabilir. Ayrıca profesyonel düzenleme özellikleri arıyorsanız EZGIF ihtiyaçlarınızı karşılayamayacaktır.
-
GIF filigranlarının kaldırılması dışa aktarıldıktan sonra kaliteyi etkiler mi?
Kullandığınız GIF filigranı temizleme aracına bağlıdır. Filigranı kaldırdıktan sonra kaliteyi korumak için güvenilir bir araç kullanın; dışa aktarılanın istediğiniz kalitede olacağını garanti edebilirsiniz.
-
Pixlr ücretsiz bir çevrimiçi düzenleme aracı mıdır?
Evet. Pixlr, çeşitli düzenleme araçlarıyla filigranları GIF'ten kaldırmanın ücretsiz bir yolunu sunar. Ayrıca ücretsiz olarak masaüstü ve mobil sürümü de sağlar.
-
Başka hangi çevrimiçi araçlar GIF filigranlarını kaldırabilir?
Bu yazıda tartışılan üç aracın yanı sıra VEED.IO, Media.io, Flexlip, Beecut ve yukarıdaki araçlardan birine alternatif olabilecek diğer etkili sökücülere de güvenebilirsiniz.
Çözüm
Artık bu yazıda paylaşılan 5 yöntemin yardımıyla filigranı GIF'ten ABC kadar kolay bir şekilde kaldırabilirsiniz. İster uygulama ister web tabanlı olsun, hangi aracı kullanırsanız kullanın, istediğiniz sonuçları elde etmek için her kılavuzu dikkatle izleyin. Ancak, yüksek kaliteli çıktı verirken güvenilir bir şey istiyorsanız, önerilen AnyRec Video Converter. Onunla filigran temizleme aracıfiligranı bulanıklaştırmak ve istediğiniz kaliteyi sağlayacak ayarları özelleştirmek kolay olacaktır. Bu konu hakkında ne düşünüyorsun? Şimdi daha fazla düzenleme işlevini keşfetmekten çekinmeyin.
100% Güvenli
100% Güvenli
