Chrome ve Firefox'ta Tarayıcı Ses Kaydedicileri için 2024 En İyi Seçim
İnternetten akılda kalıcı bir ses bulduğunuzda, onu bilgisayarınıza indirme eğilimindesiniz. Ve pek çok kişi, özellikle uygun indirme düğmesi olmadığında, istenen ses veya müziği almak için Chrome veya Firefox'tan tarayıcı sesini kaydetmek ister. Ve süreç basittir; Chrome veya Firefox'tan tarayıcı sesini yakalamak için kullanabileceğiniz birçok araç vardır. En iyi uzantıları ve yazılımları öğrenmeniz gerekiyorsa, bu gönderi size istediğiniz ses ve müziği elde etmenize yardımcı olacak üç yol sağlayacaktır.
Kılavuz Listesi
Bölüm 1: Herhangi Bir Tarayıcı Sesini Kaydetmek İçin AnyRec Ekran Kaydediciyi Kullanın 2. Bölüm: Chrome ve Firefox'ta Sesi Yakalamak için Tarayıcı Uzantılarını Deneyin Bölüm 3: Tarayıcı Sesini Almak için Çevrimiçi Ekran Kaydediciyi Kullanın 4. Bölüm: Tarayıcı Sesini Kaydetmeyle İlgili SSSBölüm 1: Herhangi Bir Tarayıcı Sesini Kaydetmek İçin AnyRec Ekran Kaydediciyi Kullanın
Chrome veya Firefox'tan tarayıcı sesini kaydetmek istiyor musunuz? İle AnyRec Screen Recorder, Chrome, Firefox, Safari vb. üzerinde erişebildiğiniz hemen hemen tüm web sitelerini yakalayabilirsiniz. Masaüstü aracı, bir ses kaydedici dahil olmak üzere çeşitli kaydedicilere sahiptir. Aracı ayarlamak yalnızca bilgisayar sesini ve mikrofonu test etmekten ibarettir. Ek olarak, bir yorum veya seslendirme için sesinizi de kaydedebilirsiniz. AnyRec Ekran Kaydedici, medyayı kaydetmek için sahip olunması gereken bir araçtır.

Web sitelerinden, web seminerlerinden, çağrılardan ve diğerlerinden ses kaydetmek için yüksek kaliteli krom ses yakalama.
AAC, WMA, MP3 ve M4A gibi çıkış ses formatlarını en düşükten kayıpsıza kadar ses kalitesiyle destekleyin.
Daha iyi bir deneyim için mikrofon gürültüsünü giderme ve geliştirme gibi diğer seçenekleri sağlayın.
Video, ses, oyun vb. medya içeriğini kaydetmek için maksimum süre sınırı yoktur.
Güvenli indirme
Güvenli indirme
Aşama 1.Tıkla <"Download" button, and you will get direct to another site. After following the prompts for the installation, AnyRec Screen Recorder will automatically launch on your computer. Select the Ses kaydedici ana menüden seçenek.
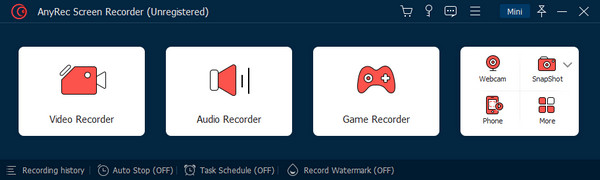
Adım 2.Sistem sesine ses kontrolü yapmak için bir şarkı çalın, ilk bölümden itibaren ses dalgasını göreceksiniz. Tarayıcı sesini kaydederken sesinizi kaydetmek için "Mikrofon" seçeneğini de açabilirsiniz. Diğer ayarlar için "Tercih" menüsüne gidin ve "Ses" sekmesine gidin.
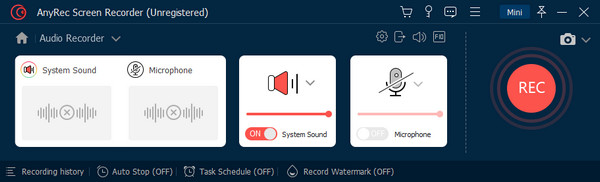
Aşama 3.Web sesini kaydetmeye başlamak için "REC" düğmesine tıklayın. Kayıt oturumu sırasında, kaydın otomatik olarak durdurulmasını ayarlamak için kullanabileceğiniz küçük bir widget menüsü sağlanır. İşiniz bittiğinde, yakalanan sesi bir sonraki pencereden kırpın. Çıktıyı kaydetmek için "Dışa Aktar" düğmesini tıklayın.
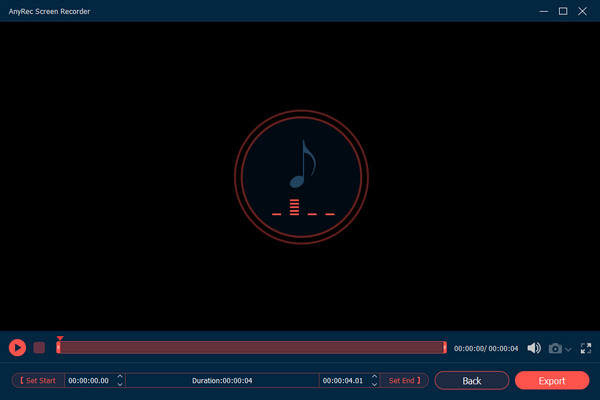
2. Bölüm: Chrome ve Firefox'ta Sesi Yakalamak için Tarayıcı Uzantılarını Deneyin
Herhangi bir web sitesi için genellikle Chrome veya Firefox'ta bir tarayıcı ses kaydedici kullanılır. İhtiyacınız olduğunda ses kaydediciye erişebileceğiniz için kullanışlıdır. Bununla birlikte, tarayıcınızda ses yakalamak için en iyi araçları burada bulabilirsiniz.
Chrome'da Ses Kaydetmek İçin Ses Yakalama Uzantısı
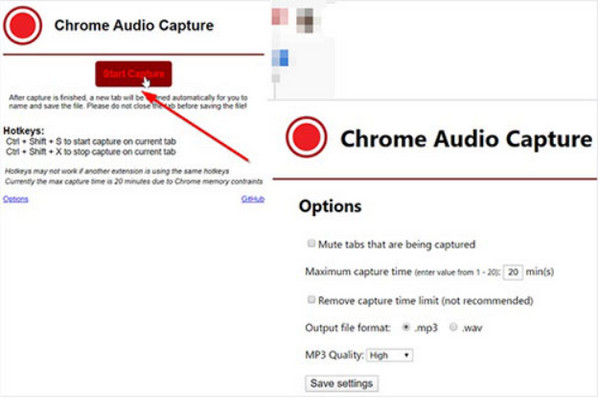
Chrome'da web sesini kaydetmeye yönelik bu basit araç, o anda açık olan sekmede çalan sesi yakalamanıza olanak tanır. Ancak diğer sekmelerdeki sesi yakalamak için de kullanabilirsiniz. Alternatif olarak, istediğiniz siteyi kaydetmek için sekmeleri kapatabilirsiniz. Ne yazık ki, Chrome Audio Capture 20 dakikadan uzun kayıt yapamaz ve muhtemelen ses kalitesini düşürür.
Sesi Yakalamak için Firefox Uzantısı için Canlı Kaydediciyi Kullanın
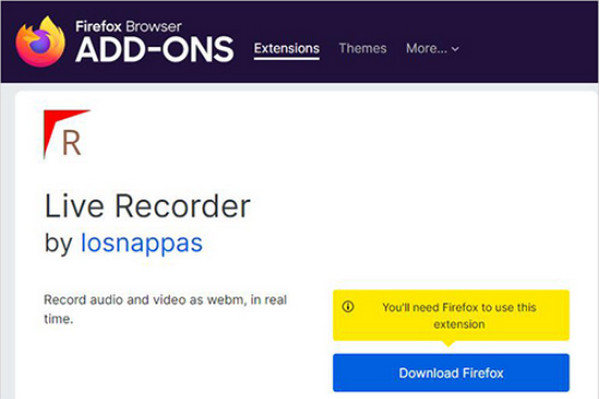
Firefox için Canlı Kaydedici, Firefox tarayıcınızdan ses kaydetmenin başka bir yoludur. İlk seçeneğin aksine, bu Firefox sesli ekran kaydedici daha uzun uzunlukta ses kaydı yapmanızı sağlar. Eklentiler olmadan kayıt yapmak için kurulumu kolaydır. Bununla birlikte, uzantı, MP3'e dönüştürülmesi gereken WebM formatını çıkaracak şekilde ayarlanmıştır. Ayrıca, yalnızca sınırlı web siteleri ses kaydedicinin içerik yakalamasına izin verir.
Bölüm 3: Tarayıcı Sesini Almak için Çevrimiçi Ekran Kaydediciyi Kullanın
Yüklemek istemiyorsanız, çevrimiçi bir ekran kaydedici mükemmel bir alternatif olacaktır. ses kayıt yazılımı. Bu bölümde çevrimiçi ses kaydı yapmak için en popüler araçları kullanabilirsiniz.
1. Ekran Yakalama
Akış hizmetleri gibi, Chrome veya Firefox'tan tarayıcı sesini kaydetmek için ücretsiz bir çevrimiçi ekran kaydedici kullanabilirsiniz. Yüksek gizlilikle kayıt işlemi ile daha basit gezinme için sezgisel bir arayüz sunar. Screen Capture'ı ücretsiz olarak kullanmak, yalnızca çıktıda filigran olmasına izin verir, ancak planlarından birini satın alarak filigranı kaldırabilirsiniz.
Aşama 1.Web sitesini ziyaret edin ve listeden "Mikrofon" ve "Ses" seçeneklerini açın. Kaydı başlatmak için "Kaydı Başlat" düğmesine tıklayın. Açılır menüden kaydetmek istediğiniz sekmeyi seçin.
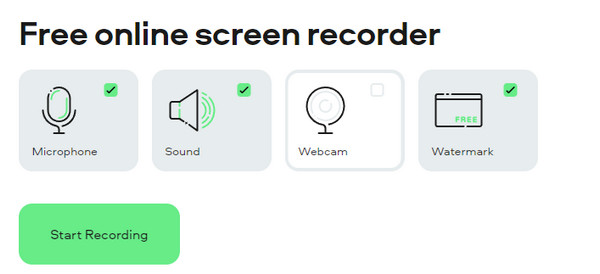
Adım 2.Araç kaydetmeye başladıktan sonra web sitesindeki bir etkinliği izlemeye veya gerçekleştirmeye devam edin. "Kaydı Durdur" düğmesini tıklayın ve çıktıyı bilgisayarınıza kaydedin.
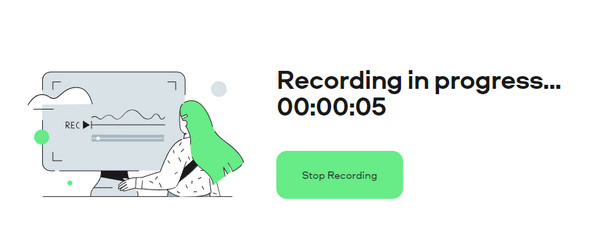
2. VEED Ekran Kaydedici
VEED, farklı amaçlar için birçok araç sunan popüler bir çevrimiçi programdır. Değerli araçlarından biri, krom ses yakalama için kullanılabilen çevrimiçi ekran kaydedicidir. Web tabanlı araç ayrıca, çıktıyı dönüştürmek gibi ekstra bir görev için uygun olan yalnızca ses kayıt cihazı da sağlar. için kullanabilirsiniz sesli kitap kaydet, müzik veya web sitelerindeki herhangi bir ses.
Aşama 1.Tarayıcınızda çevrimiçi aracı arayın. Kaydetmek istediğiniz web sitesini de açmanız gerekebilir. Daha sonra VEED'in ana arayüzünden "Kaydı Başlat" butonuna tıklayın.
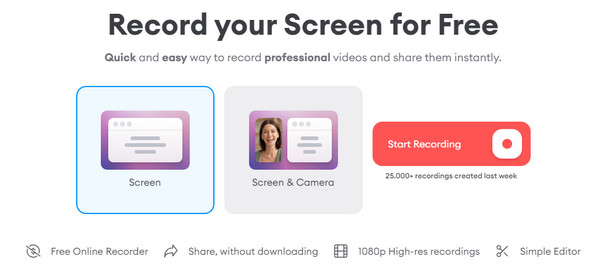
Adım 2."Yalnızca Ses" seçeneğini seçin, ardından kayıt otomatik olarak başlayacaktır. Kaydettikten sonra çıktıyı düzenleyin ve cihazınıza kaydedin.
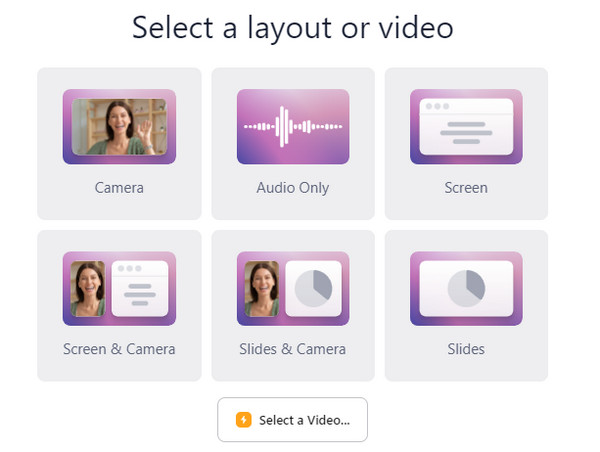
4. Bölüm: Tarayıcı Sesini Kaydetmeyle İlgili SSS
-
Tarayıcımdan ses kaydettikten sonra en iyi çıktı biçimi nedir?
MP3, iyi ses kalitesine sahip çoğu cihaz için standart formattır, ancak AAC'yi düzgün sesle kayıplı ve sıkıştırılmış dosya boyutu için de kullanabilirsiniz. M4A da mükemmel bir formattır, ancak yine de desteklenmesi gerekirken, WMA kayıpsız bir formattır ancak daha küçük cihazlar tarafından iyi desteklenmez.
-
Toplantılar ve çağrılar için Chrome ses yakalama özelliğini kullanabilir miyim?
Evet, bir toplantı görüşmesinden ses kaydı yapmak için bir tarayıcı uzantısı kullanabilirsiniz. Zoom yerleşik bir kayıt cihazına sahip olmasına rağmen, yalnızca toplantı sahibi tarafından etkinleştirilebilir ve katılımcının izin istemesi gerekir.
-
Telefonumun tarayıcısında bir Chrome ses kaydı kullanmak mümkün mü?
Evet kesinlikle. XRecorder, AZ Recorder, Screen Recorder with Audio ve Vidma Recorder gibi çeşitli uygulamalar telefonunuzun tarayıcısından ses yakalamanıza olanak tanır. Canlı yayın, arama, oyun vb. yakalamaya yardımcı olan bir uygulama indirebilirsiniz.
Çözüm
Önerilen tüm Chrome ve Firefox ses kayıt cihazlarıyla yalnızca ses içeriğini denetlemek daha kolay olacak! Önerilerin çoğu ücretsizdir ancak istenmeyen filigranlar veya kısıtlanmış web siteleri gibi sınırlamaları olduğunu unutmayın. Bu nedenle, AnyRec Screen Recorder gibi çok işlevli bir yazılıma yatırım yapmak en iyisidir. İndir düğmesine tıklayarak ücretsiz sürümü deneyin.
Güvenli indirme
Güvenli indirme
