Mac'te Dahili ve Harici Sesle Ekran Kaydetmenin 5 Yolu
Mac ekranınızı sesle kaydetmek için QuickTime Player veya Ekran Görüntüsü araç çubuğunu kullanmayı denemiş olabilirsiniz. Ancak bu araçlar yalnızca mikrofondan gelen sesi yakalar. Mac ekranını esas olarak dahili sesle kaydetmek istiyorsanız, doğru yere geldiniz. Program sesleri, akışlar, çevrimiçi toplantılar ve daha fazlası dahil olmak üzere doğrudan Mac'inizden sesli ekran videosu kaydetmenin 5 kolay yolu burada. Dahili sesle Mac için en iyi ekran kaydedicinizi seçmeye hazır mısınız? Sadece okuyun ve takip edin!
Kılavuz Listesi
AnyRec Ekran Kaydedici ile Bilgisayar Sesini Kaydedin QuickTime Player + Arkaplan Müziği Tarayıcı Eklentisi ile Mac'te Dahili Sesi Kaydedin OBS ile Mac'te Program ve Web Sitesi Sesini Kaydedin Audacity + SoundFlower ile Mac'te Dahili Sesi Kaydedin FAQsAnyRec Ekran Kaydediciyi Kullanarak Mac'te Sesli Ekran Kaydı
Yaygın kayıt yazılımlarından farklı olarak, Mac için AnyRec Ekran Kaydedici yerleşik bir pencere kaydedici sağlar. Mac'te birden çok pencereyi esnek bir şekilde dahil edebilir, hariç tutabilir veya seçebilirsiniz. Üstelik Mac ekran kaydı sırasında fare alanını vurgulayabilir ve fare imlecini kaydedebilirsiniz. Video kayıt alanını seçtikten sonra sistem sesi ve mikrofon ile ses kaydını serbestçe ayarlayabilirsiniz.

Mac kaydı için herhangi bir program penceresini ekleyin veya hariç tutun.
Bilgisayardan ve mikrofondan gelen ses ile esnek bir şekilde ekran kaydı yapın.
Sesli bir video kaydedici ve web kamerası kaydedici edinin.
Kayıt sırasında fare izleme, kayan panel gizleme ve daha fazlasını ekleyin.
Güvenli indirme
Güvenli indirme
Aşama 1.Mac için AnyRec Ekran Kaydedici'yi açın. Sesli özel program penceresini yakalamak için "Pencere Kaydedici" düğmesine tıklayın. (Genel video kaydı için "Video Kaydedici" düğmesine tıklayabilirsiniz.)
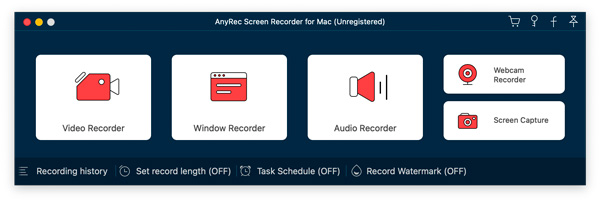
Adım 2."Pencere Seçimi" ekranında, yakalamak istediğiniz programları seçmek için "Tek Pencere", "Birden Çok Pencere" ve "Windows'u Hariç Tut" seçeneğine gidin.
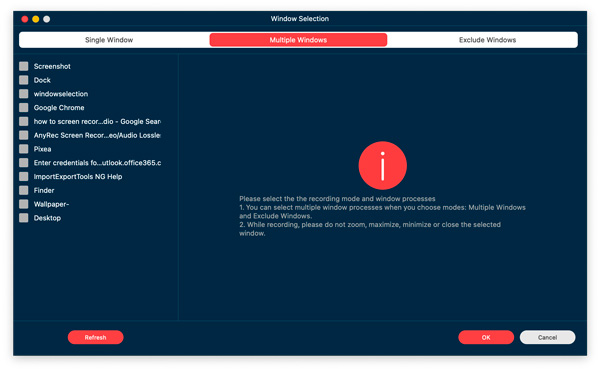
Aşama 3."Sistem Sesi" öncesinde geçiş düğmesini etkinleştirin. Mac'te dahili ve harici ses ile ekran kaydı yapmak istiyorsanız "Mikrofon" öncesindeki geçiş düğmesini de etkinleştirebilirsiniz.
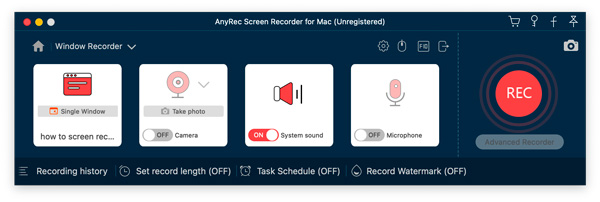
Adım 4."Kayıt ayarları" düğmesini tıklayın. Kayıt tercihlerini belirleyebilirsiniz, fare izleme, çıktı formatları ve daha fazlasını burada bulabilirsiniz. Değişiklikleri kaydetmek için "Tamam" düğmesini tıklayın.
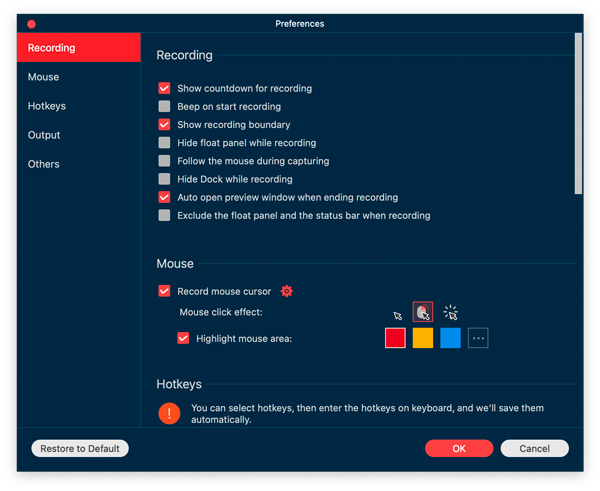
Adım 5.Şimdi Mac'te video ve ses içeren bir ekran kaydetmek için "Tamam" düğmesini tıklayın. Kayıttan sonra ihtiyaçlarınıza göre bu Mac kaydını kaydedebilir veya paylaşabilirsiniz.
Güvenli indirme
Güvenli indirme
Artıları
1. Mac'in dahili ses kaydı için ekstra araçlar indirmenize gerek yoktur.
2. Fare imlecini kaydedin ve Mac'te fare alanını vurgulayın.
3. Kayıt sırasında kayan panel ve kenetlemeyi dahil edin/hariç tutun.
Eksileri
1. Ücretsiz deneme sürümü 3 dakikaya kadar kayıttan tasarruf sağlayabilir.
QuickTime Player ile Mac'te Dahili Sesi Kaydedin
QuickTime Player, tüm Mac kullanıcılarının sahip olması gereken bir araçtır. MacBook ekranını mikrofon sesiyle hızlı bir şekilde kaydetmenizi sağlar. Peki ya ekranı yalnızca sistem sesiyle kaydetmek istiyorsanız? Bunu başarmak için üçüncü taraf bir sanal ses sürücüsü gereklidir.
Aşama 1.Google'da "Fon Müziği Github" ifadesini arayın. Kyle Neideck tarafından geliştirilen Fon Müziği'ni almak için ilk sonuca tıklayın.
Adım 2.İndirmek için aşağı kaydırın ve "BackgroundMusic-0.4.3.pkg" köprüsüne tıklayın.
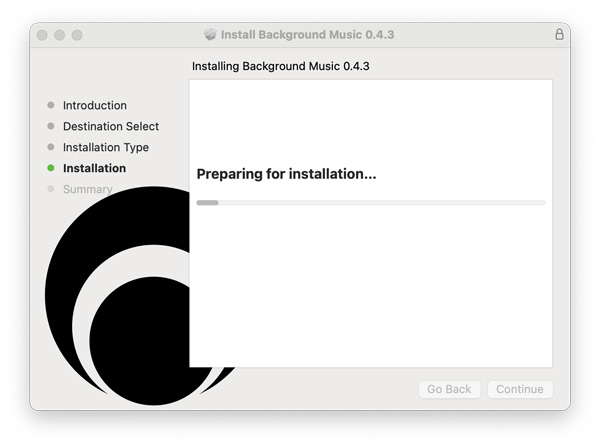
Aşama 3.Kurulumdan sonra Mac'inizde Fon Müziği uygulamasını çalıştırın. Daha sonra QuickTime Player'ı açın. Üstteki "Dosya" açılır listesinden "Yeni Ekran Kaydı"nı tıklayın. Bunun yerine klavyenizdeki Shift, Command ve 5 tuşa aynı anda basabilirsiniz. (MacOS Mojave veya üzeri gereklidir.)
Adım 4.Ekran yakalama alanını ayarlayın. Daha sonra "Seçenekler" açılır menüsünü tıklayın. "Mikrofon" bölümünde "Fon Müziği" seçeneğini seçin.
Adım 5.QuickTime Player'ı kullanarak Mac'te dahili sesle ekran kaydı yapmak için "Kayıt" butonuna tıklayın.
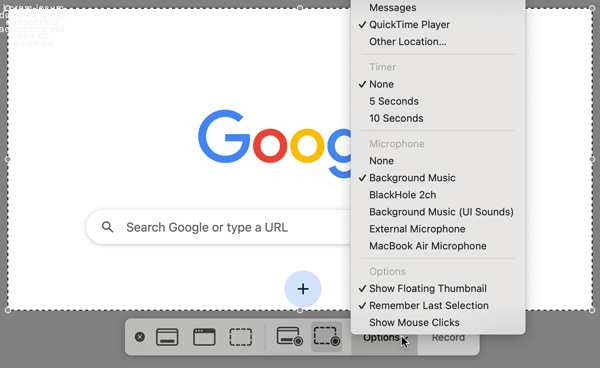
Artıları
1. QuickTime Player, ücretsiz ekran kaydediciniz ve temel video düzenleyiciniz olarak çalışabilir.
2. Mac'te sistem sesini ve mikrofonu kaydetmek için Ses MIDI Kurulumunu kullanarak birleştirilmiş bir aygıt oluşturmanız gerekir.
Eksileri
1. SoundFlower, BlackHole, Background Music ve diğer sanal ses sürücülerini yükleseniz bile QuickTime ses kaydı yine de başarısız olabilir.
2. Kayıt videosunu yalnızca MOV formatında kaydedin ve kaydedin.
3. Çıkış video dosyasının boyutu büyük.
Mac'te Tarayıcıdan Dahili Sesi Kaydedin
Mac'te video akışı kaydetmek isteyenler için scre.io Ekran Kaydedici uzantısı iyi bir seçimdir. Yapabilirsiniz Chrome ve Safari tarayıcılarından video ve ses yakalayın ve bunları ücretsiz olarak WebM'ye kaydedin. Filigran yok. Ancak MacBook Air M1 2020 Sonoma 14.0 cihazımda ekranın tamamını veya seçilen bir pencereyi kaydedemiyor. Yapabileceğim tek şey bir Chrome sekmesinden video çekmek. İstediğiniz buysa, Mac'te sesli video akışı kaydetmek için bu aracı seçin.
Aşama 1.Scre.io Ekran Kaydediciyi yüklemek için "Uzantı Ekle" düğmesine tıklayın. Daha sonra pencereye erişmek için düğmesine tıklayın.
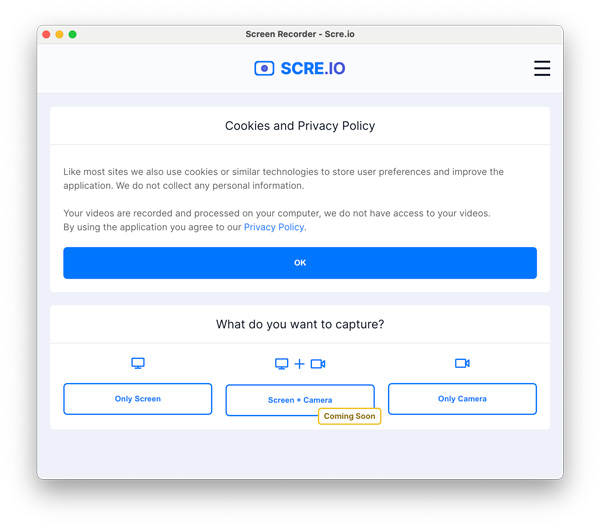
Adım 2."Yalnızca Ekran" ve ardından "Sistem" düğmelerini tıklayın.
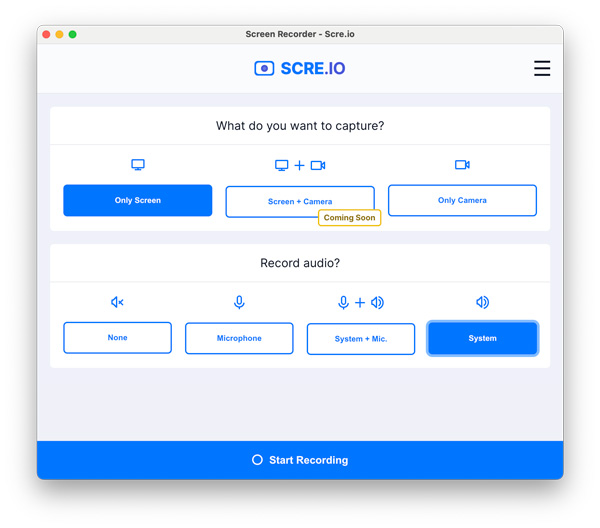
Aşama 3."Chrome Sekmesi"ne geçin ve hangi tarayıcı sekmesini yakalamak istediğinizi seçin. Daha sonra "Paylaş" butonuna tıklayın.
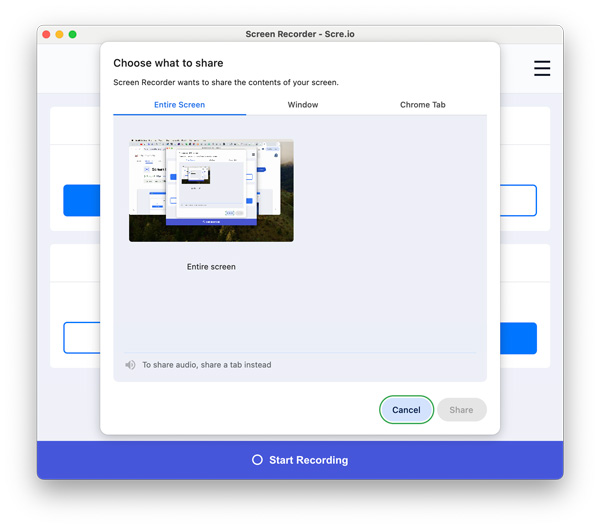
Adım 4.Kaydetmeyi bırak. "Kaydet" düğmesini tıklayın. Kaydedilen bu WebM videosunu hızlı bir şekilde bulmak için Chrome Son İndirme Geçmişinize gidin.
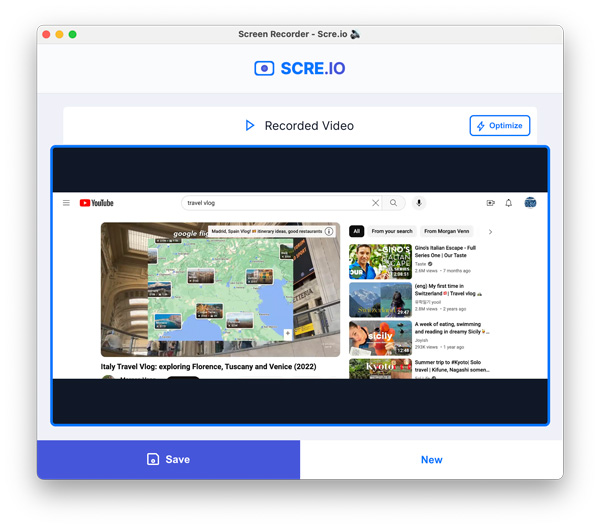
Artıları
1. Mac'teki Chrome, Safari ve diğer tarayıcılardan ses kaydetmek ücretsizdir.
2. Chrome tarayıcınızın bir videosunu zaman sınırı veya filigran olmadan sesli olarak kaydedin.
Eksileri
1. Mac'te program pencereleri veya ekranın tamamı kaydedilemiyor.
2. Yalnızca seçilen tarayıcı sekmesinin ekran videosunu kaydedin. Başka bir sekmede çekim yapmak için yeni bir kayıt başlatmanız gerekir.
OBS ile Mac'te Sosyal Ağ Sitelerinden Ses Kaydı Yapın
OBS, masaüstü bilgisayarlar ve dizüstü bilgisayarlarda sistem sesini kaydetmek için popüler bir seçimdir. OBS'yi macOS Ventura ve sonraki kullanıcılar için dahili ve harici kaynaklardan ses kaydetmek için kullanabilirsiniz. Ancak daha önceki macOS sürümlerini kullanıyorsanız, dahili ses kaydı için BlackHole, VB-CABLE ve diğer sanal ses sürücülerini yüklemeniz gerekir. Bu sanal ses sürücüsünü Mac'te "Sistem Tercihleri", "Ses" ve "Çıkış" üzerinden çıkış aygıtı olarak seçin. Bu arada, bu sanal sürücüyü OBS'de "Ses Giriş Yakalama" kaynağı olarak ekleyin.
Aşama 1.OBS'yi açın. "Sahneler" panelinde, yeni bir kayıt oluşturmak için "+" düğmesine tıklayın.
Adım 2."Kaynaklar" panelini bulun. "+" düğmesine tıklayın. Bir macOS Ekran Yakalama kaynağı ekleyin. Ses Mikseri yuvasında ses ekleyip eklemediğinizi kontrol edebilirsiniz.
Aşama 3.Ses giriş kaynağını seçmek için "Yöntem" açılır listesinden "Pencere Yakalama" veya "Uygulama Yakalama" modunu seçebilirsiniz.
Adım 4.Ses giriş kaynağını seçtikten sonra "Kaydı Başlat" düğmesine tıklayabilirsiniz. OBS kullanarak Mac'te dahili sesle ekran kaydı böyle yapılır.
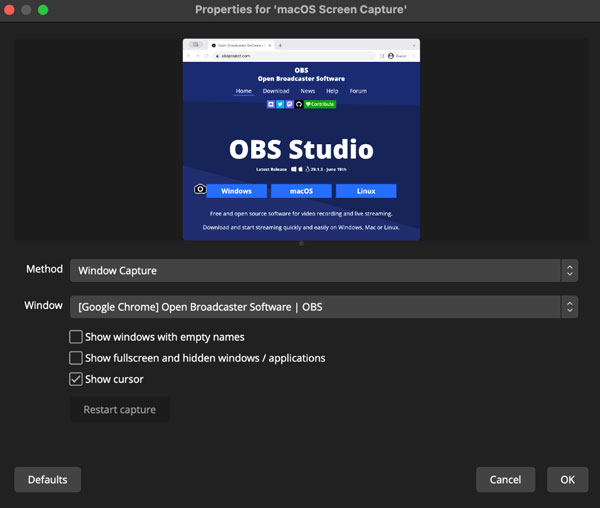
Artıları
1. Mac'te sistem sesiyle ekran kaydı yapmak ücretsizdir.
2. Masaüstü aktivitelerinizi OBS içerisinde kaydedebilir ve yayınlayabilirsiniz.
Eksileri
1. OBS ses yakalama başarısız olabilir. Ve yeni başlayanlar için kullanımı zordur.
2. OBS, eski Mac bilgisayarınızın (kullanılabilir depolama alanı yetersizse) daha yavaş çalışmasına neden olabilir.
Audacity + SoundFlower Kullanarak Mac'te Gürültü Azaltma ile Dahili Sesi Kaydedin
Audacity ayrıca Mac kullanıcıları için ücretsiz ve açık kaynaklı bir ses kaydedici ve düzenleyicidir. QuickTime Player ve OBS (macOS Ventura'nın önceki sürümlerinde çalışır) gibi, Mac'te dahili sesi başarılı bir şekilde kaydetmek için üçüncü taraf bir sanal ses sürücüsü yüklemeniz gerekir. BlackHole ve SoundFlower popüler seçeneklerdir. Audacity ile Mac'te bilgisayar sesini kaydetmek için buradaki adımları izleyin.
Aşama 1.Audacity ve BlackHole'u (veya SoundFlower ve Loopback'ten birini) bilgisayarınıza indirin.
Adım 2.Ses çıkışınız olarak BlackHole (2ch)'u ayarlayın. "Sistem Tercihleri", "Ses" ve ardından "Çıkış"a tıklayarak bulabilirsiniz.
Aşama 3.Daha sonra Audacity'ye gidin ve "Tercihler" ve "Aygıtlar"a tıklayın. "Kayıt" bölümündeki "Aygıt" listesinden "BlackHole (2ch)"i seçin.
Adım 4.Audacity'de yeni bir proje oluşturun. Dahili sesle MacBook'ta ekran kaydı yapmak için "Kayıt" düğmesine tıklayın.
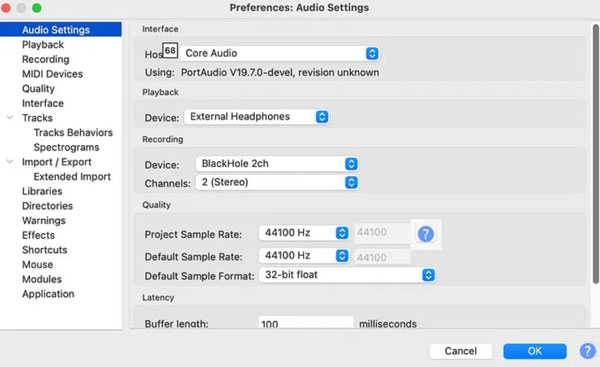
Artıları
1. Mac ses kaydından sonra gürültü azaltma, eşitleme ve çok kanallı düzenleme özelliklerini elde edebilirsiniz.
2. Audacity, yüksek kaliteli ses için kayıt dosyalarını WAV ve FLAC formatında kaydetmenize olanak tanır.
Eksileri
1. Mac dahili ses kaydını ayarlamak için sanal ses sürücüsüne ihtiyaç vardır.
2. Audacity ile Mac'te ekran videosu yakalanamıyor. Ekran içeriğini yakalamak için başka video kaydedicilere ihtiyacınız var.
FAQs
-
Ekran kaydım neden sadece siyah?
DRM korumalı uygulamaları (Apple Music gibi) veya akışlı videoları (Netflix, Hulu vb.) kaydederseniz, aşağıdaki sorunla karşılaşırsınız: ekran kaydı siyah sorun. Yerleşik kopya koruması, izin verilmeyen ekran kaydını algılayabilir ve durdurabilir.
-
OBS kayıt dosyamın boyutu çok büyük, nasıl azaltabilirim?
OBS kayıt ayarlarını yapın (daha düşük çözünürlük veya kare hızı), Mac için bir OBS alternatifi edinin, videoyu MP4 formatına dönüştürün veya bir video sıkıştırıcı kullanın. video dosya boyutunu küçült etkili bir şekilde.
-
Shift, Command, 5 ses kaydeder mi?
Evet. Ekran görüntüsü araç çubuğunu kullanarak Mac'te mikrofonla ekran kaydı yapabilirsiniz. Kaydedilen video sorunuyla ilgili ses gelmiyorsa mikrofon durumunu kontrol edin. Veya Mac'te bilgisayar sesini başarıyla yakalamak için SoundFlower, BlackHole ve diğer sanal ses sürücüsü uzantılarını yükleyebilirsiniz.
-
QuickTime ekran kaydı nasıl durdurulur?
QuickTime Player'da Durdur düğmesini bulamazsanız Mac ekranınızın en üstüne gidin. İçinde siyah daire ve beyaz kare bulunan düğmeye tıklayın. Alternatif olarak, QuickTime'ın kaydı durdurmasını sağlamak için klavyenizdeki Control, Command ve Esc tuşlarına aynı anda basabilirsiniz.
Çözüm
Hangi yöntemi seçeceğinize karar vermekte yardıma mı ihtiyacınız var? Güçlü ve kullanımı kolay bir ekran kaydediciye ihtiyacınız varsa, AnyRec Ekran Kaydedici denemeye değer. Bu program, macOS Sequoia 15'e kadar tüm MacBook Air/Pro'larda çoğu video ve ses kayıt aktivitesini halledebilir. Mac ekran kaydı yapmayı nadiren yapan kişiler için QuickTime Player ve Arka Plan Müziği de ücretsiz bir seçenektir. Tarayıcınızda oynatılan bir videoyu kaydetmek tek yapmak istediğiniz şeyse, Ekran Kaydedici uzantısını kaçırmayın. Önce AnyRec Ekran Kaydedici ile başlayabilirsiniz. Ne kadar iyi olduğunu görmek için aşağıdaki Ücretsiz İndirme düğmesine tıklayın.
Güvenli indirme
Güvenli indirme
