Yüksek Uyumluluk için M4A'yı MP3'e Dönüştürme [Windows/Mac]
M4A, Apple kullanıcılarının yüksek kaliteli müzik kaydetmesi için iyi bir ses formatı olsa da, M4A'yi MP3'ye dönüştürme tüm cihazlar ve platformlar için. Üstelik MP3, her oynatıcı için kullanılan daha küçük boyutlara sahip standart bir ses formatıdır. Endişelenmeyin, bu makale, altı örnek yöntemi okuyarak M4A'yı MP3'e dönüştürmek için en iyi aracı bulmanıza yardımcı olacaktır. Başlayın ve Windows ve Android'de müzik dinleyin.
Kılavuz Listesi
Mac'te iTunes aracılığıyla M4A'yı MP3'e Dönüştürmenin Varsayılan Yöntemi Windows/Mac'te M4A'yı MP3'e Dönüştürmenin Hepsi Bir Arada Yolu M4A'yı MP3 Online'a Dönüştürmek için 4 Daha Fazla Yöntem M4A'yı MP3'e Dönüştürme hakkında SSSMac'te iTunes aracılığıyla M4A'yı MP3'e Dönüştürmenin Varsayılan Yöntemi
Mac kullanıcıları için iTunes, Mac'te M4A müziğini çalmak ve MP3'e dönüştürmek için kullanılan varsayılan yazılımdır. Diğer araçları indirmenize gerek yoktur. Ancak özelleştirilmiş ayarlar olmadığından ses dönüştürme için profesyonel değildir. Ayrıca çıktı formatı MP3 ile sınırlıdır. Şimdi M4A'yı iTunes ile MP3'e dönüştürmek için aşağıdaki adımları öğrenin:
Aşama 1.iTunes'u açın ve pencerenin üst kısmındaki "Düzenle" düğmesini tıklayın. "Genel Tercihler"i açmak için "Tercihler" düğmesini tıklayın. Kodlayıcıyı değiştirmek için "Ayarları İçe Aktar" düğmesini tıklayın.
Adım 2.Açılır menüye tıklayın ve "MP3 Kodlayıcı" düğmesine tıklayın. Ayrıca "Ayar" düğmesini tıklayarak ses kalitesini özelleştirebilirsiniz. İşiniz bittiğinde "Tamam" düğmesine tıklayın.
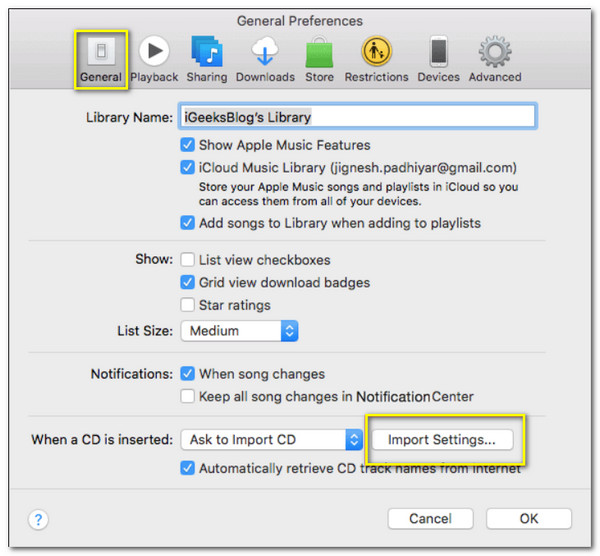
Aşama 3.iTunes arşivine gidin ve bir M4A dosyası seçin. "Dosya" düğmesini tıklayın ve "Yeni Sürüm Oluştur" düğmesini ve ardından "MP3 Sürümü Oluştur" düğmesini tıklayın. Buna tıkladığınızda, dönüştürülen MP3 dosyası varsayılan olarak iTunes Media klasöründe olacaktır.
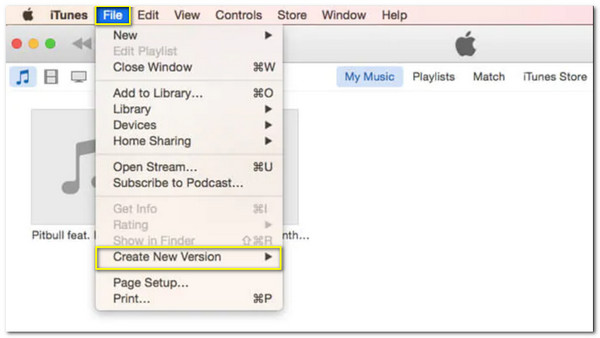
Windows/Mac'te M4A'yı MP3'e Dönüştürmenin Hepsi Bir Arada Yolu
Windows/Mac'te M4A'yı oynatmanın ve MP3'e dönüştürmenin en kolay yolunu arıyorsanız, AnyRec Video Converter senin için. Bu yazılımla, orijinal kaliteyi kaybetmeden dosyaları dönüştürebilirsiniz ve daha iyi ses kalitesi için ses kodeklerini özelleştirmenize olanak tanır. Üstelik sesi kısaltabilir, ses seviyesini artırabilir, gürültüyü kaldırabilir ve daha fazlasını yapabilirsiniz.

M4A'yı yüksek kaliteli sesle kolayca MP3 formatına dönüştürür.
Aynı anda birden fazla M4A dosyasını dönüştürmek için 50 kat daha hızlı.
Daha fazla boyutu küçültmek için MP3 dosyalarını sıkıştırabilir.
Sesi ayarlamak ve ses efekti eklemek için ek düzenleme araçları sağlayın.
Güvenli indirme
Güvenli indirme
Aşama 1.Açık AnyRec Video Converter ve M4A dosyalarını eklemek için "Ekle" düğmesini tıklayın. Toplu iş dosyalarını sürükleyip bırakarak da ekleyebilirsiniz.

Adım 2.Sağ taraftaki "Ses Formatı" açılır listesine tıklayın ve "Ses" bölümünden "MP3" formatına tıklayın. Daha iyi kalite için "Özel Profil" butonuna tıklayarak parametreleri ayarlayabilirsiniz.

Aşama 3.Ana sayfaya döndüğünüzde "Düzenle" ve "Kes" butonlarına tıklayarak ses dosyasını düzenleyin. Kesebilir, kırpabilir ve hatta MP3 sesini artır 200%'ye kadar.
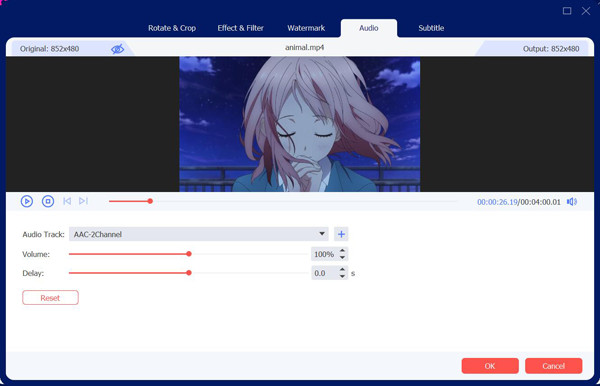
Adım 4.Değişikliklerden memnunsanız, bölmenin sağ alt kısmındaki "Tümünü Dönüştür" düğmesine tıklayın ve M4A'nın MP3'e dönüştürülmesini bekleyin.

M4A'yı MP3 Online'a Dönüştürmek için 4 Daha Fazla Yöntem
M4A'yı MP3'e dönüştürmenize yardımcı olacak çevrimiçi dönüştürücüler hala var. Çevrimiçi araçların her zaman boyut sınırlaması ve daha az özelliği olması nedeniyle bazı alternatifler aklınızdaki beklentilerden farklı olabilir.
1.BulutDönüştürme
BulutDönüştürme M4A'yı MP3'e değiştirmek için en iyi araçlardan biridir. Basit arayüzü sayesinde herhangi bir dosyayı endişelenmeden dönüştürebilirsiniz. Ancak internet bağlantısı kesildiğinde kaybolan dosyayı geri getirme garantisi yoktur. M4A'yı MP3'e dönüştürmek için ayrıntılı adımları şimdi öğrenin:
Aşama 1.Tarayıcınıza gidin ve CloudConvert'ı arayın. M4A'dan MP3'e dönüştürücü seçeneğini bulun ve istediğiniz M4A dosyasını seçmek için "Dosya Seç" düğmesini tıklayın.
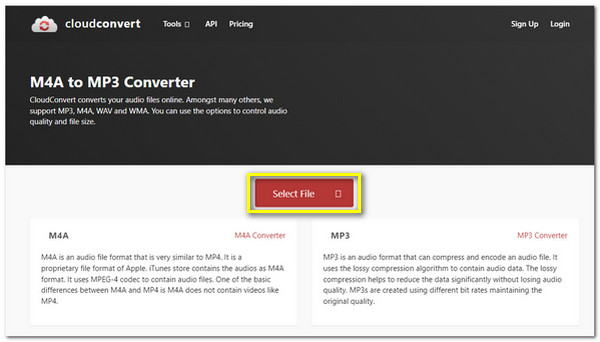
Adım 2.Sesin bit hızını, codec bileşenini ve daha birçok gelişmiş ayarı düzenlemek için "Ayarlar" düğmesini tıklayın. Bu sayede M4A'yı yüksek kalitede MP3'e dönüştürebilirsiniz.
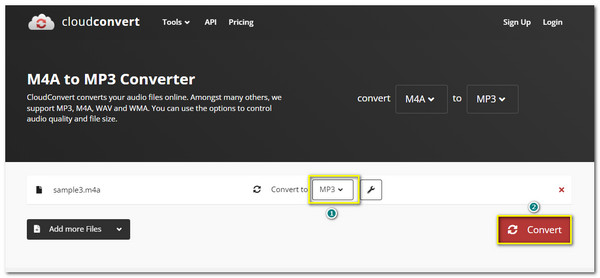
Aşama 3.Son olarak "Dönüştür" butonuna tıklayın ve M4A'nın MP3'e dönüştürülmesinin tamamlanmasını bekleyin. Daha sonra bilgisayarınıza kaydetmek için "İndir" butonuna tıklayın.
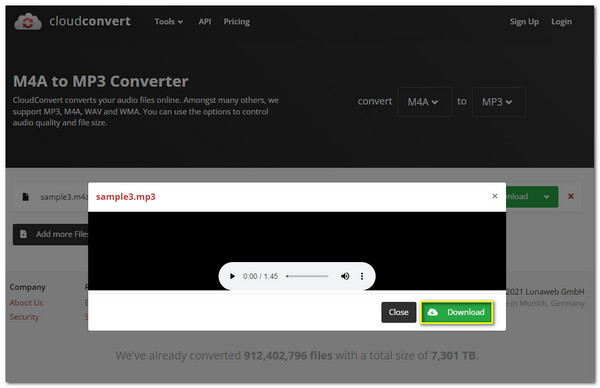
2. Dönüştürme
Bu çevrimiçi M4A'dan MP3'e dönüştürücü erişilebilir ve kullanıcı dostudur. Gelişmiş ayarlarıyla daha iyi ses kalitesi için ses kanallarını, bit hızını ve diğer ayarları değiştirebilirsiniz. Ancak ses dosyasını yalnızca 100MB dosya boyutuna kadar dönüştürebilirsiniz.
Aşama 1.Convertio web sitesine gidin. Dönüştürülecek dosyayı seçmek için "Dosya Seç" düğmesini tıklayın. Dosyaları Dropbox ve Google Drive'dan da alabilirsiniz.
Adım 2.M4A dosyasını seçtikten sonra, sesi dönüştürmeden önce özelleştirmek için "Ayarlar" düğmesini tıklayın. Bu adımda kesebilir, frekansı değiştirebilir ve daha fazlasını düzenleyebilirsiniz.
Aşama 3.İşiniz bittiğinde, dönüştürmek için "Dönüştür" düğmesini tıklayın. Tamamlanmasını bekleyin ve cihazınıza kaydetmek için "İndir" düğmesine tıklayın.
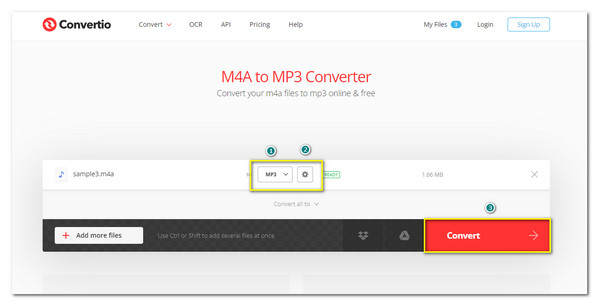
3. Zamzar
zemzar M4A'yı MP3'e dönüştürmek için en erişilebilir araçtır. Zamzar'ın sorunsuz bir şekilde dönüşüm gerçekleştirmenize yardımcı olacak basit adımları olduğu için bu süreçte kaybolamazsınız. Ancak diğer uygulamaların aksine, bu çevrimiçi M4A'dan MP3'e dönüştürücü, ses kalitenizi düzenlemenizi sağlayacak ayarlarla birlikte gelmez.
Aşama 1.Tarayıcınızda Zamzar'ı arayın ve "Dosya Ekle" düğmesini tıklayın. Açılır menünün görünmesi için ikinci adımın altındaki "Dönüştür" seçeneğini tıklayın. "MP3 formatı" düğmesini tıklayın.
Adım 2.MP3 formatını seçtikten sonra başlamak için "Şimdi Dönüştür" düğmesini tıklayın. M4A'yı MP3'e dönüştürme. Daha sonra dosyayı e-postayla gönderebilir veya "İndir" butonunu kullanarak doğrudan indirebilirsiniz.
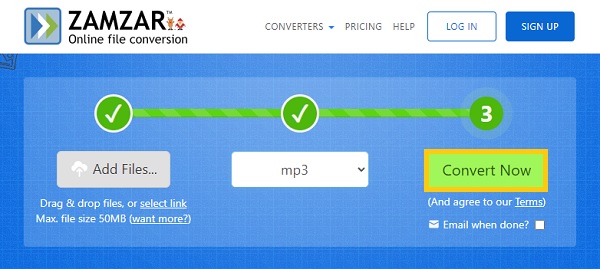
4. ÜcretsizDönüştürme
Bu çevrimiçi araç ücretsizdir ve herhangi bir tarayıcıda kullanılabilir. ÜcretsizDönüştür yüklenen dosyayı korumanızı ve 2 saatlik dönüştürme işleminden sonra silmenizi garanti eder. Üstelik M4A'yı MP3'e dönüştürebilmeniz için çeşitli ses ve video formatlarını destekler. MKV'den AVI'ye dönüştürücü, vb. Ancak, diğer çevrimiçi dönüştürücüler gibi, dönüştürme sırasında çökebilir ve ilerlemenizi kaybedebilirsiniz.
Aşama 1.Herhangi bir tarayıcıda FreeConvert web sitesine gidin. Dönüştürmek istediğiniz M4A dosyasını seçmek için "Dosya Seç" düğmesini tıklayın. Daha sonra "Dönüştür" butonuna tıklayarak MP3 formatını seçin.
Not: Ses kalitesini düzenlemek için gelişmiş seçenekleri etkinleştirmek üzere "Ayarlar" düğmesini tıklayın. Değişiklikleri kaydetmek için "Ayarları Uygula" düğmesini tıklayın.
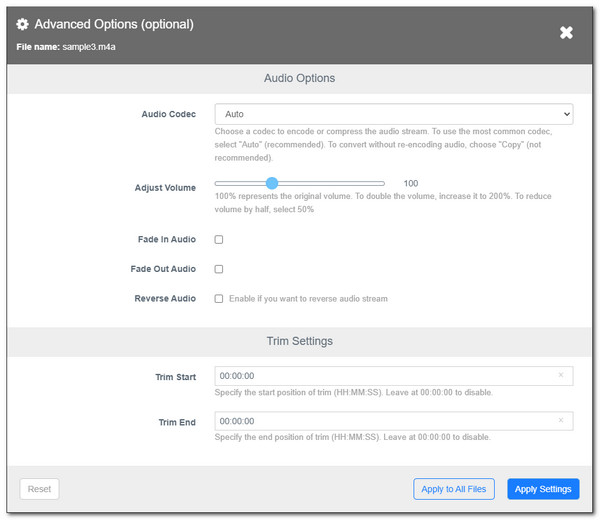
Adım 2.Ana sayfaya dönün ve M4A'dan MP3'e dönüştürme işlemini başlatmak için "MP3'e Dönüştür" düğmesini tıklayın. Bir süre bekleyin ve cihazınıza kaydetmek için "İndir" butonuna tıklayın.
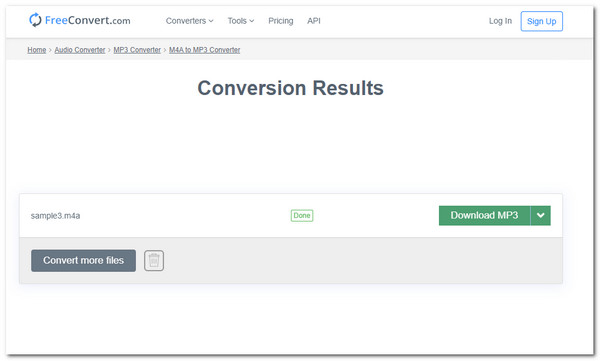
M4A'yı MP3'e Dönüştürme hakkında SSS
-
Windows Media Player kullanarak M4A'yı MP3'e dönüştürmek mümkün müdür?
Hayır. Windows Media Player, video ve ses dosyalarının dönüştürülmesini desteklese de, M4V dosyalarını WMP'ye aktaramazsınız. Bu nedenle, profesyonel M4A'dan MP3'e dönüştürücülere güvenmeniz daha iyi olur.
-
M4A ve MP3 arasındaki fark nedir?
Endüstri destek tarafına bakıldığında iki formatı karşılaştırdığımızda, MP3 birçok bilgisayar medya oynatıcısı tarafından en çok desteklenen dosya formatıdır. Ve M4A, nispeten büyük bir dosya boyutuna sahip olduğu için daha iyi ses kalitesine sahiptir.
-
Android cihazımda M4A'yı MP3'e dönüştürebilir miyim?
Tabi ki yapabilirsin. Google Play'de M4A'dan MP3'e dönüştürücüleri indirmeniz yeterlidir ve ardından ses dosyasını Android telefonlarınızda çalmak için değiştirebilirsiniz.
Çözüm
M4A'nın MP3'e dönüştürülmesi farklı yöntemlerle gelir ve bu yazıdaki ayrıntılı adımları öğrenin. Mac için iTunes'u ve profesyonel yazılımı kullanabilirsiniz - AnyRec Video Converter Windows ve Mac için. Bu sayede, ses kalitesini kaybetme endişesi duymadan herhangi bir dosyayı istediğiniz zaman dönüştürebilirsiniz. Ücretsiz denemeyi şimdi deneyin! Herhangi bir sorunuz varsa lütfen bizimle iletişime geçin.
Güvenli indirme
Güvenli indirme
