Windows'ta MKV ile 0xc00d3e8c Hatasını Düzeltmek için Tam Kılavuz
Yakın zamanda Windows Media Player'da MKV oynatırken 0xc00d3e8c hata kodunu aldınız mı? Eğer öyleyse, böyle bir hata kodu almak çok sinir bozucu olabilir ve belki de 0xc00d3e8c'yi düzeltmek için çözümler aramak için buradasınız, değil mi? Bazı kullanıcılar sorundan kurtulmak için dönüşüm yapar ancak sorun çeşitli nedenlerden dolayı ortaya çıktığı için bunun ötesinde daha fazla düzeltme vardır. Bu nedenle, bu gönderide hatanın nasıl düzeltileceği ve neden ilk etapta ortaya çıktığı anlatılmaktadır. Şimdi okumaya devam edin!
Kılavuz Listesi
0xc00d3e8c Hatası Nedir ve Neden Oluşur? Windows'ta 0xc00d3e8c Hatasını Düzeltmek için 4 Genel Çözüm Bozuk Videolarda 0xc00d3e8c Hatası Nasıl Düzeltilir FAQs0xc00d3e8c Hatası Nedir ve Neden Oluşur?
0xc00d3e8c'yi düzeltmenin yollarını öğrenmeye hazırlanırken, önce hata kodunun neyle ilgili olduğunu öğrenmelisiniz. 0xc00d3e8c hata kodu genellikle WMP'de veya Windows'taki Filmler ve TV uygulamasında, tek bir dosyada çok sayıda parça içerebildiği bilinen MKV video dosyalarını oynatırken meydana gelir.
Windows'un önceki sürümlerinde, insanlar MKV dosyalarını filtreli medya oynatıcılarda oynatmak için codec paketleri yüklediler. Günümüzde Windows 10'da MKV dosyaları desteği bulunsa da, bu filtreleri kaldırıp MKV'yi oynattığınızda 0xc00d3e8c hata kodunu alırsınız.
Neden ortaya çıkıyor? Hata kodunu düzeltmek için aşağıdaki bölüme gitmeden önce aşağıdaki olası nedenlere bakın.
- Sisteminiz dosyalarınızda gerekli codec bileşenlerini bulamıyor.
- Format, medya oynatıcı yazılımıyla uyumlu değil.
- Filmler ve TV uygulamasında veya WMP'de aksaklıklar oluyor.
- Videolarınız bozuk veya hasar görmüş olabilir, bu nedenle hata ortaya çıkar.
Windows'ta 0xc00d3e8c Hatasını Düzeltmek için 4 Genel Çözüm
Ekranınızda 0xc00d3e8c hata kodu çıksa bile umudunuzu kaybetmeyin çünkü hala çözebilirsiniz. Daha önce de söylediğimiz gibi, çeşitli nedenler hata koduna yol açabilir; dolayısıyla denenecek birden fazla çözüm de vardır.
1. Çözüm. MKV dosyalarını Başka Bir Oynatıcıda oynatın.
0xc00d3e8c hata kodu genellikle MKV dosyalarını WMP veya Films & TV uygulamasında oynatırken görünüyorsa, MKV dosyalarını destekleyen birçok üçüncü taraf yardımcı oynatıcı arasından seçim yapabilirsiniz. MKV dosyalarını mutlaka Windows varsayılan oynatıcısında oynatmanız gerekmez. Üçüncü taraf araçlarla ilgili olarak VLC idealler arasında yer alıyor MKV oynatıcı Herhangi bir kaynaktan oynatılabilen çeşitli multimedya formatlarını kapsadığından bu tür bir performans için uygundur.
Çözüm 2. Sisteminizin Sürücüsünü Güncelleyin.
Windows 10'da MKV videolarını oynatmak için gerekli codec bileşenleri eksik olabilir, bu da MKV dosyalarının WMP'de veya Filmler ve TV uygulamasında oynatılma şansını azaltır. Yani yakın zamanda sisteminizde bir güncelleme yaptığınızı varsayalım; 0xc00d3e8c'yi düzeltmek için video sürücünüzü de güncellediğinizden emin olun. Bunu yapmak yalnızca sorunu çözmekle kalmaz, aynı zamanda bilgisayarınızın genel performansını da etkiler.
Aşama 1."Çalıştır" komut istemine erişmek için "Windows + R" tuşlarına basın. Devmgmt yazın. msc yazın ve "Enter" tuşunu basılı tutun veya "Aygıt Yöneticisi" penceresine geçmek için "Tamam" düğmesini tıklayın.
Adım 2."Ekran bağdaştırıcıları" kategorisini bulun ve genişletip grafik kartınızı görmek için yan oka tıklayın. Üzerine sağ tıklayın ve açılır listeden "Sürücüyü Güncelle" seçeneğini seçin.
Aşama 3.Yeni pencereden "Güncellenmiş sürücü yazılımını otomatik olarak ara" seçeneğini tercih edin. Sisteminiz anında bilgisayarınızın sürücüsünü tarayacak ve güncelleyecektir.

3. Çözüm. Başka Bir Uyumlu Formata Dönüştürün.
Microsoft topluluğunun 0xc00d3e8c gibi hata kodlarını düzeltmeye yönelik tipik bir çözümü, dosyayı farklı bir uyumlu biçime değiştirmektir. Windows Media Player kullanıyorsanız WMV mükemmel bir seçim olacaktır! Bunu yapmak için, MKV'yi WMV'ye veya seçtiğiniz başka bir formata dönüştürmeyi kapsayan bir dönüştürücü yazılımı edinmelisiniz, ancak böyle bir şeyi düşünmek istemiyorsanız VLC Media Player'ı kullanın.
Aşama 1.VLC başlatıldığında, "Medya" sekmesi altında "Dönüştür/Kaydet"i seçin. Şimdi "Ekle" butonuna tıklayarak MKV dosyanızı ekleyin ve ardından "Dönüştür/Kaydet" butonuna tıklayın.
Adım 2."Dönüştür" penceresinde imlecinizi "Profil" menüsüne getirin, tıklayın ve istediğiniz formatı seçin. Ayrıca belirli bir profili düzenlemek için "Ayarlar" düğmesini tıklayın.
Aşama 3.Son olarak, dosya hedefini ayarlamak için "Gözat" düğmesini tıklayın, ardından başlamak için "Başlat" düğmesini tıklayın. MKV'yi MP4'e dönüştürme ve 0xc00d3e8c hata kodunun düzeltilmesi.
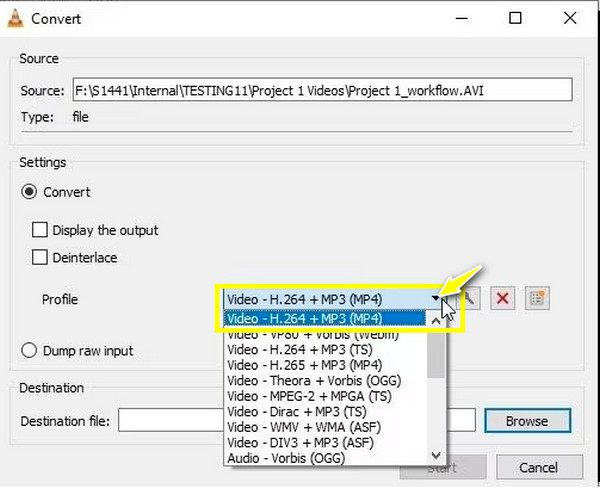
4. Çözüm. Filmler ve TV uygulamasını sıfırlayın.
Daha önce de belirtildiği gibi, oynatıcınızda 0xc00d3e8c hata koduyla sonuçlanan aksaklıklar meydana gelebilir. Bu nedenle, Filmler ve TV uygulaması, sürücüyü dönüştürdükten veya güncelledikten sonra bile videoyu oynatmayı reddederse, oynatıcının normal şekilde çalışmasını engelleyen bozuk bir önbellek nedeniyle ortaya çıkan sorunları ortadan kaldırmak için uygulamayı sıfırlayarak sorunu çözün.
Aşama 1.Windows Ayarlarını açmak için "Windows + I" tuşlarını kullanın. "Uygulamalar" bölümüne gidin ve sol panelden "Uygulamalar ve Özellikler"i seçin.
Adım 2.Aşağı kaydırın ve "Filmler ve TV" (Filmler ve TV) uygulamasını bulun, üzerine tıklayın ve ardından "Gelişmiş Seçenekler"i seçin.
Aşama 3."Sıfırla" bölümünün altında "Sıfırla" düğmesini tıklayın. 0xc00d3e8c'yi sıfırlama yoluyla düzeltme işlemini başlatmak için "Sıfırla" düğmesine tekrar tıklayarak işlemi onaylayın.
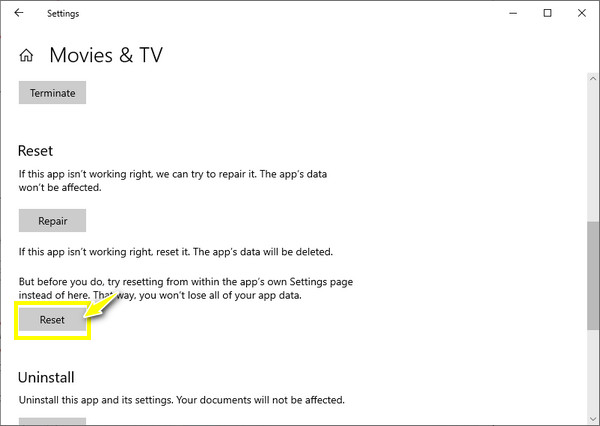
Bozuk Videolarda 0xc00d3e8c Hatası Nasıl Düzeltilir
0xc00d3e8c hata koduna neden olan bir diğer şey de video dosyanızın hasar görmesi veya bozulmasıdır. Bunun için bir çözüm AnyRec Video Onarımı ihtiyacın olan şey bu! Onarım yazılımı, kameralardan, drone'lardan, kaydedicilerden, telefonlardan ve bilgisayarlardan oynatılamayan veya hasar görmüş video dosyalarını onarabilir. Ayrıca 0xc00d3e8c gibi oynatma hata kodlarını ve video oynatmanızı engelleyen diğer kodları da düzeltir. Ayrıca videonuz ne kadar bozuk olursa olsun kaliteden ödün verilmez. Bozuk videonuzu ekledikten sonra yalnızca örnek bir video sağlamanız yeterlidir; o da sihrini yapmaya başlayacaktır!

Oynatma hata kodlarını ve hasarlı ve bozuk video dosyalarını saniyeler içinde düzeltin.
Kameralardan, bilgisayarlardan, araç kameralarından, drone'lardan ve daha fazlasından HD videoları kurtarın.
Video dosyalarınızın kalitesinden, dosya yapısından ve bütünlüğünden ödün vermeyin.
Formatı, en boy oranını ve çözünürlüğü istenilen şekilde değiştirebilme.
100% Güvenli
100% Güvenli
Aşama 1.AnyRec Video Repair'ı başlattığınızda, soldaki "Ekle" düğmesini tıklayarak bozuk videonuzu açın. Daha sonra sağdaki "Ekle" butonuna tıklayarak örnek videonuzu içe aktarın.

Adım 2.0xc00d3e8c hata kodu düzeltme işlemine başlamak için "Onar" butonuna tıklayın. Tamamlanana kadar bekleyin, ardından "Önizleme" düğmesini tıklayarak neye benzediğini kontrol edin.

Aşama 3.Aşağıdaki çözünürlük, bit hızı, süre ve diğerleri gibi parametrelerin iyi ayarlanmış ve sizin için mükemmel olup olmadığını doğrulayın ve ardından "Kaydet" düğmesini tıklayın.

100% Güvenli
100% Güvenli
FAQs
-
Dönüştürme yoluyla 0xc00d3e8c sorununu düzeltmeye yardımcı olacak çevrimiçi araçlar var mı?
Evet. FreeCOnvert, VEED.IO, Kapwing, Online Converter, Zamzar, CloudConvert, Media.io ve daha fazlası gibi çevrimiçi dönüştürme araçlarına güvenebilirsiniz.
-
MKV videoları için gerekli codec'lere sahip değilsem codec paketlerini nerede bulabilirim?
Neyse ki, K-Lite Codec Pack, FFmpeg, Media Player Codec paketi, Xiph.Org Foundation ve daha fazlası dahil olmak üzere birçok video codec paketi çevrimiçi. Uyumlu codec paketini indirdikten sonra MKV dosyalarınızı sorunsuz bir şekilde oynatmalısınız.
-
0xc00d3e8c'yi düzeltmek için VLC'nin yanı sıra başka hangi dönüştürücü yazılımını kullanabilirim?
MKV dosyalarını dönüştürmek için VLC dışında başka bir araç tercih ederseniz Any Video Converter, Freemake Video Converter, VideoProc ve diğerlerini kullanabilirsiniz.
-
MKV dosyalarını oynatmak için WMP'deki desteklenmeyen ayarları nasıl düzeltirim?
Windows Media Player'ı başlattıktan sonra Araçlar sekmesine gidin ve Seçenekler'i seçin. Player'a tıklayın ve Codec bileşenlerini otomatik olarak indir seçeneğini işaretleyin. Oynatıcıdan çıkın, yeniden başlatın ve hatayı düzeltip düzeltmediğine bakın.
-
0xc00d3e8c hata kodunu almayı nasıl önleyebiliriz?
MKV dosyalarını oynatmayı destekleyen filtreleri kaldırmaktan kaçınmalısınız. WMP veya Filmler ve TV uygulamasının yanı sıra VLC gibi ekstra bir medya oynatıcınızın olması gerekir. Ayrıca hem sisteminiz hem de sürücünüz için düzenli olarak güncelleme yapın.
Çözüm
Bu, düzeltmeyle ilgili konuyu kapatıyor 0xc00d3e8c! Gördüğünüz gibi birçok durum böyle bir hataya yol açabilir, ancak yukarıda belirtilen çözümlerle 0xc00d3e8c'yi kısa sürede düzeltebilirsiniz. Hata tekrar ortaya çıkarsa, başka bir oynatıcıya geçebilir, dosyayı dönüştürebilir veya bozuk dosyayı hemen onarabilirsiniz. AnyRec Video Onarımı. Oynatılamayan videoyu, oynatma hata kodlarını ve bozuk videoları çözmek için bu yazılımı kullanın. Bununla birlikte, yüksek kaliteli sonuçların yanı sıra hızlı ve güvenli bir onarım süreci sağlayabilirsiniz.
100% Güvenli
100% Güvenli
