TikTok'ta Taslakları Silmek Mümkün mü? En İyi Kılavuz
Nasıl TikTok'taki taslakları sil? TikTok, kullanıcılarının düzenlenmemiş ve tamamlanmamış içerikleri daha sonra düzenlemek üzere taslakta kaydetmelerine olanak tanır. Uygulamalar çöktüğünde çok kullanışlıdır. Ancak TikTok trendleri sürekli değişiyor, bu nedenle TikTok'taki eski taslakları silmek isteyebilirsiniz. Neyse ki, bu makale kaydetme, düzenleme ve hatta TikTok'ta taslak silme eski taslaklarla başa çıkmanıza yardımcı olan kolay adımlarla.
Kılavuz Listesi
TikTok'ta Video Taslakları Nasıl Silinir [Basit Adımlar] TikTok'ta Taslakları Kaydedebilir veya Düzenleyebilir miyim? TikTok'ta Taslakları Daha Fazla Efektle Düzenlemenin En İyi Yolu TikTok'ta Taslakları Silme Hakkında SSSTikTok'ta Video Taslakları Nasıl Silinir [Basit Adımlar]
Çoğunlukla, trendler çok hızlı değiştiği için muhtemelen artık yararlı olmayan çok fazla taslak tuttunuz. Veya bazı durumlarda kaydı karıştırdınız ve TikTok taslağınızdan silmek istiyorsunuz. İşte basit adımlar TikTok'ta video taslakları nasıl silinir.
Aşama 1.TikTok uygulamasını açın ve ekranın sağ alt kısmındaki "Profil" düğmesine dokunun. Profil menünüze girdikten sonra "Taslak" düğmesine dokunun.
Adım 2.Taslaklar bölmesinde silmek istediğiniz videoya uzun basmanız yeterlidir. Görünen tek seçenek 'Taslağı Sil'dir, ona dokunun ve bir açılır pencere sizden onay isteyecektir. TikTok'taki taslakları silmek için "Sil" düğmesine tıklayın.
Aşama 3.Birden fazla taslağı silmek istiyorsanız ekranın sağ üst kısmındaki "Seç" düğmesini tıklayın. Silmek istediğiniz taslakları kontrol edin; Seçtiğiniz öğelerin sayısı ekranınızın alt kısmındaki "Sil" butonunun yanında görünecektir. Düğmeye tıkladığınızda bir açılır pencere sizden onay isteyecektir; Taslakları silmek için buna dokunun.
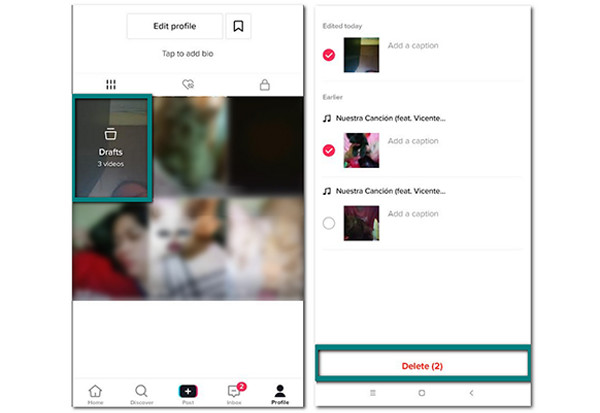
Artık çok uzun süredir TikTok taslaklarınıza kaydettiğiniz istenmeyen videoları temizlediniz. Ayrıca, TikTok'taki taslakları silmek size biraz depolama alanı kazandırabilir.
TikTok'ta Taslakları Kaydedebilir veya Düzenleyebilir miyim?
Daha önce TikTok taslaklarınızı film rulonuzda tutmak isteyebilirsiniz. bu taslakları TikTok'ta silmek. Ancak taslakları TikTok'ta yayınlamayacak olsanız bile telefonunuza kaydetmek mümkün mü? Neyse ki, evet! Aşağıdaki adımları takip ediniz:
Aşama 1.Telefonunuzda TikTok uygulamasını başlatın ve ekranın sağ alt kısmındaki "Profil" düğmesine tıklayın. Ardından taslaklar klasörünü açın.
Adım 2.Kaydetmek istediğiniz videoyu seçin. bulun 'Bu Videoyu Kimler İzleyebilir?Ayarı "Yalnızca Ben" olarak değiştirmek için.
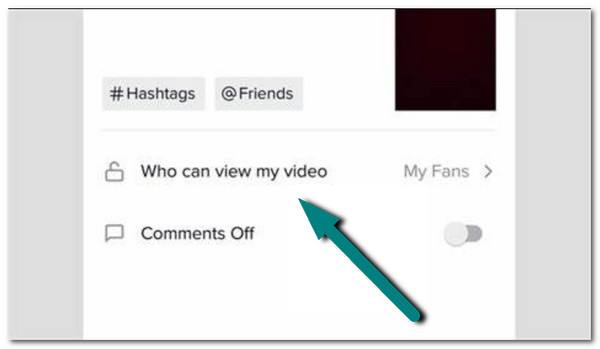
Aşama 3.Daha fazla seçenek altında "Videoyu Kaydet" düğmesinin açık olduğundan emin olun. Videodaki "Yayınla" düğmesine dokunun. Video yayınlandığında otomatik olarak film rulosuna kaydedilecektir. Ve TikTok'taki taslakları silecek.
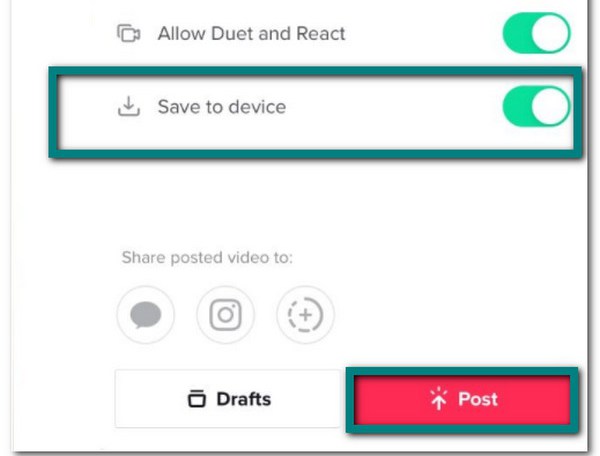
Bu, TikTok hesabınızın bir filigranını ekleyecektir. Alternatif olarak, TikTok'unuzu ekran kaydedin videoları TikTok'un filigranı olmadan kaydetmek için Android / iPhone'da taslaklar.
TikTok'ta Taslakları Daha Fazla Efektle Düzenlemenin En İyi Yolu
Düzenlenen TikTok videolarından memnun değilseniz ancak TikTok'taki taslakları sil. sadece git AnyRec Video Converter daha fazla düzenleme aracına erişmek için. Bu profesyonel yazılım, TikTok videolarınızda kullanabileceğiniz en iyi filtrelere sahiptir. 50'den fazla filtre ile harika TikTok videoları oluşturabilir ve bunları yüksek kaliteli çözünürlükte kaydedebilirsiniz. Oluşturduğunuz en iyi videoyu elde etmek için uygulanan efekti ayarlamanıza olanak tanır.

TikTok videolarını ve seslerini geliştirmek ve değiştirmek için hepsi bir arada çözüm.
Doygunluk, Kontrast, Parlaklık, Ton ve daha fazlasını ayarlama konusunda tam kontrol.
Kırpma, döndürme, ses düzeyi ve daha fazlası gibi ek özellikler sunun.
Video dosyalarını özel çözünürlükte ve belirlenmiş klasörde 50x hızda kaydedin.
100% Güvenli
100% Güvenli
AnyRec Video Converter ile TikTok videolarına filtreler ve efektler nasıl eklenir:
Aşama 1.AnyRec Video Converter'ı resmi web sitesinden indirin. Cihazınıza yükledikten sonra başlatın ve bölmenin ortasındaki "Ekle" düğmesini tıklayın.

Adım 2.Klasörünüzden efekt eklemek için TikTok taslağını seçin. Video dosyası programa girdiğinde, efekt eklemeye başlamak için dosya adının altındaki "Yıldız Değnek" düğmesini tıklayın. Üst menüdeki "Efekt ve Filtre" sekmesini bulun ve videonuza en uygun filtreyi seçin.
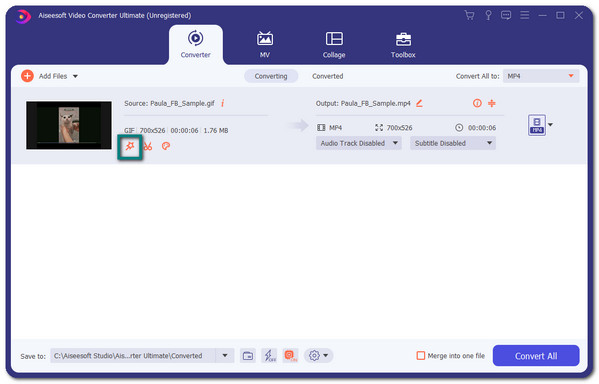
Aşama 3.Filtreyi istediğiniz şekilde uygulamak için "Temel Efekt" seçeneğinin kaydırıcılarını ayarlayın. Farkı görmek için orijinal videoyu ve uygulanan efektleri görebilirsiniz. TikTok taslağınızın ses düzeyini 200%'ye kadar artırmak veya videoyu kırpmak gibi başka bir düzenleme yapabilirsiniz.
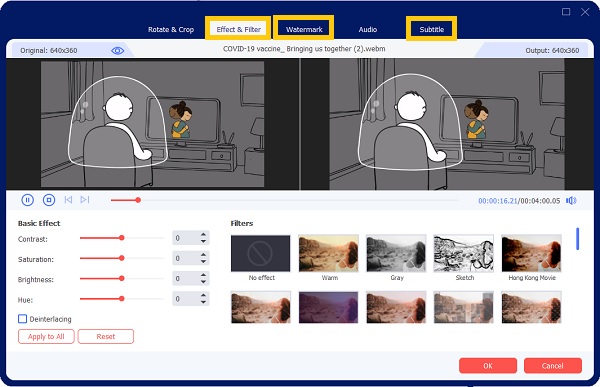
Adım 4.Değişikliklerden memnun kaldığınızda ana bölmeye geri dönmek için "Tamam" düğmesini tıklayın. Bölmenin alt kısmındaki "Şuraya Kaydet" butonuna göz atarak TikTok videosunu kaydetmek istediğiniz klasörü seçin. İstediğiniz klasöre kaydetmek için "Tümünü Dönüştür" düğmesini tıklayın ve keyfini çıkarın! TikTok'ta tatmin olmayan taslakları silmenize gerek yok, daha fantastik hale getirmek için düzenleyebilirsiniz.

Videonuz için diğer güçlü aracını denemek için AnyRec Video Converter'ı cihazınıza indirin. Video birleştirme, video geliştirici, renk düzeltme ve çok daha fazlasını yapabilirsiniz! Bununla, kolayca yapabilirsiniz TikTok videonuzu viral hale getirin.
TikTok'ta Taslakları Silme Hakkında SSS
-
Taslaklar hesabımda ne kadar süre kalır?
TikTok taslakları, siz onları silmediğiniz sürece TikTok hesabınızda kalıcı olarak kalacaktır. Bunları Taslakta kaldırmak için yayınlayabilir ve Profilinizde görebilirsiniz. Benzer şekilde, taslaklarınızı yayınlamak ve olduğu gibi tutmak istemiyorsanız, onları kamera galerinize indirebilirsiniz.
-
TikTok'u kaldırırsam TikTok taslaklarım silinir mi?
Evet. TikTok uygulamasını telefonunuzdan kaldırmaya karar verdiğinizde, tüm taslaklar ve yayınlanan videolar silinecektir. Bununla birlikte, uygulamayı yeniden yükledikten sonra silinen taslakları geri alamazsınız. Öyle görünmeyebilir, ancak bu aynı zamanda TikTok Taslağı'nda depolanan taslakları silmek için de harika bir yoldur.
-
İnsanlar taslaklarımı TikTok'ta görebilir mi?
Neyse ki, hayır. Videolarınızı insanlarla paylaşmaktan çekiniyorsanız, taslaklarınız insanların gözünden kaçmaz. Bunu garanti altına almak için düzenleme sayfasında “Taslaklarınızı sadece siz görebilirsiniz” mesajını görebilirsiniz. Ancak, depolama alanından tasarruf etmek için TikTok'taki taslakları silmeyi de seçebilirsiniz.
Çözüm
Artık nasıl yapılacağını öğrendiğine göre TikTok'taki taslakları silve gelecekte daha fazla taslak kaydetmenin ve düzenlemenin keyfini çıkarabilirsiniz. Taslaklarınızı düzenlemek, kullandığınızda hayal edebileceğinizden daha kolay olabilir. AnyRec Video Converter. Bu araç ile istediğiniz şekilde filtre ve efekt uygulayabilirsiniz. Sorularınız veya önerileriniz varsa, bizimle iletişime geçmekten memnuniyet duyarız.
