MP4'ten M4A'ya Dönüşüm İçin Adım Adım Talimatlar
MP4'ü M4A'ya dönüştürmek, çeşitli cihazlarda oynatmak için bir video dosyasından ses çıkarmak istediğinizde pratik bir çözümdür. M4A dosyaları müzik, podcast veya sesli kitaplar için yaygın olarak kullanılır. Windows, Mac veya çevrimiçi bir platform kullanıyor olun, bu dönüşümü verimli bir şekilde halletmenin birden fazla yolu vardır. Bu kılavuz, herhangi bir platformda MP4'ü M4A'ya sorunsuz bir şekilde dönüştürmek için en iyi araçlar ve adım adım talimatlar konusunda size yol gösterecektir.
Kılavuz Listesi
MP4'ü M4A Formatına Neden Dönüştürmeliyiz? MP4'ü M4A'ya Dönüştürmenin En Uyumlu Yolu [Windows İçin] Handbrake ile MP4'ü M4A'ya Nasıl Dönüştürebilirsiniz [Mac İçin] iTunes Kullanarak MP4'ü M4A'ya Nasıl Dönüştürürsünüz [Çevrimiçi] FreeConvert ile MP4'ü M4A'ya Nasıl DönüştürebilirsinizMP4'ü M4A Formatına Neden Dönüştürmeliyiz?
MP4'ü M4A'ya dönüştürmek, video dosyalarından ses çıkarmak isteyenler için yaygın bir uygulamadır. MP4, yüksek uyumluluğa sahip çok yönlü bir format olmasına rağmen, yalnızca sese odaklanan bir dosya formatı olarak, M4A'nın da sesle ilgili belirli uğraşları olan bazı kişiler için bazı benzersiz avantajları vardır. Örneğin, birçok kişi platformlar arasında sorunsuz oynatmayı sağlamak için müzik kütüphaneleri, podcast'ler ve sesli kitaplar oluşturmak için M4A formatını kullanmayı tercih eder.
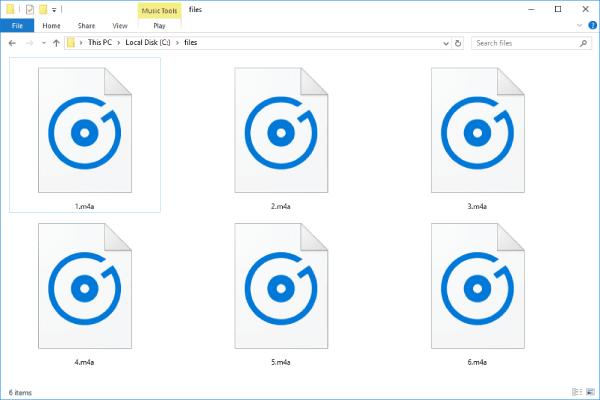
MP4'ü M4A'ya dönüştürmenin başlıca nedenlerinden biri dosya boyutu optimizasyonudur. M4A dosyaları yalnızca ses içerdiğinden, MP4'e kıyasla çok daha küçük boyuttadırlar. Bu, yüksek kaliteli sesi korurken cihazınızda depolama alanından tasarruf etmek için onları mükemmel hale getirir. Özellikle bir Apple kullanıcısıysanız, iTunes, QuickTime vb. dahil olmak üzere cihazınız tarafından kullanılan çeşitli medya uygulamalarının M4A için harika destek sağladığını göreceksiniz.
MP4'ü M4A'ya Dönüştürmenin En Uyumlu Yolu
MP4'ü M4A'ya dönüştürmenize yardımcı olacak en fazla uyumluluğa sahip güçlü bir araç varsa, o zaman AnyRec Video Converter Hem Windows hem de Mac ile uyumlu olduğundan en güvenilir seçeneklerden biri olmalı, bu da onu çapraz platform kullanıcıları için kullanışlı bir seçenek haline getirir. İster tek bir dosyayla ister bir video grubuyla uğraşıyor olun, AnyRec Video Converter ses kalitesinden ödün vermeden hızlı ve etkili sonuçlar sağlayabilir.
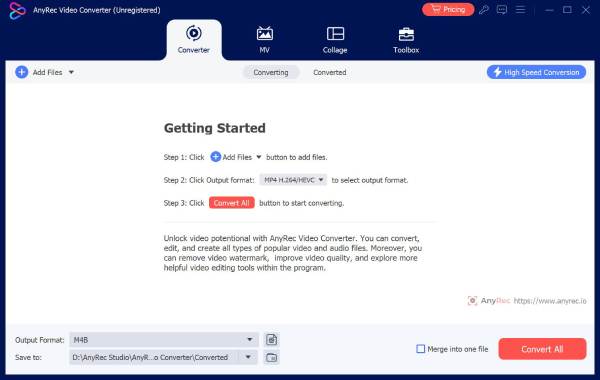
Orijinal MP4 dosyasının ses efektinden memnun değilseniz, ses efektini çeşitli şekillerde ayarlayabilirsiniz. Örneğin, arka plan gürültüsünü kaldırma işlevi sesi daha net hale getirmenizi sağlar. Ve ileri düzey kullanıcılar için, AnyRec Video Converter bit hızı, örnek hızı ve kanal yapılandırması gibi ses parametrelerini ince ayarlamak için özelleştirilebilir ayarlar sağlar.

Ultra donanımı MP4'ü M4A'ya bir saniyeden kısa sürede dönüştürmenize olanak tanır.
Arka plandaki gürültüyü kaldırarak belirgin bir M4A ses efektinin keyfini çıkarın.
Daha iyi bir ses deneyimi için ses efektlerini düzenlemenizi sağlar.
Kolay paylaşım için dönüştürülmüş yüksek kaliteli ve küçük boyutlu M4A dosyaları sağlayın.
Güvenli indirme
Güvenli indirme
Aşama 1.AnyRec Video Converter'ı başlatın ve M4A'ya dönüştürmek üzere MP4 dosyalarını içe aktarmak için "Dosya Ekle" düğmesine tıklayın. Ayrıca aynı anda bir grup dosyayı sürükleyebilirsiniz.

Adım 2."Hepsini Dönüştür" düğmesine tıklayın. "Ses" sekmesi altında, çıkış biçimi olarak M4A'yı seçmek için "M4A" düğmesine tıklayın. Ayrıca kaliteyi, örnek oranını, kanalı ve daha fazlasını ayarlayabilirsiniz.
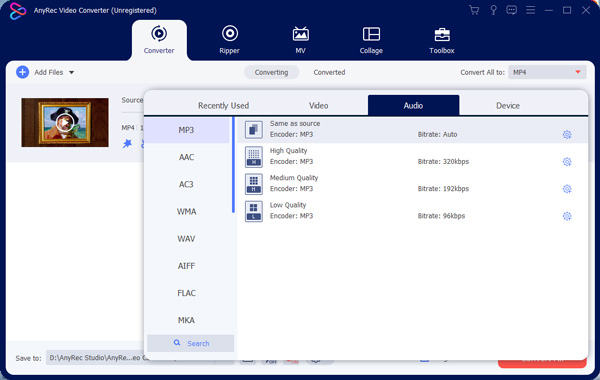
Aşama 3.Son olarak "Tümünü Dönüştür" butonuna tıklayarak orijinal MP4'ünüzü M4A formatına dönüştürün ve M4A dosyasını dışarı aktarın.

[Windows İçin] Handbrake ile MP4'ü M4A'ya Nasıl Dönüştürebilirsiniz
Windows kullanıcıları için HandBrake de çok iyi bir seçimdir. Video ve ses dönüştürme için popüler bir açık kaynak aracı olan Handbrake, MP4'ü M4A'ya dönüştürme veya M4A'yı MP3'e dönüştürme. Öncelikle bir video kod dönüştürücüsü olmasına rağmen HandBrake, video dosyalarından ses parçalarını çıkararak MP4'ü M4A'ya etkili bir şekilde dönüştürebilir.
Aşama 1.Handbrake'i başlatın ve MP4 dosyanızı M4A'ya dönüştürmek üzere içe aktarmak için "Kaynak" düğmesine tıklayın.
Adım 2."Çıktı Ayarları" butonuna tıklayın ve çıktı formatı olarak "M4A" butonuna tıklayarak seçin.
Aşama 3.MP4'ü M4A'ya dönüştürme işlemini başlatmak ve M4A dosyasını dışa aktarmak için "Gözat" butonuna tıklayın.
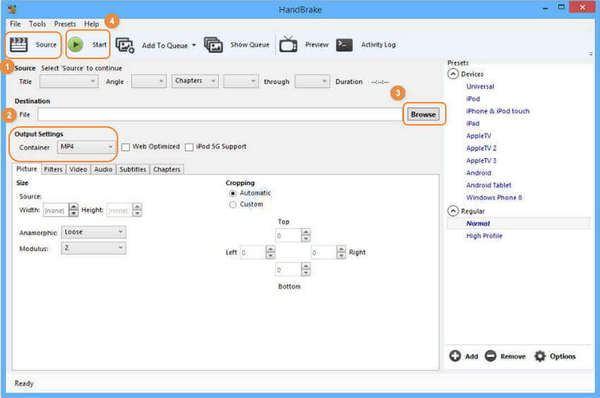
[Mac İçin] iTunes Kullanarak MP4'ü M4A'ya Nasıl Dönüştürürsünüz
Mac kullanıcıları için, yerleşik iTunes, MP4'ü M4A'ya dönüştürme dahil olmak üzere temel ses ve video dönüştürmelerini halletmenize de yardımcı olabilir. Başlangıçta bir medya kitaplığı ve oynatma aracı olarak tasarlanmış olsa da iTunes, doğrudan MP4 dosyalarından ses çıkarma ve bunları M4A biçiminde kaydetme yolu sağlar.
Aşama 1.Mac'inizde iTunes'u başlatın ve "Tercihler..." düğmesine tıklamak için "Düzenle" düğmesine tıklayın.
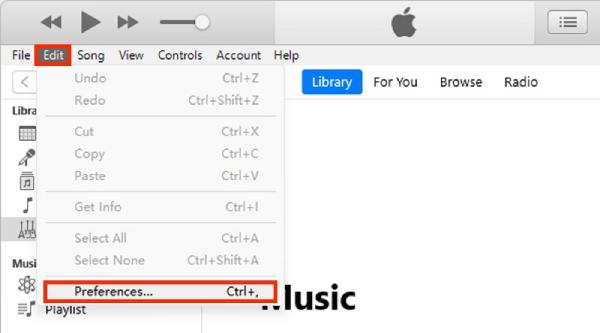
Adım 2."Ayarları İçe Aktar..." butonuna tıklayın ve "Apple Lossless Encoder" butonuna tıklayın.
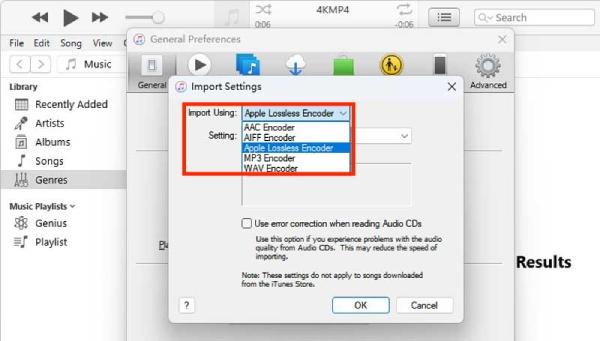
Aşama 3.Şimdi, iTunes ana arayüzünde "Dosya" düğmesine ve ardından "Dönüştür" düğmesine tıklayın. Son olarak, "Apple Lossless'a Dönüştür..." düğmesine tıklayın.
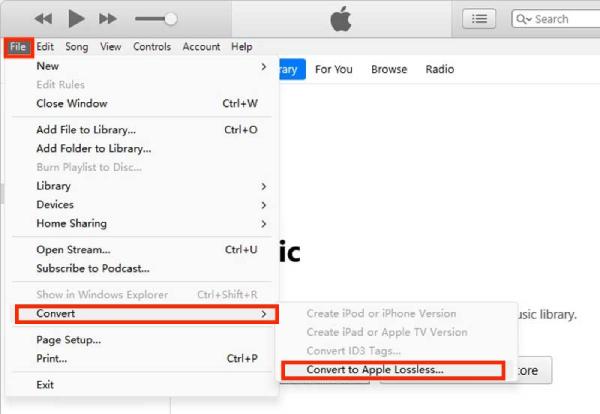
[Çevrimiçi] FreeConvert ile MP4'ü M4A'ya Nasıl Dönüştürebilirsiniz
MP4'ü M4A'ya dönüştürmenin web tabanlı bir yolunu arayanlar için FreeConvert sağlam bir seçenektir. Herhangi bir uygulama yazılımına başvurmadan doğrudan resmi web sitesine giderek MP4'ü M4A'ya dönüştürebilirsiniz, ancak dönüştürme yetenekleri nispeten sınırlıdır. Yine de FreeConvert, çevrimiçi bir araç olarak hala iyi bir MP4 dönüştürücüdür.
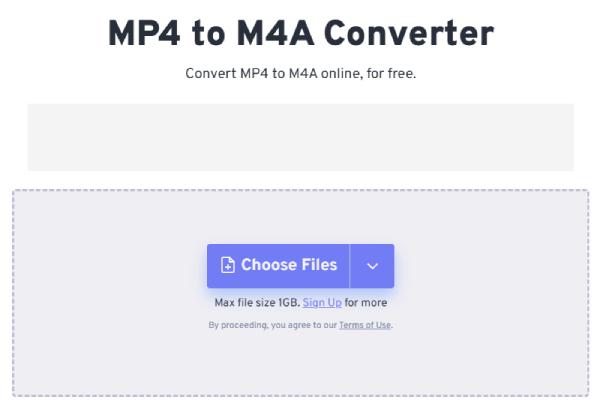
Çözüm
Sonuç olarak, MP4'ü M4A'ya dönüştürmek, çeşitli amaçlar için yüksek kaliteli ses çıkarmak isteyenler için basit ve gerekli bir işlemdir. Farklı araçların seçimi esasen özel gereksinimlerinize bağlıdır. Elbette, MP4'ü M4A'ya dönüştürmenin en uyumlu ve güçlü yolunu endişelenmeden seçmek istiyorsanız, artık güvenli bir şekilde indirebilir ve deneyebilirsiniz AnyRec Video Converter ücretsiz olarak en ideal çözüm olarak karşımıza çıkmaktadır.
Güvenli indirme
Güvenli indirme
