M4A'yı WAV'a Dönüştürün - Müziğinizi Windows'ta Çalınabilir Hale Getirin
M4A veya MPEG 4 Audio olarak da bilinen, iTunes, iPad, iPhone ve çok daha fazlası gibi Apple'a ait olanlar için geliştirilmiş bir ses formatıdır. Bu yüzden, M4A'yi WAV'ye nasıl dönüştürebilirim? Windows Media Player için mi? Ses dosyanızı Windows ve diğer taşınabilir cihazlarda oynatılabilir hale getirmek için bu makaledeki en iyi 5 yöntemi takip edebilirsiniz. WAV aynı zamanda sıkıştırılmamış sesin ham verilerini saklayan sıkıştırılmamış bir ses dosyası olduğundan, M4A'yı kalite kaybı olmadan WAV formatına dönüştürmenin en iyi yöntemini seçebilirsiniz.
Kılavuz Listesi
iTunes M4A'yı Windows/Mac'te WAV'a Dönüştürmenin En İyi Yolu Doğrudan iTunes ile M4A'yı WAV'a Dönüştürme Audacity aracılığıyla M4A'yı WAV'a dönüştürme M4A'yı WAV Online'a Ücretsiz Olarak Dönüştürmenin 2 Yöntemi FAQsiTunes M4A'yı Windows/Mac'te WAV'a Dönüştürmenin En İyi Yolu
M4A'yı WAV dosyalarına hızlı bir şekilde dönüştürmenin en iyi yöntemi profesyonel yazılıma güvenmektir -AnyRec Video Converter, hem Windows hem de Mac ile uyumludur. M4A, MP3, MP4, AAC ve çok daha fazlası gibi neredeyse tüm desteklenen ve ses formatlarını kolayca dönüştürebilirsiniz. Ayrıca, M4A'yı WAV'a dönüştürürken video parametrelerini ve kalitesini de ayarlayabilirsiniz.

iTunes M4V'yi yüksek kalitede kolayca WAV ses dosyalarına dönüştürün.
CPU hızlandırmayla 50 kat daha hızlı toplu ses dönüşümlerini destekleyin.
Ses kalitesini, örnekleme hızını, kanalı ve bit hızını serbestçe ayarlayın.
WAV formatına aktarmadan önce ses efektleri ekleyin ve istenmeyen M4A ses kliplerini kırpın/birleştirin.
Güvenli indirme
Güvenli indirme
Aşama 1.İndir ve başlat AnyRec Video Converter bilgisayarınızda. WAV'a dönüştürmek istediğiniz M4A dosyasını eklemek için "Dosya Ekle" düğmesini tıklayın.

Adım 2.Daha sonra "Format" açılır listesine tıklayın ve "WAV" formatını seçmek için "Ses" bölümüne tıklayın. Sıkıştırılmamış kaliteyi korumak amacıyla ses kalitesini, örnekleme hızını ve kanalı ayarlamak için "Özel Profil" düğmesini de tıklayabilirsiniz.

Aşama 3."Düzenle" ve "Kes" düğmelerini tıklayarak WAV müziğinizi düzenleyin. Burada daha fazla iyileştirme için sesi artırabilir, geciktirebilir, kırpabilir ve bölebilirsiniz.

Adım 4.Dosyanızı bir klasöre kaydetmek için depolama yolunu seçin ve "Tümünü Dönüştür" düğmesini tıklayın. Daha sonra M4A dosyalarını otomatik olarak WAV'a dönüştürecek ve dosyanızı seçilen klasöre kaydedecektir.

Doğrudan iTunes ile M4A'yı WAV'a Dönüştürme
Harika bir müzik çalar olmanın yanı sıra iTunes, M4A dosyanızı WAV'a da dönüştürebilir. Kullanımı biraz karmaşıktır ve yüksek kaliteyi korumak için ayrıntılı ses ayarlarını değiştiremezsiniz. M4A'yı WAV'a dönüştürmek üzere iTunes'u kullanmak için önce onu ayarlamanız gerekir. Aşağıdaki adımları takip et:
Aşama 1.Öncelikle ayarları M4A'dan WAV kodlayıcıya değiştirmelisiniz. iTunes'u açın, "Düzenle" menüsünü tıklayın ve "Tercihler" düğmesini tıklayın. "Genel" ve "Ayarları İçe Aktar" düğmelerini tıklayın.
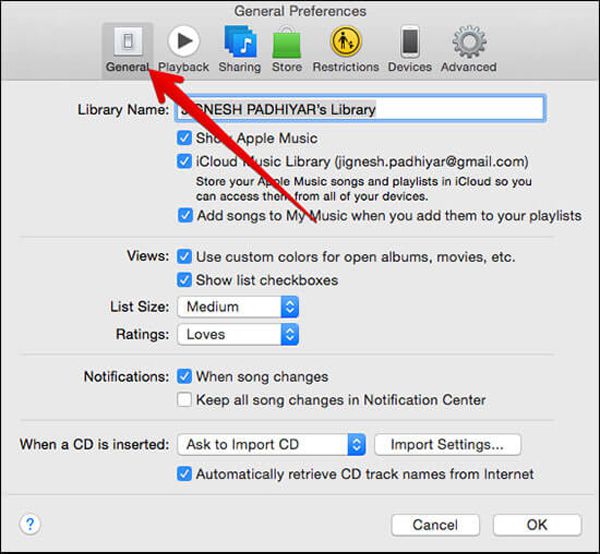
Adım 2."WAV kodlayıcıyı" seçin ve ayarları kaydetmek için "Tamam" düğmesini tıklayın. M4A dosyası iTunes Kütüphanesinde bulunuyorsa, "Dosya", "Dönüştür" ve ardından "WAV Sürümü Oluştur" düğmelerini tıklamanız yeterlidir.
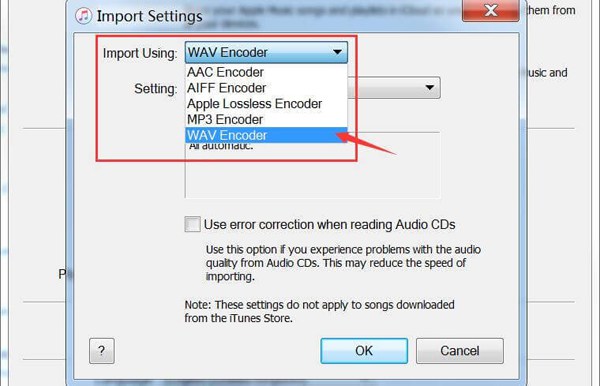
Aşama 3.M4A dosyası iTunes Kütüphanesinde yoksa klavyenizdeki "Shift" tuşuna basın ve ardından "Dosya" düğmesini tıklayın. Bundan sonra, "Dönüştür" düğmesini tıklayın ve ardından "WAV'a Dönüştür" düğmesini tıklayın.
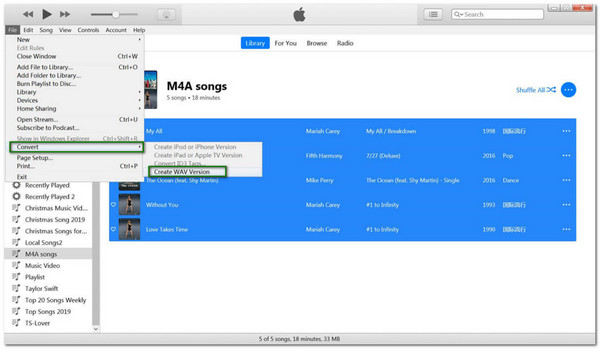
Not: M4A'yı WAV'a dönüştürdükten sonra tüm WAV dosyaları iTunes Kütüphanesinde de görüntülenecektir.
Audacity aracılığıyla M4A'yı WAV'a dönüştürme
Bilgisayarınızda Audacity programı varsa bu sizin için iyi bir haber. Audacity, yalnızca ses için gelişmiş düzenleme araçları sunan ücretsiz bir kayıt cihazı değil, aynı zamanda M4A dosyanızı WAV'a dönüştürmek için bir dönüştürücüdür. Audacity kullanarak M4A'yı WAV'a nasıl dönüştüreceğinizi öğrenmek için aşağıyı okuyun:
Aşama 1.Audacity'yi başlatın ve "Dosya" düğmesine tıklayın. "Aç" düğmesini seçin, ardından istediğiniz M4A ses dosyalarını seçebilirsiniz.

Adım 2.M4A dosyasını uygulamaya ekledikten sonra tekrar "Dosya" butonuna tıklayın ve "Dışa Aktar" butonunu seçin. Bundan sonra M4A'yı WAV olarak değiştirmek için "WAV Olarak Dışa Aktar" düğmesini tıklayın.
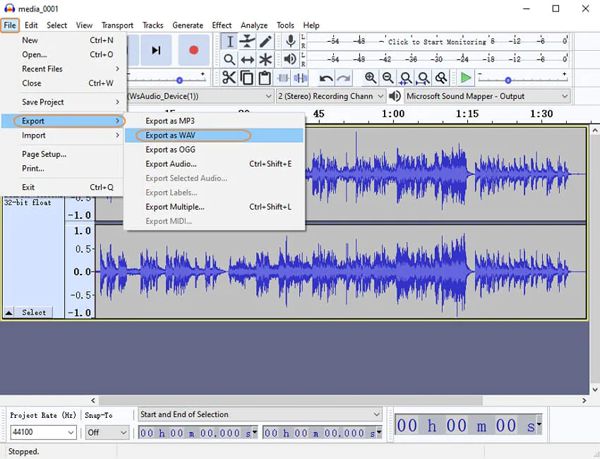
Aşama 3.Dönüştürmeye başlamadan önce dosyayı kaydetmek istediğiniz klasörü seçin. Dönüştürmeye başlamak için "Kaydet" düğmesini tıklayın. Artık M4A'yı Audacity ile başarıyla WAV'a dönüştürebilirsiniz.
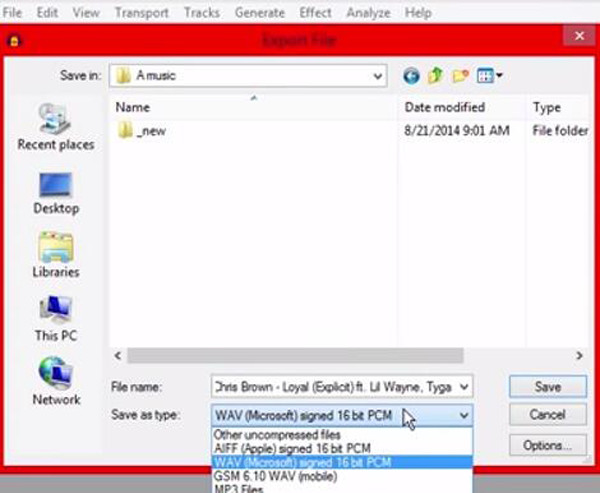
M4A'yı WAV Online'a Ücretsiz Olarak Dönüştürmenin 2 Yöntemi
Bir uygulamayı yüklemek ve indirmek dışında, bir M4A dosyasını çevrimiçi olarak WAV'a dönüştürmek de mevcuttur. Ancak dosya boyutunda bir sınırlama vardır. En iyi 2 çevrimiçi M4A - M4A dönüştürücüyü tanımak için daha fazlasını okuyun.
1. ÜcretsizDönüştürme
ÜcretsizDönüştür M4A dosyasını WAV'a dönüştürmek için kullanılan açık kaynaklı bir çevrimiçi dönüştürücüdür, M4V'den MP4'e, vb. Dönüştürmenin yüksek kalitede kalmasını sağlamak için FreeConvert, dosyanıza ince ayar geliştirmesi sağlamak için gelişmiş ayarlar sağlar. Bunun dışında yüklenen dosyayı koruduğu ve 2 saat sonra sildiği için içiniz rahat olsun. Ancak, ücretsiz sürüm için 1 GB dosya boyutu sınırlaması vardır ve birçok reklam dönüşüm sürecinizi etkiler.
Aşama 1.Tarayıcınıza gidin, FreeConvert'ı arayın ve WAV dönüştürücüyü bulun. Google Drive, URL ve Dropbox aracılığıyla bir dosya seçmek için "Dosya Seç" düğmesini tıklayın veya düğmenin yanındaki aşağı oku tıklayın.
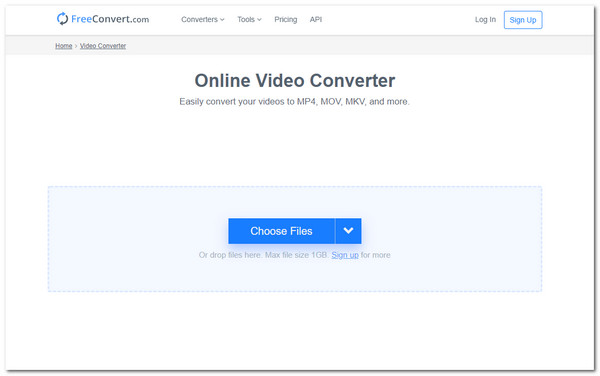
Adım 2.Bundan sonra, dosyanın sesini ayarlamak veya kırpmak isterseniz, "Dişli" düğmesini tıklayarak bunları diğer ayarlarla birlikte bulabilirsiniz.
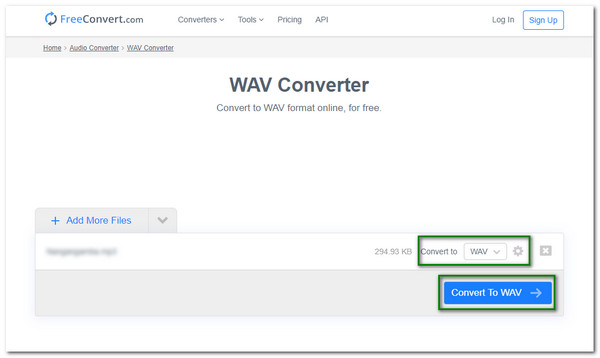
Aşama 3.Değişiklikleri tamamladığınızda "WAV'a Dönüştür" düğmesini tıklayın. Son olarak, cihazınıza kaydetmek için "İndir" düğmesini tıklayın veya Google Drive ve Dropbox'a kaydetmeyi seçin.
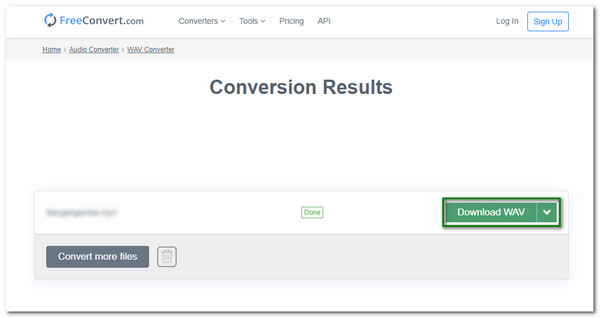
2. Dönüştürme
Dönüştürme M4A dosyanızı çevrimiçi olarak WAV'a dönüştürmek için de mükemmel bir alternatiftir. Basit web sayfası sayesinde herkes kolaylıkla kullanabilir. Yine de ses dosyalarınızı geliştirmek için codec, ses kanalları ve daha fazlasına yönelik ayarları içerir. Ancak bu çevrimiçi dönüştürücü, dönüştürmek için yalnızca 60 formatı destekler ve toplu dönüştürme gerçekleştiremez. M4A'yı Windows için WAV'a dönüştürmek için şimdi adımları izleyin:
Aşama 1.Convertio'nun resmi web sitesine gidin. Dönüştürmeye başlamak için bir dosya seçmek üzere "Dosya Seç" düğmesini tıklayın. Dosyaları Dropbox ve Google Drive'dan da alabilirsiniz.
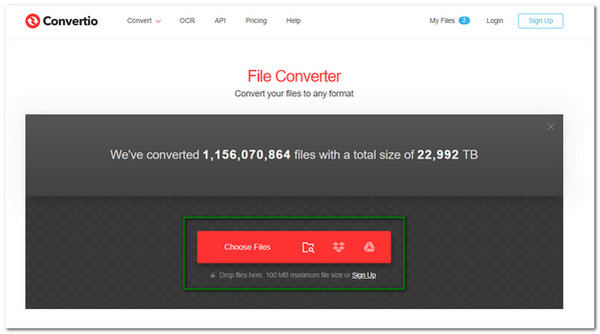
Adım 2.Dosyayı seçtikten sonra frekansı ayarlamak veya diğer ses kanallarını seçmek için ayarları düzenleyebilirsiniz. Bu nedenle, ses dosyanızı düzenlemek amacıyla gelişmiş ayarlar için "Ayarlar" düğmesini tıklamanız yeterlidir.
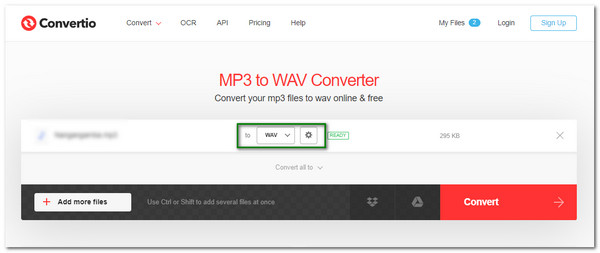
Aşama 3.Ardından, M4A'yı WAV dosyalarına dönüştürme işlemini başlatmak için "Dönüştür" düğmesini tıklayın. Tamamlandığında, dosyayı cihazınıza kaydetmek için "İndir" düğmesine tıklayın.
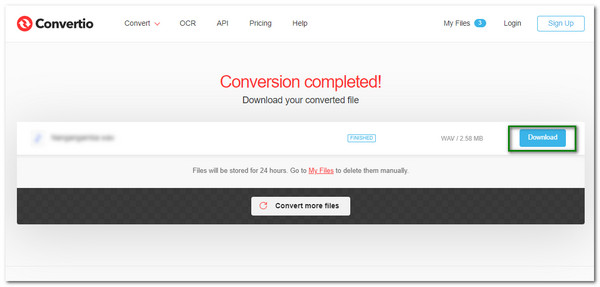
M4A'yı WAV'a Dönüştürme Hakkında SSS
-
1. Hangisi daha iyi: WAV veya M4A?
M4A ve WAV, her ikisi de ses formatıdır. WAV, hemen hemen tüm cihazlar tarafından daha fazla desteklenir ve en yüksek kalitede orijinal ses dalga biçimine sahiptir. M4A'ya gelince, her zaman birçok cihaz tarafından çalınamayan iTunes müzik tarafından kullanılır.
-
2. Windows Media Player, M4A dosyalarının oynatılmasını destekliyor mu?
Hayır. Varsayılan olarak, Windows Media Player M4A dosyasını desteklemez, bu nedenle daha iyi oynatma için M4A'yı WAV'a dönüştürebilirsiniz. Ancak, bir M4A dosyasını oynatmak için Windows Media Player'ın en son sürümünü de indirebilirsiniz. Yani çevirsen iyi olur M4A'dan MP3'e veya WAV.
-
3. M4A'yı VLC aracılığıyla WAV'a dönüştürebilir miyim?
Kesinlikle evet. VLC, ses kalitesini artırmak ve dosyaları başka bir formata dönüştürmek için birçok araç sunan tanınmış bir medya oynatıcıdır. M4A'yı WAV'a dönüştürmesine rağmen, VLC'nin dosyanızı iyi kalitede dönüştürmesini bekleyemezsiniz ve yalnızca sınırlı biçimleri destekler.
Çözüm
Artık M4A dosyasını WAV'a dönüştürmenin en iyi beş yöntemini öğrendiğinize göre, bu görevi doğrudan iTunes ve Audacity aracılığıyla tamamlayabilir veya dosya boyutu sınırlamaları olan çevrimiçi dönüştürücüleri kullanabilirsiniz. Ve önerilen yol ücretsiz indirmektir AnyRec Video Converter Sıkıştırılmamış dosyaların yüksek kalitesini koruyan özelleştirilmiş ayarlarla M4A'yı kolayca WAV formatına dönüştürmek için. Bir sorunuz veya öneriniz varsa, aşağıdaki yorum bölümüne bırakmaktan çekinmeyin.
Güvenli indirme
Güvenli indirme
