AIFF'den MP3'e: AIFF Ses Dosyalarını 5 Yolla MP3 320kbps'ye Dönüştürün
İhtiyacınız olduğunda AIFF'i MP3'e dönüştürmenin 5 yolunu kontrol edin.
- AnyRec Video Converter: Büyük AIFF dönüşümleri için hızlı GPU hızlandırma. (320 kbps'ye kadar)
- iTunes/Müzik: Ücretsiz Mac AIFF'den MP3'e dönüştürücü. (192kbps'ye kadar)
- Windows Media Player: Ücretsiz Windows AIFF dönüştürücü.
- Çevrimiçi ses dönüştürücüler: Kullanımı ücretsiz. Ancak AIFF dosyanız küçük dosya boyutunda olmalıdır.
Güvenli indirme
Güvenli indirme

AIFF sıkıştırılmamış ve Apple dostu bir ses formatıdır; MP3 ise sıkıştırılmış ve popüler bir formattır. AIFF ses dosyalarını tüm platformlarda oynatmak ve düzenlemek veya oldukça iyi ses kalitesine sahip daha küçük dosya boyutları elde etmek için sorunu çözmek üzere AIFF'i MP3'e dönüştürebilirsiniz.
Soru şu ki, en iyi AIFF'den MP3'e dönüştürücünüz hangisi? Veya farklı platformlarda bir ses dosyasının dosya uzantısını .aiff'ten .mp3'e değiştirmek için hangi yöntemi seçebilirsiniz? Bu konuda endişelenmeyin. Sadece okumaya devam edin ve aşağıdaki adımların gösterdiği gibi yapın.
Kılavuz Listesi
AnyRec Video Dönüştürücüyü Kullanın [Windows ve Mac] iTunes/Müzik ile Dönüştürme [Mac] Windows Media Player'ı kullanın [Windows] Ücretsiz AIFF Ses Dönüştürücülerini Deneyin [Çevrimiçi] AIFF ve MP3 hakkında SSSMac ve Windows'ta AIFF'i MP3 320kbps'ye Toplu Dönüştürme
Büyük AIFF dosyalarını toplu olarak MP3'e dönüştürmek istiyorsanız, kullanılması önemle tavsiye edilir. AnyRec Video dönüştürücü. 50 kat daha yüksek dönüşüm hızı, beklemede çok fazla zaman kazanmanıza yardımcı olabilir. Masaüstü AIFF'den MP3'e dönüştürme yazılımı, ses dönüştürme için internet bağlantısını kullanmaz. Bu nedenle, AIFF dosyalarını MP3'e ve diğer formatlara çevrimdışı olarak hızlı bir şekilde dönüştürmenizde sorun yoktur. Üstelik program içerisinde birçok ses düzenleme aracına da sahip olabilirsiniz.

AIFF/AIFC/AIF dosyalarını MP3 ve daha fazla 1000'den fazla formata toplu dönüştürün.
Ses dosyalarını kırparak, birleştirerek, sıkıştırarak vb. düzenleyin.
Ses bit hızını 320 kbps, 256kbps, 192kbps vb. ile ayarlayın.
50 kat daha hızlı GPU hızlandırma elde edin.
Güvenli indirme
Güvenli indirme
Aşama 1.AIFF ses dönüştürücü yazılımını açın
Kurulumdan sonra AnyRec Video Converter'ı çalıştırın. Başlamak için AIFF dosyalarınızı yüklemek üzere "Dosya Ekle"yi tıklayabilirsiniz.
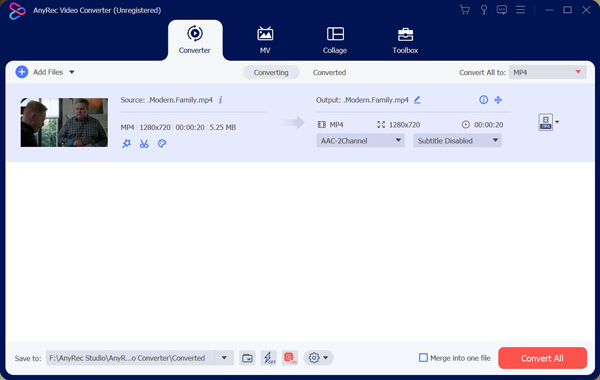
Adım 2.MP3 çıkış formatını ayarla
MP3 varsayılan çıkış ses formatıdır. Değilse, programın sağ üst köşesindeki "Tümünü Şuraya Dönüştür" seçeneğinin yanındaki açılır listeyi açabilirsiniz. Daha sonra "Ses" bölümüne gidin ve MP3'ü seçin.
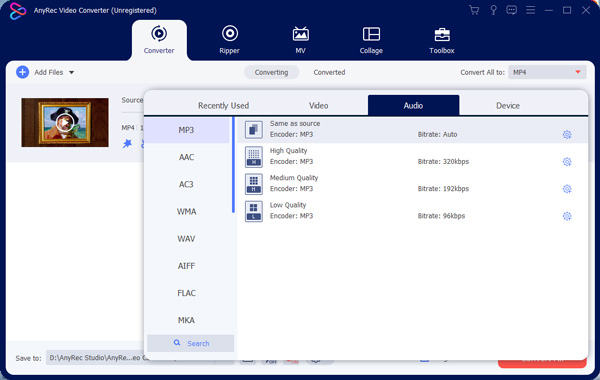
Aşama 3.Ses ayarlarını düzenleyin
Çıkış ses ayarlarını yapmak için "Ayarlar" düğmesini tıklayın. Burada Kodlayıcı, Kanal, Örnekleme Hızı, Bit Hızı ve Profil seçenekleriyle ses kalitesini değiştirebilirsiniz. Bunu yaparak ses kalitesini ayarlayabilir ve MP3 ses dosyası boyutunu azaltın.
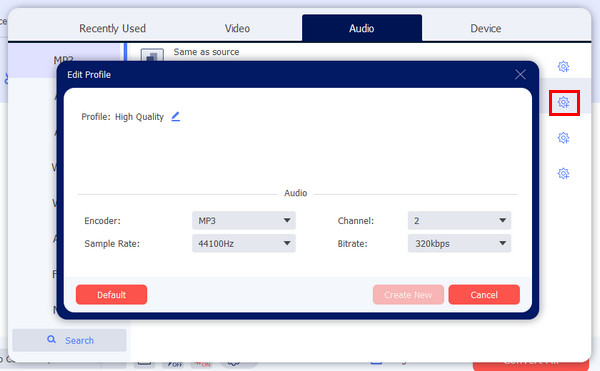
Adım 4.AIFF'yi MP3 ses dosyalarına dönüştürün
Sonunda, AIFF dosyalarını bilgisayarınızdaki MP3'e değiştirmek için "Tümünü Dönüştür" düğmesini tıklayın.
Güvenli indirme
Güvenli indirme
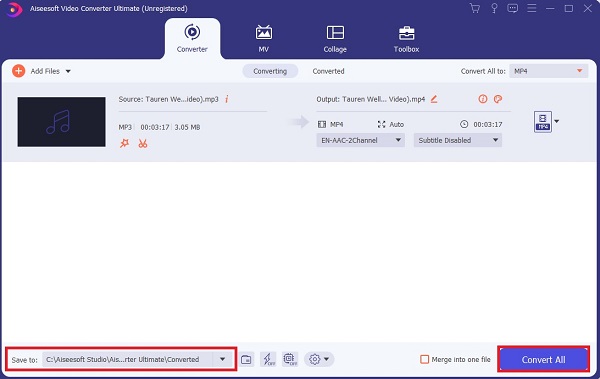
AIFF'i iTunes/Müzik ile MP3'e Dönüştürme [Mac'te]
AIFF dosyaları Mac için varsayılan dosya biçimi olduğundan, AIFF dosyalarını doğrudan iTunes'u kullanarak MP3'e dönüştürebilirsiniz. iTunes, aynı zamanda bir medya dönüştürücü ve oynatıcı olarak da işlev gören çok yönlü bir medya aktarımıdır. MacOS Mojave ve önceki bir sürümünü kullanıyorsanız AIFF'den MP3'e dönüştürme işlemini iTunes ile tamamlayabilirsiniz. Veya bunun yerine ses formatını MP3 olarak değiştirmek için Mac Müzik Uygulamasını kullanabilirsiniz.
Mac'teki iTunes ile AIFF'i MP3'e dönüştürün
Aşama 1.Cihazınızda iTunes'u açın. Bundan sonra "Düzenle" butonuna tıklayabilirsiniz. Daha sonra listeden "Tercihler" düğmesini tıklayın.
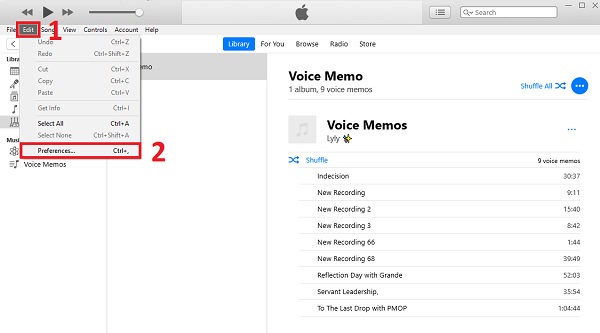
Adım 2.Daha sonra, "Genel" bölümünde "Ayarları İçe Aktar" düğmesini tıklayın. Daha sonra ekranınızda başka bir pencere açılacaktır. Formatı şu şekilde değiştirin: MP3 kodlayıcıyı seçin, ardından istediğiniz kaliteyi seçmek için "Ayarlar" düğmesini tıklayın. Karar verdikten sonra "Tamam" butonuna tıklayabilirsiniz.
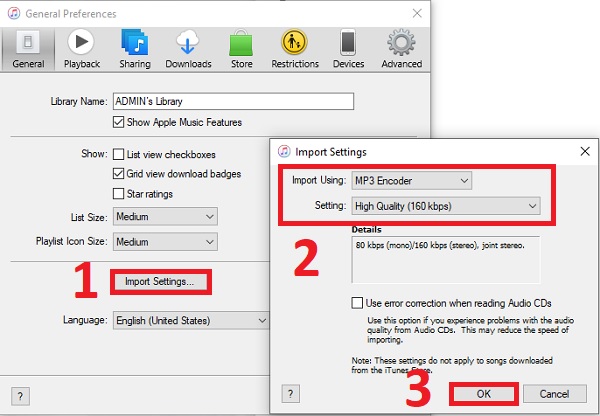
Aşama 3.Son olarak dosyalarınızı iTunes'a sürükleyin ve işaretleyin. Bundan sonra "Dosya" düğmesine tıklayın. Daha sonra listeden "Dönüştür" düğmesini tıklayın ve AIFF'inizi MP3 formatına dönüştürmeye başlamak için "MP3 Sürümü Oluştur" düğmesini tıklayın.
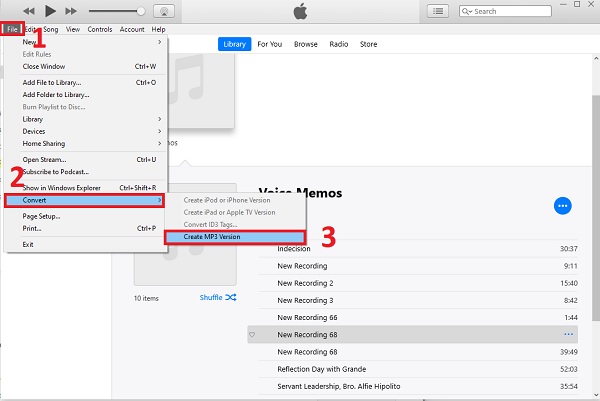
Mac'te Müzik ile AIFF'i MP3'e dönüştürün
iTunes, macOS 10.15 Catalina ve sonraki sürümlerde kullanımdan kaldırıldı. MacOS Big Sur, Monterey, Ventura, Sonoma ve belki daha sonraki kullanıcılar için bu yöntem mevcuttur. AIFF formatlarını Mac'e dönüştürmek için Müzik uygulamasını kullanabilirsiniz. Apple Music AIFF ve MP3 formatlarını destekler. Maksimum ses kalitesi 192kbps'ye kadar çıkar. Veya AIFF'i Apple Music'te 160/128kbps ile MP3'e kaydedebilirsiniz.
Aşama 1.Müzik uygulamasını açın. Üstteki Müzik açılır listesinden "Ayarlar" seçeneğini tıklayın.
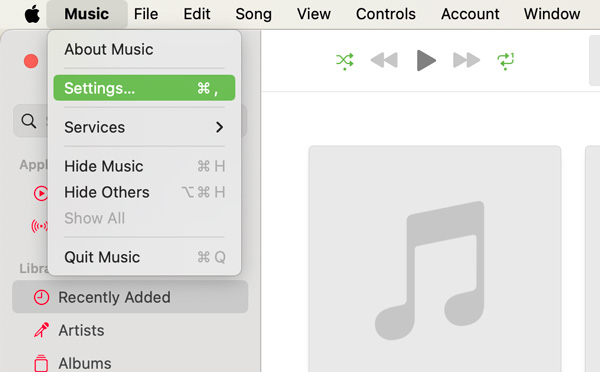
Adım 2."Dosyalar" bölümüne geçin. Ardından "Ayarları İçe Aktar" düğmesini tıklayın.
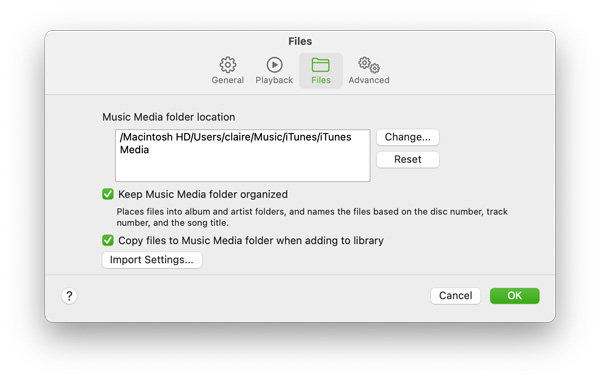
Aşama 3."Şunu Kullanarak İçe Aktar" açılır listesinden "MP3 Kodlayıcı"yı seçin.
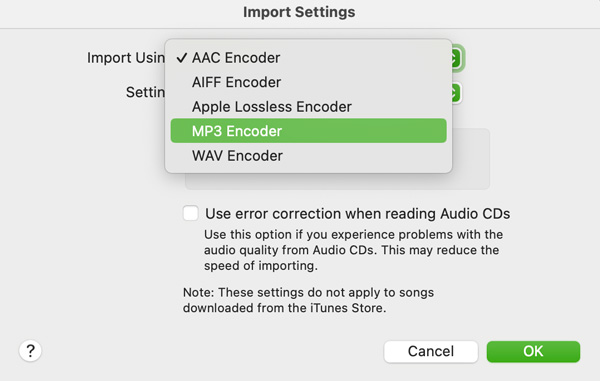
Adım 4.AIFF'i Mac'te MP3'e dönüştürmek için "Tamam" düğmesini tıklayın.
AIFF'i Windows Media Player ile MP3'e dönüştürün [Windows'ta]
Windows Media Player, Windows 11/10/8/7/XP/Vista bilgisayarlara önceden yüklenmiştir. Herhangi bir program indirmenize gerek yoktur. Bunu ücretsiz AIFF'den MP3'e Dönüştürücünüz olarak kullanabilir ve ses formatını değiştirebilirsiniz.
Aşama 1.Windows Media Player 12'yi açın. (Windows XP/Vista kullanıcıları için Windows Media Player 11'i kullanabilirsiniz.)
Adım 2.Yüklemek için AIFF şarkınızı arayüzüne sürükleyip bırakın.
Aşama 3.Üst araç çubuğundaki "Organzie"(Veya Araçlar) düğmesini tıklayın. Daha sonra yeni bir pencere açmak için "Seçenekler" düğmesini tıklayın.
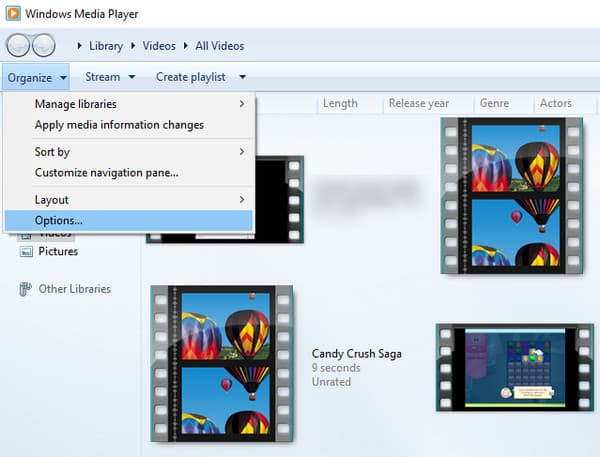
Adım 4."Müzik Kopyala" penceresine gidin. "Kopyalama Ayarları" bölümünde, "Biçimler" altındaki listeyi açın. Çıkış ses formatı olarak "MP3"ü seçin.
Adım 5.AIFF'den MP3'e ses dönüştürme işlemini tamamlamak için "Tamam" düğmesini tıklayın.
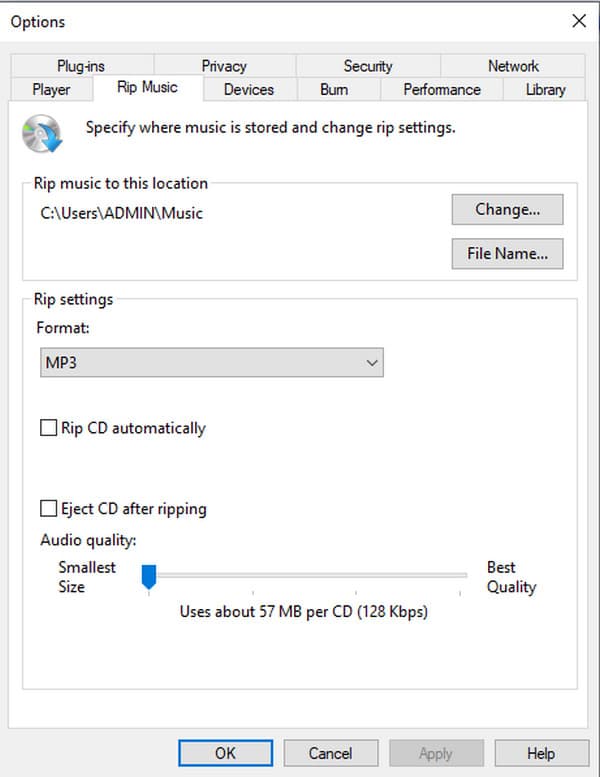
AIFF'i Çevrimiçi MP3'e Ücretsiz Olarak Değiştirmenin 3 Yolu
Yukarıdaki video dönüştürücülerin yanı sıra, bu makale size AIFF'yi MP3 dosya formatına dönüştürmenize yardımcı olabilecek üç etkili video dönüştürücü de sağlayacaktır. Lütfen üç video dönüştürücüyü tanımak için okumaya devam edin. Herhangi bir yazılım indirmeniz gerekmese de, tüm AIFF'den MP3'e çevrimiçi dönüştürücülerin dosya boyutuyla ilgili sınırlamaları olduğunu unutmamalısınız.
#1. Zamzar
Başka bir çevrimiçi dosya formatı dönüştürücüsü, AIFF'den MP3'e dahil olmak üzere 150'den fazla dosya türünü destekleyen Zamzar'dır. Ayrıca, URL'sini yazarak veya dosyaları yükleyerek ve e-posta adresinizi girerek bir dosyayı hemen dönüştürebilirsiniz. Zamzar, indirebileceğiniz dönüştürülmüş dosyalarınızın bağlantısını içeren bir e-posta verecektir.
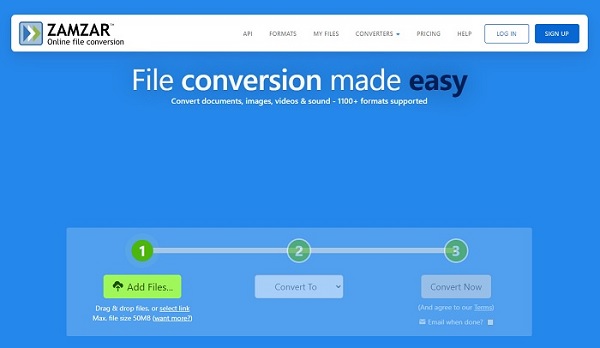
Aşama 1.Seçmek AIFF veya AIFF dosyasının URL'sini çevrimiçi ses dönüştürücüye yazın. AIFF dosyalarını yazılıma sürükleyip bırakarak da dönüştürebilirsiniz.
Adım 2.Bundan sonra, dönüştürmek istediğiniz formatı seçmek için "Dosyaları Dönüştür" düğmesini tıklayın. AIFF dosyalarını seçerek MP3 formatına dönüştürebilirsiniz. MP3 itibaren Müzik dosyaları Menü.
Aşama 3.Son olarak AIFF dosyanızı MP3 formatına dönüştürmek için "Dönüştür" butonuna tıklayın. MP3 dosyalarını aldıktan sonra MP3 oynatıcılarda veya diğer cihazlarda kullanabilirsiniz.
#2. CoolUtils
CoolUtils dönüştürücü ayrıca AIFF dosyalarını MP3 formatına dönüştürmenize yardımcı olabilir. Ayrıca AIFF dosyalarıyla gerçek zamanlı veya toplu olarak çalışabilir. AIFF'yi MP3'e dönüştürmenin kapsamlı süreci hakkında daha fazla bilgi edinmek için aşağıdaki adımları izlemeniz yeterlidir.
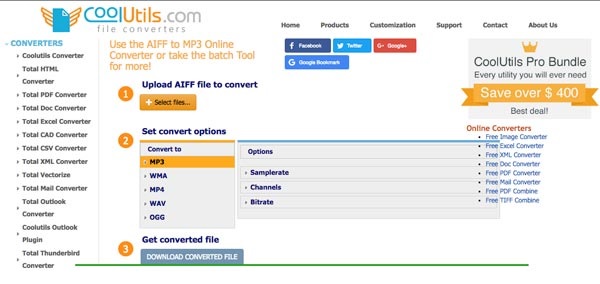
Aşama 1.Dönüştürmek istediğiniz AIFF dosyalarını “Dosya seç” butonuna tıklayarak yazılıma yükleyiniz. E dönüşmek menü, seç MP3 çıktı biçimi olarak değiştirebilirsiniz. Dönüştürmeyi Ayarla Örnekleme hızı, Kanallar ve Bit Hızı seçeneği.
Adım 2.Bundan sonra, "Dönüştürülen Dosyayı İndir" düğmesini tıklayarak AIFF dosyalarını MP3'e dönüştürebilirsiniz.
#3. Dönüştürme
Dönüştürme AIFF'yi MP3'e dönüştürmenize izin veren çevrimiçi bir araçtır, M4A'dan MP3'e, vb. Web sitesinde, toplam boyutu yaklaşık 1500 TB olan dönüştürülmüş 100 milyondan fazla dosya vardır. Convertio video, ses, belge ve görüntü formatlarını ve bunların dönüştürülmesini işleyebilir.
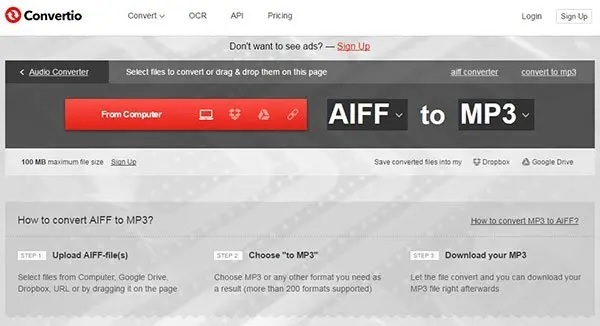
Aşama 1.AIFF dosyalarını bilgisayarınızdan, Google Drive'dan, Dropbox'tan veya bir URL'den dönüştürmek istediğiniz sayfaya sürükleyin.
Adım 2.Çıkış biçimini MP3 olarak ayarlayın. Aslında, kullanabileceğiniz 200'den fazla format var. Dosyanızı başka bir biçime dönüştürme seçeneğiniz vardır.
Aşama 3.Dönüştürme tamamlandığında, MP3 dosyasını PC'nize veya Dropbox veya Google Drive gibi bulut hizmetlerine kaydedebilirsiniz.
AIFF'i MP3 Ses Dosyalarına Aktarmayla İlgili SSS
-
1. AIFF dosyası nedir?
AIFF (Audio Interchange File Format), Apple tarafından 1988 yılında geliştirilen sıkıştırılmamış bir ses formatıdır. AIFF, Apple macOS ve iOS cihazlarda yaygın olarak kullanılmaktadır.
-
2. AIFF dosyası nasıl açılır?
AIFF dosyalarını doğrudan iPhone ve Mac'inizde oynatabilirsiniz. AIFF ve AIF dosyalarını Windows'ta oynatmak istiyorsanız Windows Media Player, VLC vb. kullanabilirsiniz. Android kullanıcılarına gelince, Android için VLC gibi bir AIFF oynatıcı uygulamasını kullanabilirsiniz. Veya uyumsuzluk sorununu düzeltmek için AIFF'den Android'e ses dönüştürücüyü kullanabilirsiniz.
-
3. AIFF ve MP3 arasındaki fark nedir?
MP3, uyumluluk ve depolama alanı açısından üstündür. Ayrıca sıkıştırıldığı için kaydetmek için daha az bellek kullanır. Öte yandan, AIFF kayıpsız ve sıkıştırılmamış olduğundan ses kalitesi açısından daha iyidir. Bununla birlikte, sıkıştırmasızlık sorunu nedeniyle boyutu önemli ölçüde daha kapsamlı olacaktır.
-
4. MP3 Apple ile uyumlu mu?
Kesinlikle evet. MP3 hemen hemen tüm cihazlar ve işletim sistemleri tarafından desteklendiğinden Apple cihazlarda sorunsuz çalışmaktadır. Böylece, rahatlayabilir ve AIFF'yi MP3 formatlarına dönüştürebilirsiniz.
-
5. AIF, AIFF ve AIFC formatları arasındaki farklar nelerdir?
AIF dosyaları genellikle CD'ler, DVD'ler ve Blu-ray disklerdeki ses dosyalarını tutmak için kullanılır ve AIFF dosyaları kişisel verileri ve ses verilerini depolamak için kullanılır. Bu nedenle büyük dosyalardır. Ancak AIFC, AIFF'in sıkıştırılmış bir çeşididir. Yüksek kaliteli .aiff dosyalarını oynatmak için medya oynatıcılar tarafından en sık kullanılan formattır.
Çözüm
Windows, Mac ve çevrimiçi platformlarda AIFF'den MP3'e ses dönüştürme için hepsi bu. Büyük AIFF dosyalarını kararsız İnternet bağlantısıyla dönüştürmek istiyorsanız AnyRec Video Converter'ı ücretsiz indirebilirsiniz. Tüm video ve ses dönüşümlerini çevrimdışı olarak gerçekleştirebilir. Maksimum dosya boyutu sınırı yoktur. Dahası, tek seferde ses efektleri uygulayabilir ve ses ayarlarını yapabilirsiniz.
Güvenli indirme
Güvenli indirme
