Android Dosyasını Mac'e Aktarın - Bilmeniz Gereken En İyi 2 Ücretsiz Yol
Dosyaları Android'den Mac'e aktarmak, Android'inizde daha fazla yer açmak için en iyi yöntemlerden biridir. Ancak dosyaları Android'den Windows'a taşımak kadar kolay değil. Merak etme! Bu makale, Android dosyalarını Mac'e ücretsiz ve kablosuz olarak aktarmanız için iki tipik yol seçer. Tercihlerinize göre en iyisini seçmek için okumaya devam edin!
Kılavuz Listesi
Bölüm 1: Android Dosyalarını Android Dosya Aktarımı Uygulaması ile Mac'e Aktarma Bölüm 2: Google Drive ile Dosyaları Android'den Mac'e Aktarmak İçin Ayrıntılı Adımlar Bölüm 3: İpuçları: Android Dosyalarını PC'ye Nasıl Aktarırım? AnyRec PhoneMover Düzeltme! 4. Bölüm: Dosyaları Android'den Mac'e Aktarma Hakkında SSSBölüm 1: Android Dosyalarını Android Dosya Aktarımı Uygulaması ile Mac'e Aktarma
Fotoğrafları, videoları ve kişileri istediğiniz zaman aktarmanıza veya görüntülemenize olanak tanıyan Android Dosya Aktarımı uygulamasını web sitesinden indirebilirsiniz. Bu uygulama, daha yeni Mac sürümleriyle uyumluluğu korumak için sürekli olarak gelişir. Ayrıca, Android tabletlere bir Mac aracılığıyla sorunsuz bir şekilde erişmenizi de sağlar. Aşağıdakiler, Android dosyalarını Mac'inize aktarmak için özel işlem adımlarıdır:
Aşama 1.İlk adım Mac'inizi açmak ve tarayıcınızda Android Dosya Aktarımı uygulamasını aramaktır. Android Dosya Aktarımı'nın resmi web sitesinde "Şimdi İndir" düğmesini tıklayarak bu uygulamayı indirin.
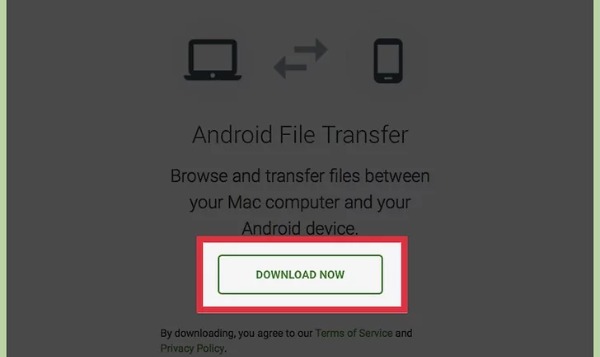
Adım 2.Tarayıcınızdan "İndirilenler" listesini açın. "Android Dosya Aktarımı"nı Mac'inizdeki "Uygulamalar"a sürüklemek için "androidfiletransfer.dmg dosyası"na tıklayın.
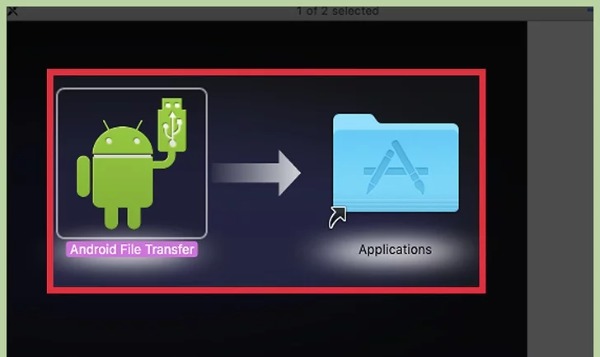
Aşama 3.Ardından Android ve Mac'inizi sıkı bir USB kablosuyla bağlamanız gerekir. Android cihazınızın kilidini açın ve mesaj bildirim sayfasını açmak için ekranın üst kısmından aşağı doğru kaydırın. İki cihazın bağlanmasına izin vermek için "USB Depolama Olarak Bağlandı" seçeneğine ve "Medya cihazı (MTP)" seçeneğine dokunun.
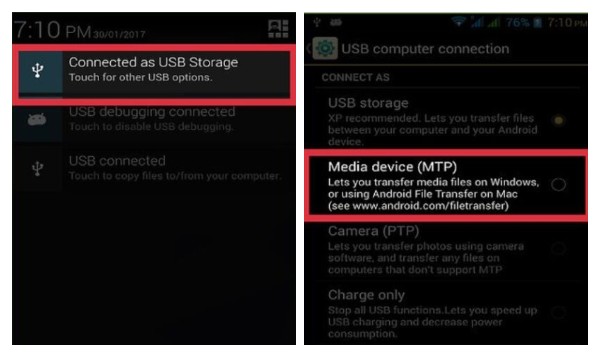
Adım 4.Mac'inizde Finder'ı açın ve araç çubuğundan "Git" düğmesini tıklayın. Listeden "Uygulamalar" seçeneğini seçin. Daha sonra "Uygulamalar" menüsünden "Android Dosya Aktarımı" seçeneğine çift tıklamanız gerekiyor.
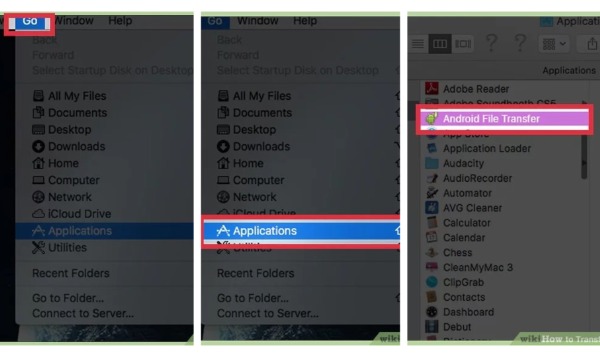
Adım 5.Son olarak, Android'inizin tüm dosyalarını görebilirsiniz. Android'den Mac'e aktarmak istediğiniz dosyayı seçebilirsiniz. Android dosyalarını Mac'inize taşımak için Mac'inizde yeni bir klasör oluşturun ve bu dosyaları bu yeni klasöre sürükleyin.
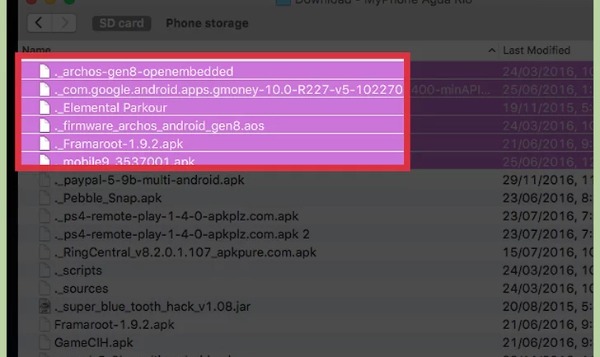
Bölüm 2: Google Drive ile Dosyaları Android'den Mac'e Aktarmak İçin Ayrıntılı Adımlar
Uygulamalar aracılığıyla Android'inizden Mac'inize dosya aktarmanın yanı sıra, Google Drive ve Dropbox gibi bazı bulut depolama hizmetlerine de güvenebilirsiniz. Dosyaları aktarmak için Android'inizi ve Mac'inizi bağlamak için bir USB'ye ihtiyacınız yoktur. Google Drive aracılığıyla Android dosyalarını Mac'inizle nasıl paylaşacağınızı öğrenin.
Aşama 1.Google hesabınızla Android cihazınızda Google Drive'a giriş yapın. Ardından aktarmak istediğiniz dosyaları içe aktarmak için "Yükle" seçeneğini seçmek için Artı düğmesine dokunun.
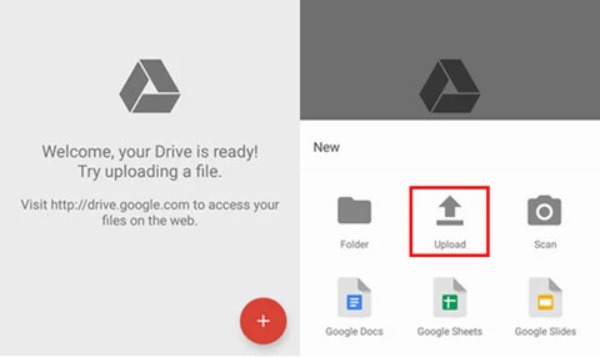
Adım 2.Dosya yüklendikten sonra Google Drive'ı Mac'inizdeki tarayıcıdan açabilirsiniz. Aynı Google hesabıyla giriş yapmanız gerektiğini unutmayın. Ardından Android'inizden içe aktardığınız tüm dosyaları görebilirsiniz. Aktarmak istediğiniz dosyaları seçin. Ve Android dosyalarını Mac'inize aktarmak için "İndir" seçeneğini seçmek için herhangi bir yere sağ tıklayın.
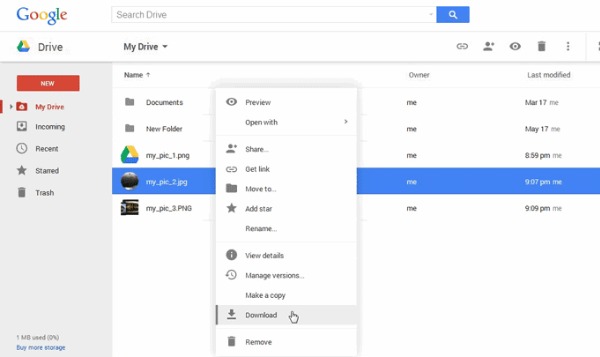
Bölüm 3: İpuçları: Android Dosyalarını PC'ye Nasıl Aktarırım? AnyRec PhoneMover Düzeltme!
Tüm Android dosyalarını Mac'iniz yerine PC'nize aktarmak istiyorsanız, AnyRec PhoneMover kaçırmamanız gereken en iyi seçenektir. Bu hepsi bir arada aracı, Müzik, Kişiler, Mesajlar, Videolar ve Fotoğraflar dahil olmak üzere Android'inizden bir PC'ye her şeyi toplu olarak aktarmak için kullanabilirsiniz. Bu yazılım, Android'inizde depolama alanı boşaltmak için yinelenen dosyaları bulabilir ve silebilir. Ayrıca, telefon yöneticisi olarak hareket etmek için kullanabilirsiniz. Daha şaşırtıcı işlevleri indirdikten sonra kendiniz bulabilirsiniz!

Android dosyalarını tek tıklamayla PC'ye aktarın ve toplu geçişi destekleyin.
Düzenleme, ekleme, silme ve oynatma gibi dosyalarınızı titizlikle düzenleyin.
Dosyalarınızı iTunes veya iCloud olmadan bir PC'ye yedekleyin ve geri yükleyin.
En yeni iOS 17 ve Android 14'ü destekleyin.
Güvenli indirme
Aşama 1.AnyRec PhoneMover'ı bilgisayarınıza indirdiğinizde doğrudan başlatın. Android'inizi ve PC'nizi bağlamanın iki yöntemi vardır. Bağlantı oluşturmak için sabit bir USB kablosu kullanabilirsiniz. QR kodunu "MobileSync" uygulamasıyla taramayı da seçebilirsiniz, ancak her iki cihazın da aynı WiFi'ye bağlı olduğundan emin olmalısınız.
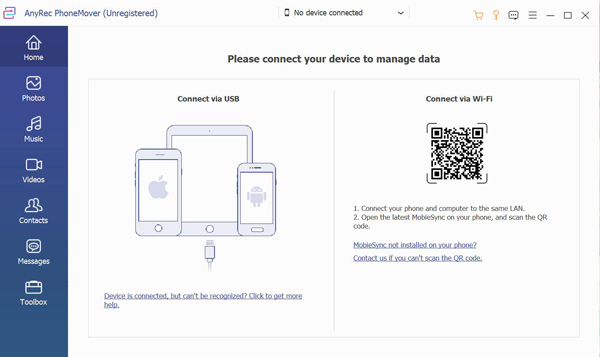
Adım 2.Artık sol taraftan aktarılacak dosyaları seçebilirsiniz. Örneğin Android cihazınızdan PC'nize fotoğraf aktarmak istiyorsanız "Fotoğraflar" butonuna tıklayabilirsiniz. Daha sonra Android'inizdeki tüm resimleri görüntüleyebilirsiniz. Aktarmak istediğiniz resimleri seçin veya tüm fotoğrafları seçmek için "Tümünü İşaretle" onay kutusunu işaretleyin.
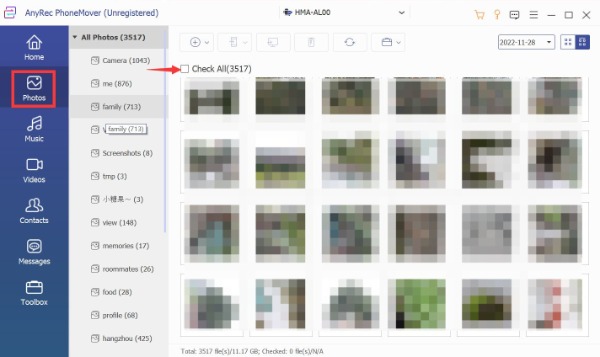
Aşama 3.Son adım "PC'ye Aktar" düğmesine tıklamaktır. Bu görüntüleri kaydetmek için bir klasör seçmeniz gerekiyor. Klasöre tıkladığınızda otomatik olarak hızlı bir şekilde dosyalar bilgisayarınıza aktarılmaya başlayacaktır.
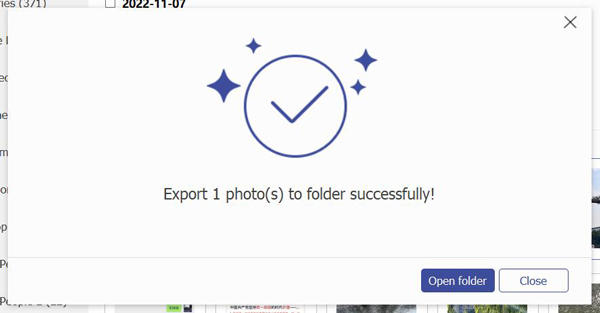
4. Bölüm: Dosyaları Android'den Mac'e Aktarma Hakkında SSS
-
1. Android dosyalarını Mac'e aktarmak ne kadar sürer?
Dosyalarınızın sayısına ve boyutuna bağlıdır. Kullanılan yazılım da yavaşsa daha uzun sürer. Birden fazla dosyayı hızlı bir şekilde aktarmak için AnyRec PhoneMover'ı kullanabilirsiniz.
-
2. Android dosyalarını bir Mac'e aktarmadan önce ne yapmalıyım?
Dosyaları Android'inizden Mac'e aktarmadan önce verilerinizi yedeklemelisiniz. Yedekleme, iletim sırasında veri kaybını önlemenin en güvenli yoludur.
-
3. E-posta ile Android'inizden Mac'e nasıl dosya aktarılır?
Google'a benzer şekilde, şu adrese dosya yüklemeniz gerekir: E-posta önce Android'inde. O zaman giriş yapmalısın E-posta dosyaları indirmek için Mac'inizde aynı hesapla.
Çözüm
Android Dosya Aktarımı uygulaması, dosyaları Android'inizden Mac'e aktarmak için tercih edilen yöntemdir. Google Drive kullanıcısıysanız, dosyaları ücretsiz olarak aktarmak için de bu yolu kullanabilirsiniz. Android dosyalarını PC'nize taşımanız gerektiğinde, ilk tercihiniz AnyRec PhoneMover olmalıdır! Sadece dosyaları aktarmak için kullanamazsınız, aynı zamanda dosyalarınızı da yönetebilirsiniz!
